
3. Настройка Панели задач
Элементами Панели Задач являются:
кнопка Пуск;
Панель быстрого запуска;
рабочая часть Панели Задач;
Индикаторная панель (трей).
Основным элементом управления является кнопка Пуск.
После нажатия на эту кнопку появляется основное меню Windows – Меню кнопки Пуск (рис. 3.6). Из этого меню мы можем получить доступ к любой программе, установленной на данном компьютере, и ко всем настройкам компьютера.
Само меню также можно настраивать. Для этого необходимо выбрать пункт этого меню Настройка и внутри открывшегося нового окна – пункт Панель задач и меню Пуск. Из всех возможных настроек в этом окне наиболее важными являются следующие (рис. 3.7):
А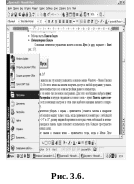 втоматически
убирать с экрана – применяется
(ставится галочка в квадратик щелчком
левой кнопки мыши) только тогда, когда
применяются мониторы с небольшой
диагональю – 14” и 15”, размер видимой
картинки на которых небольшой и
автоматически убирающаяся панель задач
позволяет использовать большее
пространство экрана в полезных целях.
втоматически
убирать с экрана – применяется
(ставится галочка в квадратик щелчком
левой кнопки мыши) только тогда, когда
применяются мониторы с небольшой
диагональю – 14” и 15”, размер видимой
картинки на которых небольшой и
автоматически убирающаяся панель задач
позволяет использовать большее
пространство экрана в полезных целях.
Мелкие значки в главном меню – применяется тогда, когда в меню Пуск устанавливается большое число программ и их пиктограммы-значки перестают помещаться на экране монитора. С мелкими значками работать удобнее.
Отображать часы – очень полезная функция, рекомендуется всегда держать включенным отображение часов в трее.
В этом же окне (Панель задач и меню Пуск) имеется закладка окна, на котором написано Дополнительно. Щелкнув на ней левой кнопкой мыши, откроем вторую часть окна (рис. 3.8).
В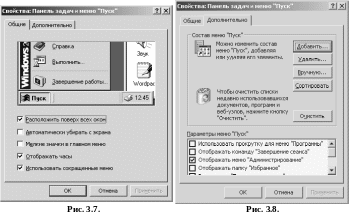 этой части окна много настроек. Рассмотрим
кнопку Очистить.
этой части окна много настроек. Рассмотрим
кнопку Очистить.
Н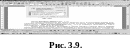 ажатие
на эту кнопку удаляет ссылки на документы
на данном компьютере и очищает журнал
перемещений по страницам Интернета.
Очистка нужна для того, чтобы другие
пользователи, работающие с этим
компьютером, не могли проследить, с
какими именно документами вы работали.
ажатие
на эту кнопку удаляет ссылки на документы
на данном компьютере и очищает журнал
перемещений по страницам Интернета.
Очистка нужна для того, чтобы другие
пользователи, работающие с этим
компьютером, не могли проследить, с
какими именно документами вы работали.
Панель быстрого запуска (рис. 3.9).
Эта панель предназначена для запуска наиболее часто используемых данным пользователем программ, которые должны быть всегда под рукой. Панель Быстрого Запуска нельзя путать с Панелью Инструментов (рис. 3.10) из комплекта программ MS Office, выполняющей точно такие же функции.
Можно добавить любую программу в Панель быстрого запуска, просто выделив значок программы на Рабочем столе и перетянув его на Панель быстрого запуска, удерживая нажатой левую кнопку мыши. В появившемся меню выбора выбрать: создать ярлык.
Часть Панели задач между Панелью быстрого запуска и Индикаторной панелью служит для размещения на ней свернутых с Рабочего стола окон программ (рис. 3.11).
Е сли
щелкнуть мышкой в этой части Панели
задач и удерживать левую кнопку мыши,
то можно переместить Панель задач
к любой из сторон экрана монитора. Так
же можно изменять ширину панели задач
от минимального значения – тонкой
полоски внизу экрана до максимального
– на половину экрана.
сли
щелкнуть мышкой в этой части Панели
задач и удерживать левую кнопку мыши,
то можно переместить Панель задач
к любой из сторон экрана монитора. Так
же можно изменять ширину панели задач
от минимального значения – тонкой
полоски внизу экрана до максимального
– на половину экрана.
При щелчке на этой части Панели задач правой кнопкой мыши откроется меню, из которого наиболее часто используются пункты Окна сверху вниз и Окна слева направо. Эти пункты позволяют расположить в указанном порядке те окна на Рабочем столе, которые на текущий момент не свернуты на Панели задач.
Т
Рис. 3.12.
Последняя, крайняя правая часть Панели задач – Индикаторная панель («трей», рис. 3.12)
 Индикаторная
панель (трей) служит для отображения
служебной информации о работающих в
данный момент только тех программах,
пользователи которых сочли необходимым
это сделать. В отличие от Панели
быстрого запуска в трей нельзя
добавлять значки по своему собственному
желанию (их можно только скрыть или
удалить вместе с работающей программой,
для которой значок в «трее» – лишь
индикатор). Значок в трей может добавить
только программа в момент ее установки
(инсталляции) на данный компьютер.
Индикаторная
панель (трей) служит для отображения
служебной информации о работающих в
данный момент только тех программах,
пользователи которых сочли необходимым
это сделать. В отличие от Панели
быстрого запуска в трей нельзя
добавлять значки по своему собственному
желанию (их можно только скрыть или
удалить вместе с работающей программой,
для которой значок в «трее» – лишь
индикатор). Значок в трей может добавить
только программа в момент ее установки
(инсталляции) на данный компьютер.
При щелчке правой кнопкой на каком-либо значке в трее можно увидеть контекстное меню – специальное меню, содержимое которого меняется в зависимости от конкретной ситуации (контекста), и выбрать из этого меню нужное нам действие (рис. 3.13).
