
- •Содержание
- •Основные понятия баз данных. Теоретические сведения Базы данных и системы управления базами данных
- •Состав субд
- •Структура простейшей базы данных
- •Безопасность баз данных
- •Режимы работы с базами данных
- •Объекты базы данных
- •Работа с базами данных в OpenOffice.Org base
- •Использование справочной системы OpenOffice.Org base.
- •Создание базы данных в OpenOffice.Org base
- •Создание таблиц
- •Создание запросов
- •Создание запроса с помощью мастера запросов
- •Лабораторная работа № 1. Создание простейшей базы данных
- •Лабораторная работа № 2. Создание базы данных «Библиотека» Разработка структуры базы данных
- •Создание базы данных
- •Создание связей
- •Создание запросов
- •Создание форм
- •Создание отчетов
- •Лабораторная работа № 3
- •Контрольные вопросы
В макет таблицы введите следующие данные:
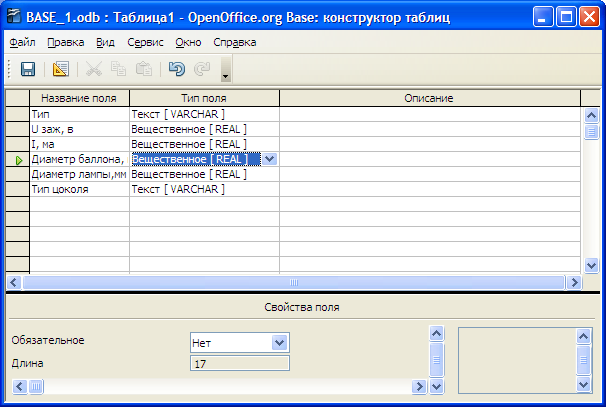
Рис. 6. Создание макета таблицы
В первый и последний столбец в «тип поля» ввести «Текст [VARCHAR]», а в остальные «Вещественное [REAL]»
Теперь нажмите «Сохранить». Появится окно:

Рис. 7. Сохранение таблицы
Введите «Нач-таб».

Рис. 8. Сохранение таблицы
Появится окно следующего содержания:

Рис. 9. Диалоговое окно о создании первичного ключа.
Нажмите кнопку «Да».
Далее в окне:
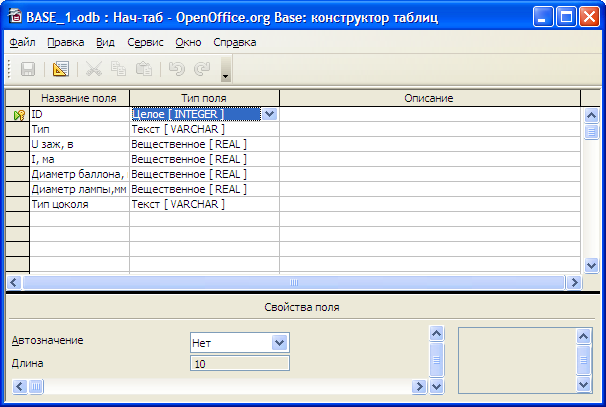
Рис. 10. Задание автозначения для идентификатора
В поле ID В поле «Автозначение» выберите «Да». Данный параметр позволит автоматически генерировать значение идентификаторов строки. Нажмите «Сохранить». Закройте окно.
Теперь интерфейс программы имеет вид (в списке таблиц появилась таблица «Нач-таб»):
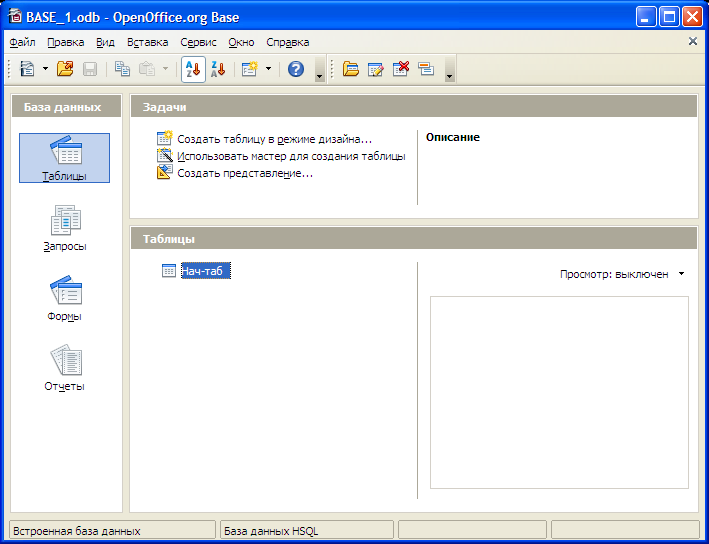
Рис. 11. Список таблиц в программе
Нажмите два раза на таблице «Нач-таб» и подготовьте таблицу следующего содержания:
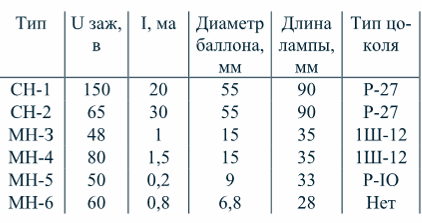
Рис. 12. Исходные данные для заполнения таблицы
Сохраните заполненную таблицу («Сохранить текущую запись»).

Рис. 13. Созданная таблица с добавленными в нее записями
Отсортируйте
записи в таблице по полю I,
мА путем нажатия на соответствующем
значке
![]() .
.
Лабораторная работа № 2. Создание базы данных «Библиотека» Разработка структуры базы данных
На первом этапе создания базы данных необходимо решить, что именно должно храниться в базе. К примеру, мы создаем нашу базу данных «Библиотека» для хранения следующей информации: название книги, автор, шифр книги, название издательства, адрес издательства, главный редактор, количество экземпляров книги.
Очевидно, что если поместить всю эту информацию в одну таблицу мы столкнемся с проблемой избыточных данных. Для того, чтобы избежать этого информация разбивается на несколько таблиц, что позволяет оптимально использовать память, этот процесс называется нормализацией. В нашем случае создадим две таблицы:
1) таблица «книги», содержащая поля название книги, шифр, автор, название издательства, количество экземпляров, и так как нам необходимо ключевое поле добавим поле номер книги;
2) таблица «издательства», содержащая поля название издательства, адрес издательства, главный редактор, в данном случае ключевым полем выберем название издательства.
Между этими таблицами будет связь «один ко многим», так как несколько книг могут издаваться в одном издательстве (таблица «книги»), названия издательств не совпадают (таблица «издательства»).
Теперь можно приступить к непосредственному созданию базы данных.
Создание базы данных
Открываем приложение OpenOffice.org Base (Пуск — Программы — OpenOffice.Org — OpenOffice.Org Base). Перед нами появляется мастер базы данных (Рисунок 11)
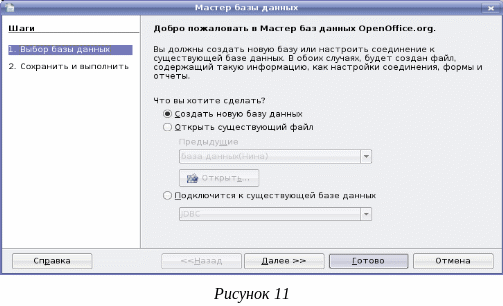
Выбираем пункт Создать новую базу данных и жмем кнопку Далее.
Следующим шагом выбираем Зарегистрировать базу данных и Открыть базу на редактирование, после чего нажимаем кнопку Готово (Рисунок 12).
Если база данных не зарегистрирована, она не будет доступна для других модулей, таких как Writer и Calc.
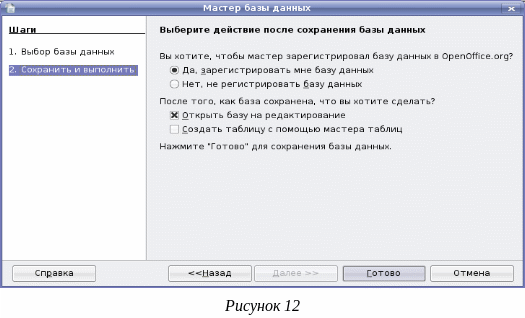
Появляется диалог, в котором мы пишем имя нашей базы данных и выбираем место ее сохранения (Рисунок 13).
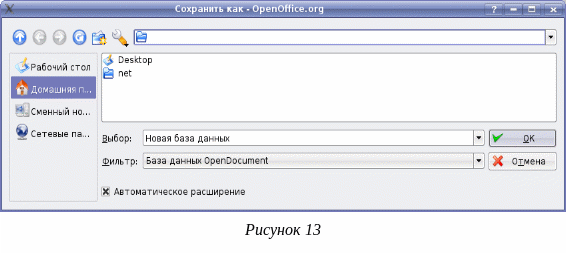
В результате будет открыто окно OpenOffice.org Base. Когда оно открывается, возможно, выделенной будет иконка Формы. Нажмите на значок Таблицы, чтобы выделить его (Рисунок 14)
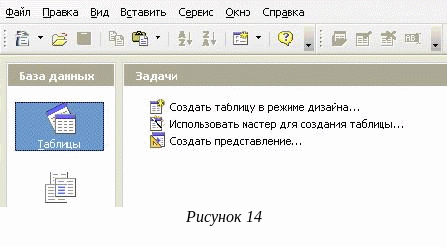
Чтобы приступить к созданию таблицы выберите пункт Создать таблицу в режиме дизайна. Появляется окно проектирования таблицы, в которое мы будем помещать заголовки полей (Рисунок 15). Создадим таблицу «Книги».
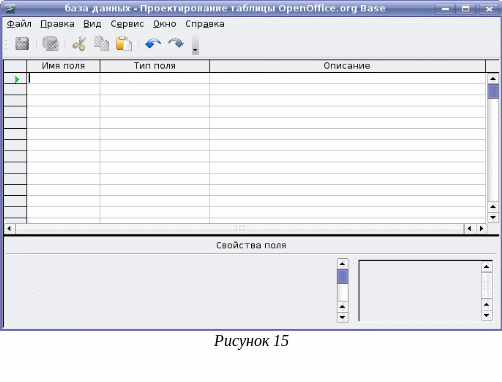
В колонку Имя поля записываем названия полей в удобной для нас очередности, в колонке тип поля выбираем тип данных, которые будет содержать это поле (Рисунок 16).
Типы вводимых полей:
Номер книги — целое число [INTEGER].
Шифр — текстовый, так как он может содержать и буквы и цифры.
Название книги, автор и название издательства — текстовые.
Количество экземпляров — целое число.
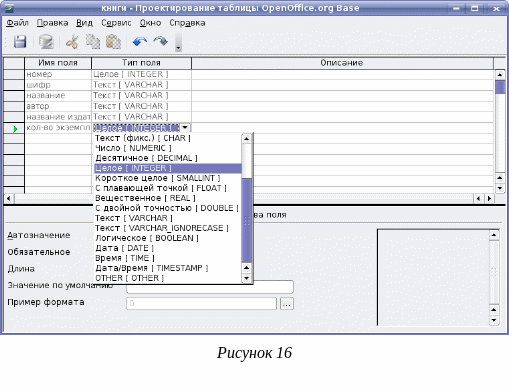
После заполнения всех полей щелкаем правой кнопкой мыши на прямоугольник слева от поля номер, в выпавшем контекстном меню выбираем пункт Первичный ключ (Рисунок 17).
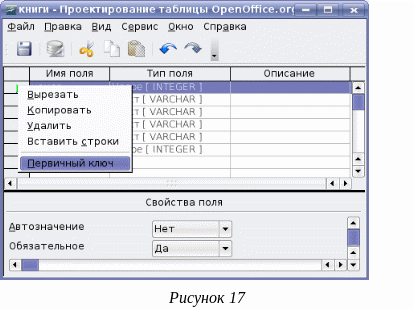
Сохраняем изменения (называем таблицу именем «Книги») и закрываем окно редактирования.

Теперь, если мы посмотрим в главное окно базы данных, мы увидим, что в правом нижнем разделе Таблицы появилась наша таблица «Книги» (Рисунок 18).
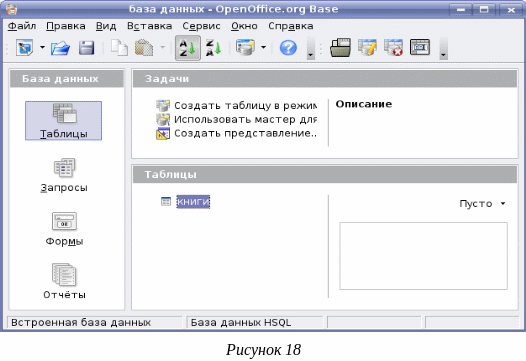
Щелкнем на нее два раза левой кнопкой мыши, таблица откроется для заполнения, внесем в нее данные (Рисунок 19).
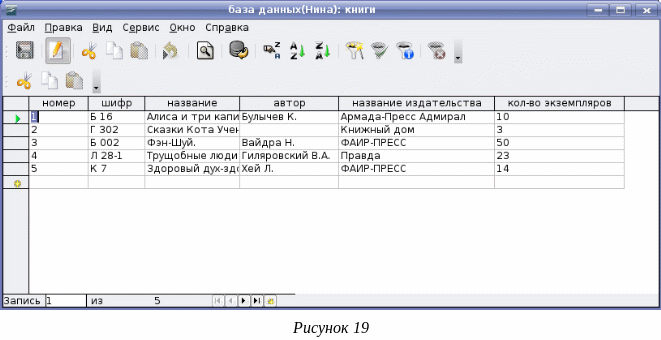
Вторую таблицу создаем аналогичным способом (Создаем структуру таблицы с использованием Создать таблицу в режиме дизайна, добавляем новые записи). В результат отображен на Рисунке 20.
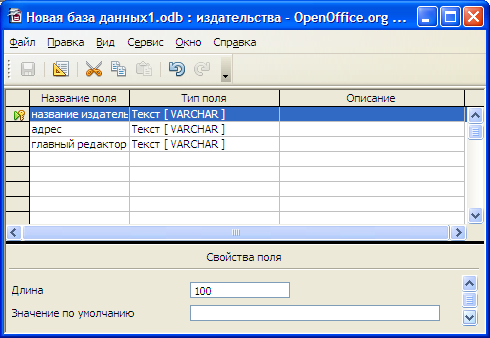
Составление структуры таблицы «Издательства»
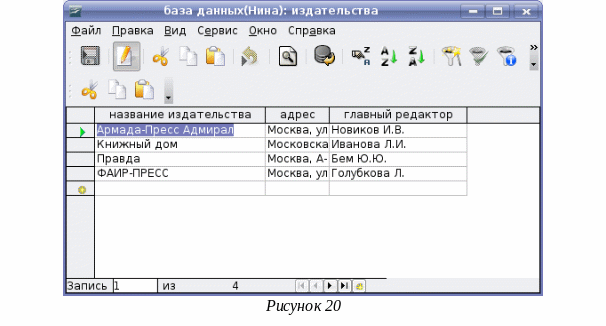
После того, как все таблицы созданы, приступаем к созданию связей.
Создание связей
Чтобы приступить к созданию связей выберите пункт меню Сервис – Связи (Рисунок 3).
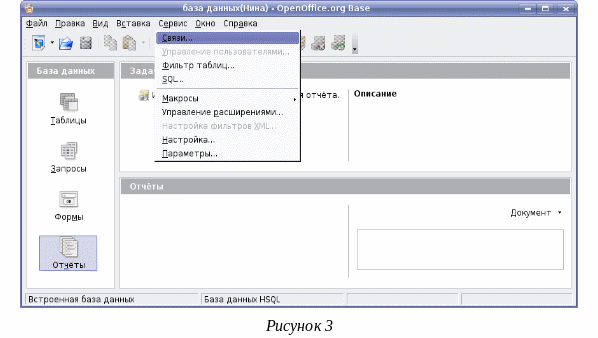
Выбрав пункт связи, мы увидим диалог добавления таблиц (Рисунок 4).
Рисунок
4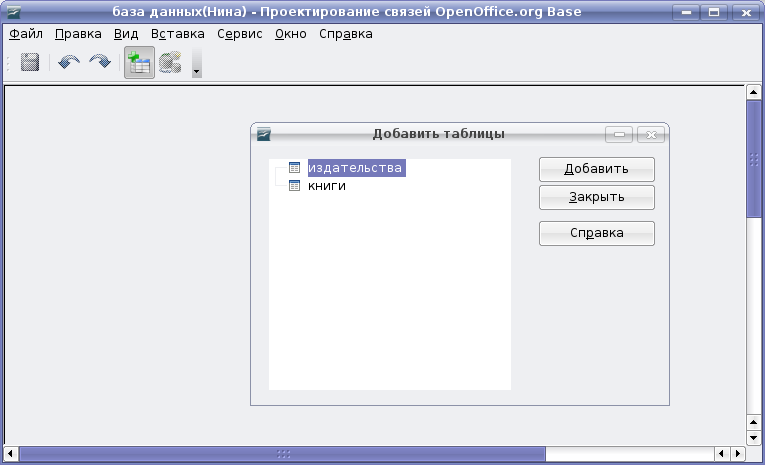
Необходимо добавить сюда таблицы, которые связаны с другими таблицами. А для наглядности лучше добавить все таблицы данной базы данных.
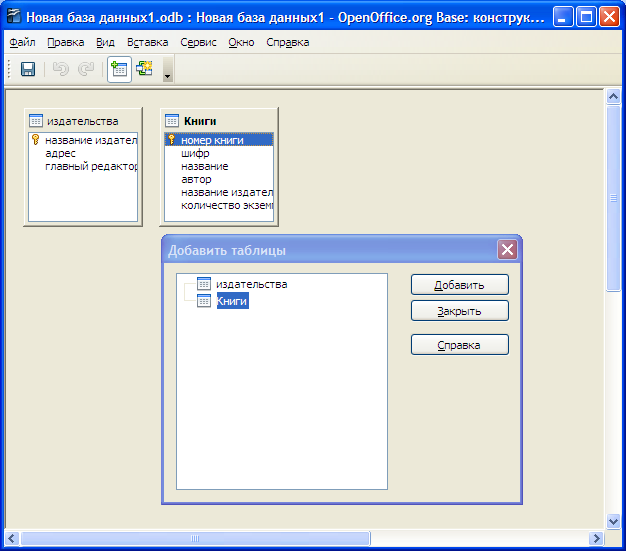
Вид программы после добавления таблиц для связи
Есть два варианта создания связи:
Выбираем пункт меню Вставка — Создать связь. Появляется модальный диалог (Рисунок 5).
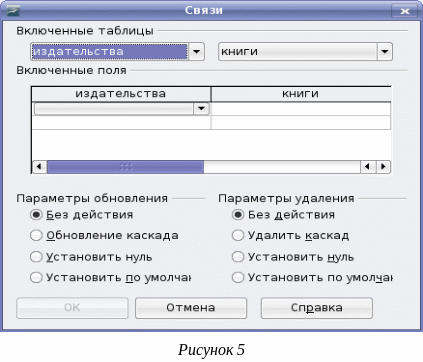
В нем мы осуществляем все необходимые настройки и в результате получаем отображение всех таблиц и связей между ними (Рисунок 6). Данные таблицы связаны у нас полем «Название издательства».
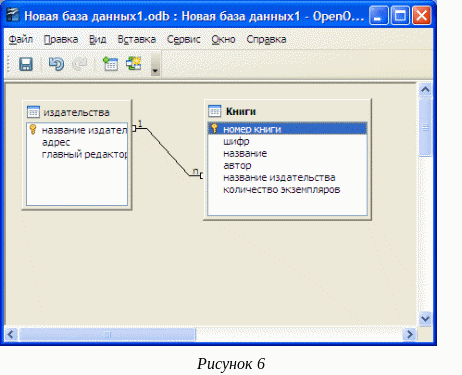
Такого же эффекта можно добиться следующим образом:
Щелкните имя поля в таблице (например, имя поля "название издательства" из таблицы книг), удерживая кнопку мыши, и перетащите имя поля на имя поля другой таблицы ("название издательства" из таблицы издательств). Если отпустить кнопку мыши, появляется линия, соединяющая эти два поля в двух окнах.
Чтобы удалить связь между двумя таблицами, щелкните соединительную линию и нажмите клавишу DELETE, или выделите соединительный вектор с помощью клавиши TAB, вызовите контекстное меню, нажав клавиши SHIFT+F10, и выберите команду Удалить.
Теперь можем приступить к созданию запросов.
Создание запросов
Для начала создадим запрос сортировки данных по таблице «книги». Чтобы создать запрос, щелкните значок Запросы в документе базы данных, а затем щелкните Создать запрос в режиме дизайна.
Определение запроса выполняется в нижней области окна. Чтобы определить запрос, укажите имена полей базы данных, которые требуется включить, а также условия отображения полей. Чтобы переупорядочить столбцы в нижней области конструктора, перетащите заголовок столбца в новое расположение или выберите столбец и нажмите CTRL и клавишу со стрелкой. Создадим запрос, который будет выводить количество книг, в библиотеке (Рисунок 21).
Заходим в режим дизайна запросов и добавляем туда таблицу «книги», после чего выбираем интересующие нас поля и ставим сортировку по возрастанию для поля «название» (Рисунок 21)
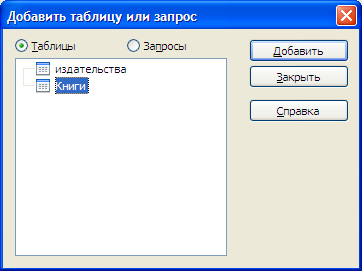
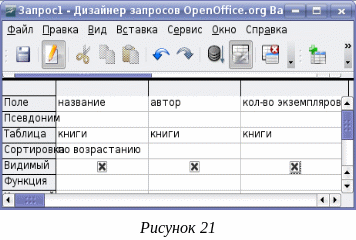
Закройте окно создания запросов. Чтобы проверить запрос, дважды щелкните его имя в документе базы данных. Результат запроса отобразится в таблице, аналогичной представлению источника данных, также результаты запроса можно посмотреть, не выходя из режима дизайна, для этого нужно выбрать пункт меню Вид — Вид или просто нажать клавишу F4.
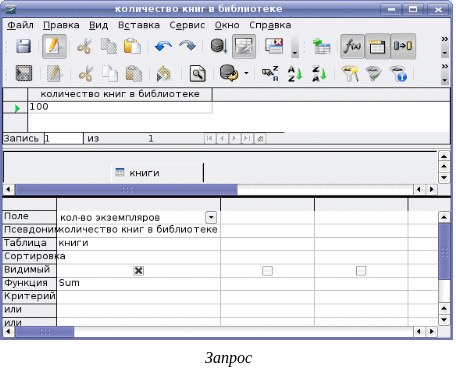
Результаты данного запроса показаны на Рисунке 22.

Для того, чтобы знать сколько различных наименований книг хранится в библиотеке создадим следующий запрос. В режиме дизайна запросов (аналогично предыдущему запросу) добавляем таблицу «книги», для подсчета книг можно воспользоваться полем «номер книги». Выбираем это поле, пишем псевдоним «количество наименований книг» и выбираем функцию счетчик (Count) (Рисунок 23)
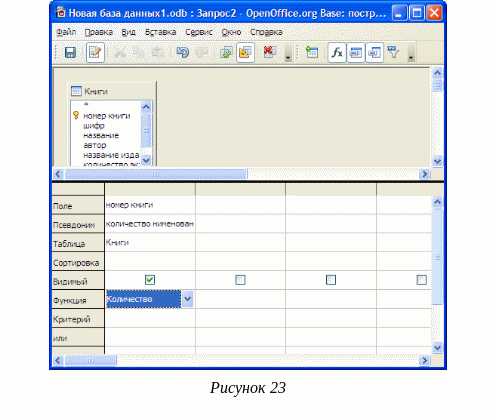
Псевдоним несет смысловую нагрузку. Результат запроса на Рисунке 24
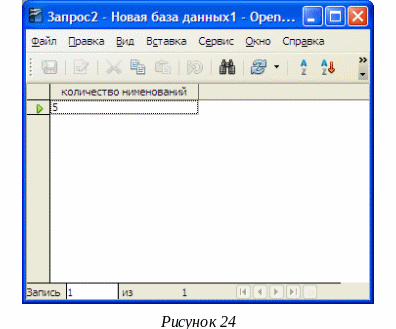
Создание форм
Далее можно создать форму, формы могут создаваться на основе таблиц или на основе запросов. Мы создадим форму, которая будет отображать все данные о книге с возможностью их добавления.
Для создания новой формы в OpenOffice.org base можно использовать Мастер форм:
Если файл базы данных, в котором нужно создать новую форму, не открыт, то откройте его.
В левой области окна базы данных щелкните значок Формы.
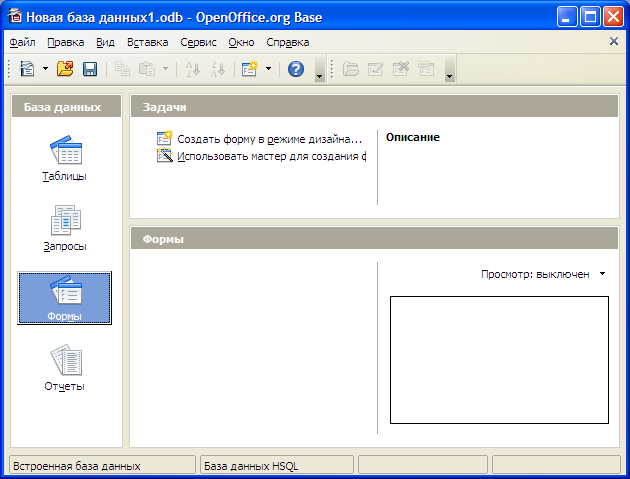
Установите флажок Использовать мастер для создания формы.
Открываем Мастер форм и приступаем к выполнению шагов.
Шаг 1. Помещаем в форму все поля таблицы «книги» (Рисунок 25)

Шаг 2. Выбираем добавление субформы (Рисунок 26)
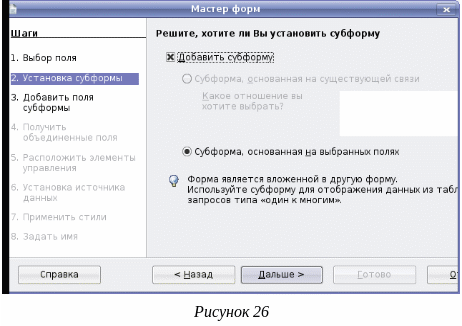
Шаг 3. Выбираем поля для субформы (это будут поля «адрес» и «главный редактор» таблицы «издательства») (Рисунок 27).
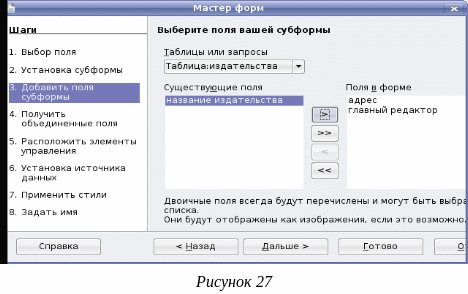
Шаг 4. На этом шаге не меняем ничего (Рисунок 28).
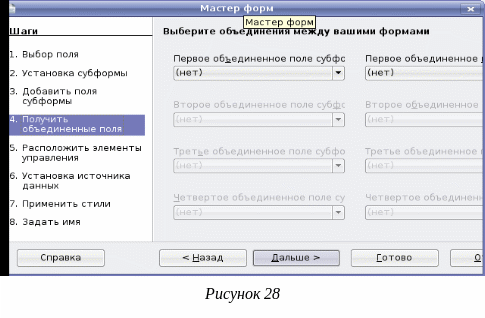
Шаг 5. Выбираем расположение элементов на форме. В данном случае столбцы подписи располагаются слева и на основной форме и на субформе (Рисунок 29).
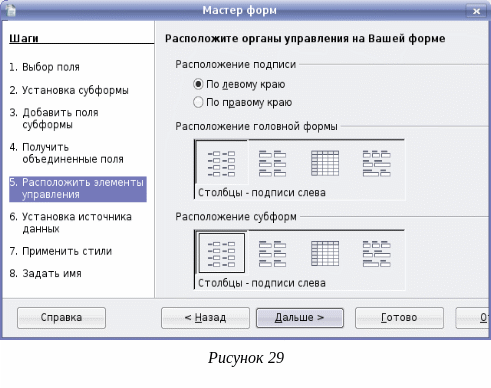
Шаг 6. Здесь задаем условие, что в форме будут отображены все данные, но их нельзя изменять и удалять, можно только добавлять новые данные (Рисунок 30).
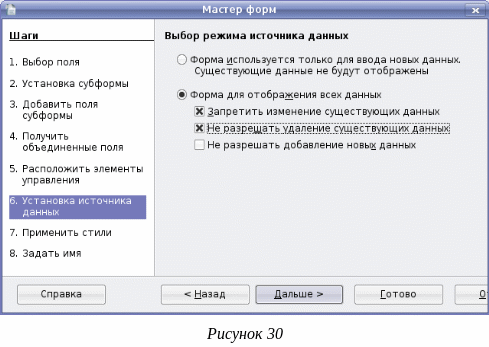
Шаг 7. Выбираем оформление формы. Мы выбрали светло-синий фон и трехмерный вид поля (Рисунок 31).
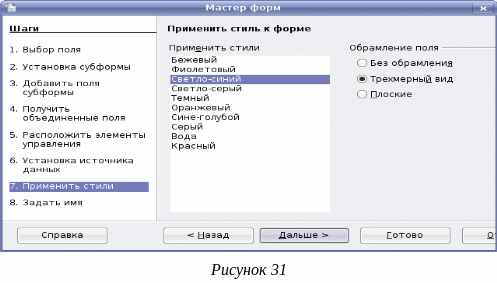
Шаг 8. На заключительном шаге задаем имя формы как «информация о книгах» и отмечает, что после заполнения формы хотим с ней работать (Рисунок 32).
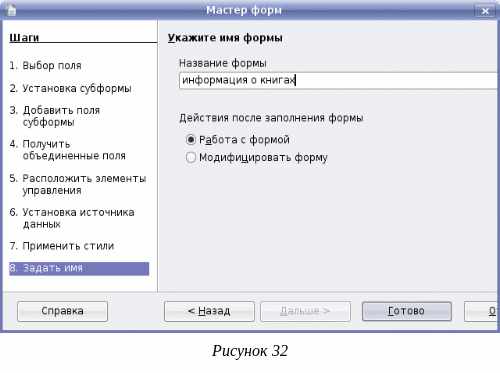
После завершения последнего шага жмем кнопку «Готово», на этом создание формы закончено.

Создание отчетов
Для создания отчета, выбираем мастер отчетов. На Рисунке 33 приведен пример отчета.
Для создания нового отчета в OpenOffice.org BASE необходимо выполнить следующую последовательность действий:
Откройте файл базы данных, в которой необходимо создать новый отчет, если он у Вас не открыт.
В левой области окна базы данных щелкните значок Отчеты.
Выберите задачу «Использовать мастер для создания отчета».
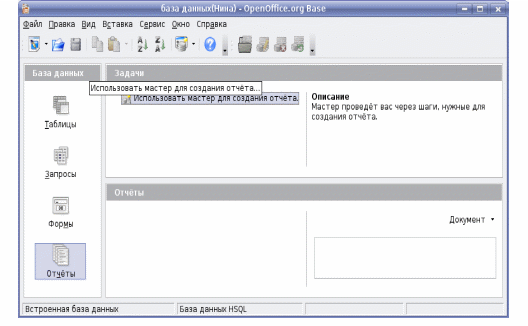
Использование и изменение отчетов баз данных
Выбор полей
Указывается таблица или запрос, для которого создается отчет, и поля, которые нужно включить в отчет.
В данном случае сделаем отчет по количеству наименований. Поэтому выбираем второй созданный Вами запрос, добавляем поле «Количество наименований».
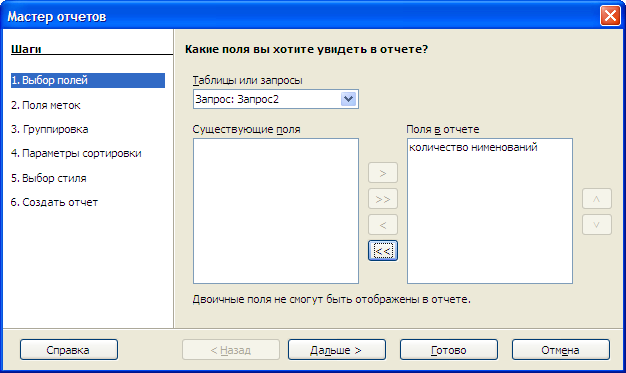
Поля подписей (меток)
Указывается, что будут обозначать поля.
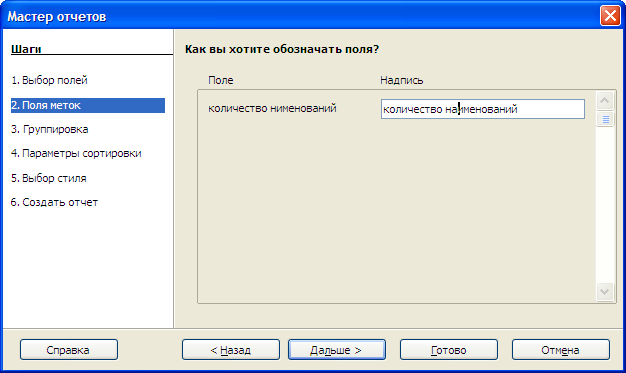
Группировка
Записи отчета можно группировать на основе значений одного или нескольких полей. Выберите поля, по которым будет сгруппирован итоговый отчет. В отчете можно группировать до четырех полей. При группировке нескольких полей OpenOffice.org base создает вложенные группы согласно их уровню группировки.
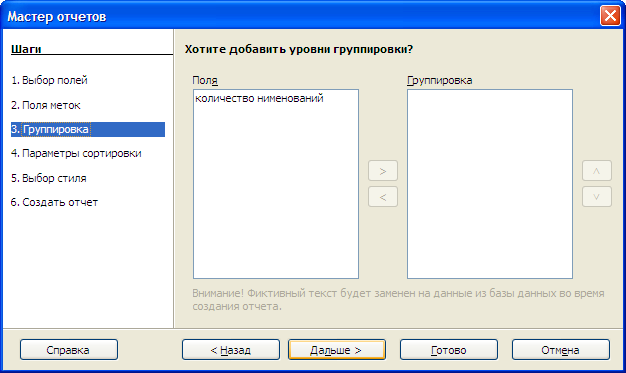
Параметры сортировки
Выберите поля, по которым требуется сортировать отчет. Поля можно сортировать по четырем уровням, на каждом — по возрастанию или по убыванию. Сгруппированные поля можно сортировать только внутри соответствующих групп.
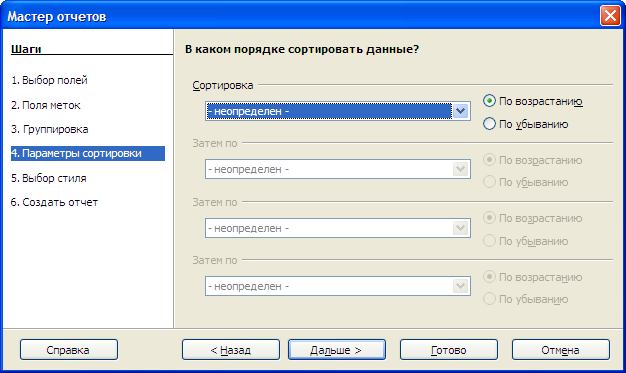
Разметка
Выберите разметку из разных шаблонов и стилей и ориентацию страницы (книжную или альбомную).
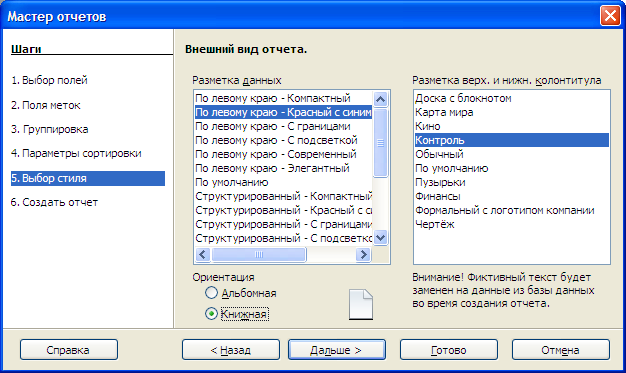
Отчет можно создать как статический или как динамический отчет. При открытии динамического отчета он отображается с текущим содержимым. При открытии статического отчета всегда отображаются те данные, которые содержались в этом документе в момент его создания.
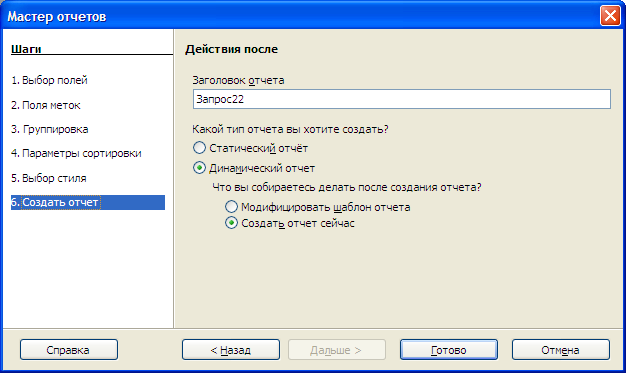
Отчеты, построенные на основе таблиц, будут статическими, то есть будут отображать только ту информацию, которая содержалась в таблице во время их создания. Для создания отчета, который каждый раз будет предоставлять полную информацию нужно построить его на основе запроса. На Рисунке 33 приведен пример отчета.
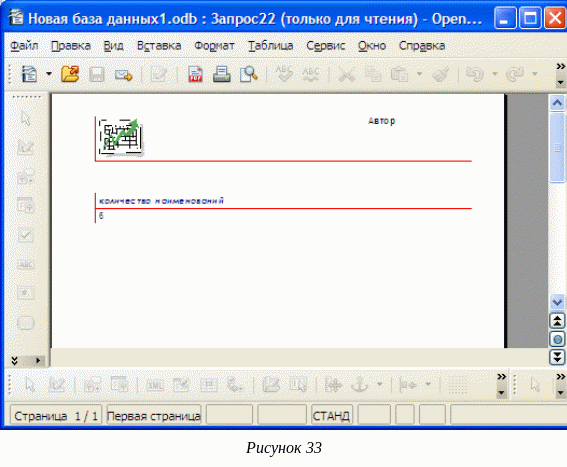
На этом создание элементарной базы данных «библиотека» закончено. Естественно, эта база является лишь «пробой пера», но она также является основой, опираясь на которую можно построить более функциональную базу данных.
Лабораторная работа № 3
Создайте с помощью Мастера таблицу, содержащую поля: КодАдреса, Фамилия, Имя, Телефон, Страна. При создании таблицы с помощью Мастера предлагается более 40 образцов таблиц, предназначенных для использования в личных или деловых целях, каждая из которых содержит соответствующий набор полей. Остается выбрать образцы полей, после чего Мастер автоматически создает таблицу.
В таблицу, созданную при выполнении предыдущего задания, добавьте в режиме дизайна поле Год рождения.
Добавьте произвольные данные в количестве 10 записей.
В таблице, созданной при выполнении второго задания, отсортируйте фамилии по алфавиту.
Уметь объяснить процесс выполнения предложенных в лабораторной работе заданий.
Контрольные вопросы
Вам предлагается ответить на следующие вопросы письменно. Разрешается пользоваться данным пособием и справочной системой OpenOffice.Org. Лист с ответами предъявить преподавателю.
Что такое база данных?
Можно ли утверждать, что совокупность пустых таблиц является также базой данных?
Что такое таблицы?
Что такое запросы?
Что такое формы и какое их назначение?
Что такое отчеты? Какие виды отчетов существуют в OpenOffice.Org BASE?
