
- •Лабораторная работа №6 Создание, редактирование и модификация таблиц в субд Microsoft Access 2007
- •Краткие теоретические сведения
- •Щелкните значок Кнопка Microsoft Office .
- •Добавление полей в таблицу
- •Порядок выполнения задания
- •Порядок выполнения задания
- •Порядок выполнения задания
- •Порядок выполнения задания
- •Контрольные вопросы
Порядок выполнения задания
Откройте программу СУБД Microsoft Access 2007 (при стандартной установке Microsoft Office выполните Пуск /Все программы/Microsoft Access) и создайте новую базу данных (БД) (Рис.1).
Для сохранения БД укажите путь к папке: Мой компьютер/Data(D:)/User и имя базы — в качестве имени используйте свою фамилию. Расширение .accdb присваивается по умолчанию.
В окне базы данных выберите в меню Создание→Шаблоны таблиц→Контакты.
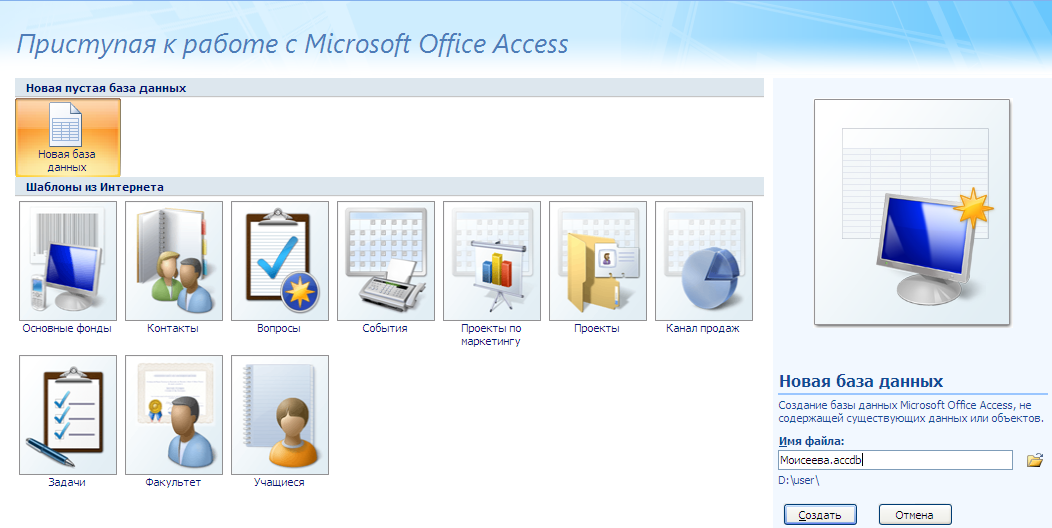
Рис.1. Создание базы данных в СУБД Microsoft Access
Сохранить таблицу 1 с именем Сотрудники.
Перейти в режим конструктора. Для этого щелкнуть правой кнопкой мыши по названию таблицы. Выбрать из контекстного меню Конструктор.
Удалить и переименовать поля стандартной таблицы, оставив лишь следующие поля:
Код
Фамилия
Имя
Отчество
Должность,
Домашний телефон
Мобильный телефон
Адрес (Тип данных поле МЕМО)
поле Город переименуйте на Номер паспорта
поле Область, край переименуйте на Дата рождения (при этом изменить тип данных на Дата/время)
поле Индекс переименуйте на Дата найма (при этом изменить тип данных на Дата/время)
поле Заметки переименуйте в Примечание
Перейти в режим таблица (с помощью контекстного меню). На предложение MS Access сохранить таблицу ответить Да.
Введите в таблицу «Сотрудники» 7 записей (строк):
в качестве данных для первой записи используйте свою фамилию и личные данные, далее введите произвольные данные;
Для корректной работы в последующих практических работах введите несколько фамилий, начинающихся на букву О;
несколько сотрудников с должностью «Экономист» и «Менеджер»;
одного сотрудника с должностью «Главный бухгалтер»;
несколько сотрудников с датой найма до 10 февраля 2009 г.
Примечание. Ключевое поле Код программа заполняет автоматически, поэтому ввод данных начните с поля Имя.
Просмотрите таблицу «Сотрудники» в режиме Предварительный просмотр и разместите ее на одном листе. Вероятно, вам придется задать альбомную ориентацию листа и уменьшить размеры полей (кнопка Office/Печать/Предварительный просмотр).
Распечатать сформированную таблицу.
Сохраните таблицу. В случае необходимости создайте резервную копию БД на любом носителе.
Задание 2. С помощью Конструктора таблиц в той же БД создать таблицу «Поставщики». Имена полей, типы данных и значения исходных данных для таблицы «Поставщики» приведены на рис. 2 и рис.3.
Порядок выполнения задания
В созданной базе данных выберите меню Создание →Конструктор таблиц. Введите имена полей, задайте типы данных и их свойства согласно рис. 2.
Для задания ключевого поля в режиме Конструктор выделите поле КодПоставщика и на панели инструментов задайте Ключевое поле
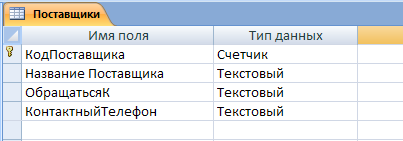
Рис.2. Имена полей и типы данных таблицы «Поставщики».
Сохраните таблицу, присвоив ей имя «Поставщики».
На панели инструментов выберите Режимы/Режим таблицы.
Заполните таблицу данными согласно рис.3.
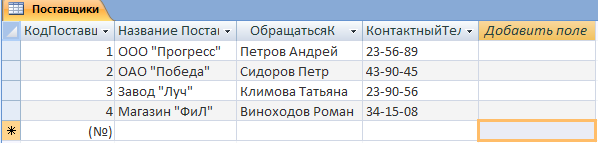
Рис.3. Исходные данные для таблицы «Поставщики»
Сохраните таблицу. В случае необходимости создайте резервную копию БД на дискете.
Задание 3. В той же БД создать в режиме Конструктор таблицу «Товары». Имена полей, типы данных и значения исходных данных для таблицы «Товары» приведены на рис.4 и рис.5.
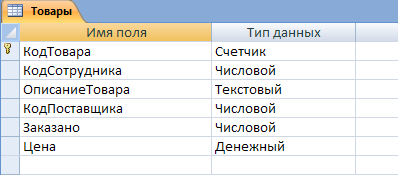
Рис.4. Имена полей и типы данных таблицы «Товары».
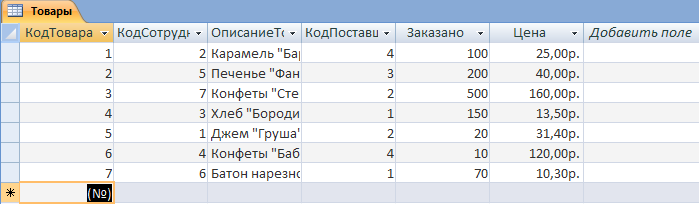
Рис.5. Исходные данные для таблицы «Товары»
Задание 4. Связать таблицы «Поставщики» и «Товары» с таблицей «Сотрудники фирмы».
