
- •Настройка интерфейса программы
- •Проектируем документ, как шаблон. Разработка собственного шаблона.
- •Установка параметров страницы.
- •Форматирование текста с помощью стилей.
- •Макросы.
- •Запуск макроса.
- •Разработка документа на основе собственного шаблона.
- •Оформляем титульный лист
- •Вставляем и форматируем рисунок.
- •Вставляем список рисунков.
- •Создание рисунков непосредственно в документе Word.
- •Группировка элементов рисунка.
- •Разгруппировка.
- •Перегруппировка.
- •Оформляем содержание.
- •Вставляем гиперссылку.
- •Проблемы с графическими объектами. Графические слои на странице
- •Нумерация страниц и колонтитулы
- •Сохранение разработанного документа в виде шаблона.
- •Подготовка нового документа. Работаем в среде Office 97.
- •Способ 1. На основе обычного шаблона.
- •Способ 2. На основе шаблона, связанного с документом.
- •Способ 3. На основе общего шаблона.
- •Задания для самостоятельной работы
- •Приложения Приложение 1. Макрос «Перевод с английского на русский».
МИНИСТЕРСТВО ОБРАЗОВАНИЯ РОССИЙСКОЙ ФЕДЕРАЦИИ
КАЗАНСКИЙ ГОСУДАРСТВЕННЫЙ ТЕХНИЧЕСКИЙ УНИВЕРСИТЕТ ИМ. А.Н. ТУПОЛЕВА
НАБ.ЧЕНИНСКИЙ ФИЛИАЛ
Кафедра ЕНД
МЕТОДИЧЕСКИЕ УКАЗАНИЯ К ВЫПОЛНЕНИЮ ЛАБОРАТОРНОЙ РАБОТЫ № 2 ПО ДИСЦИПЛИНЕ
«Информатика»
на тему
«Приемы работы в текстовом редакторе Microsoft Word»
Составитель – Салихов И.Ш.
Наб.Челны, 2011
Цель работы – исследование приемов работы в текстовом редакторе Microsoft Word. Овладение навыками форматирования текста, использования стилей и шаблонов.
Настройка интерфейса программы
Автосохранение
Запретите «быстрое» сохранение файлов, сбросив флажок Сервис|Параметры|Сохранение|Разрешить быстрое сохранение. Данная функция ускоряет сохранение документа (сохраняются только последние изменения), но увеличивает его размер и замедляет другие операции с документом.
Настройте функцию автосохранение с помощью счетчика: Сервис|Параметры|Сохранение|Автосохранение каждые … минут. Например, 20 минут. Указанная функция позволяет восстановить данные, не сохраненные командами Сохранить и Сохранить как, в случае возникновения нештатных ситуаций.
Проектируем документ, как шаблон. Разработка собственного шаблона.
Создадим собственный шаблон под именем Метод_Указ_12_1_5.DOT. Данный шаблон создадим из шаблона «Новый документ».
Установка параметров страницы.
Выберем команду «Файл + Параметры страницы» для того, чтобы вывести на экран диалоговое окно «Параметры страницы» (Рис. 1), которое содержит четыре вкладки: «Поля», «Размер бумаги», «Источник бумаги», «Макет».
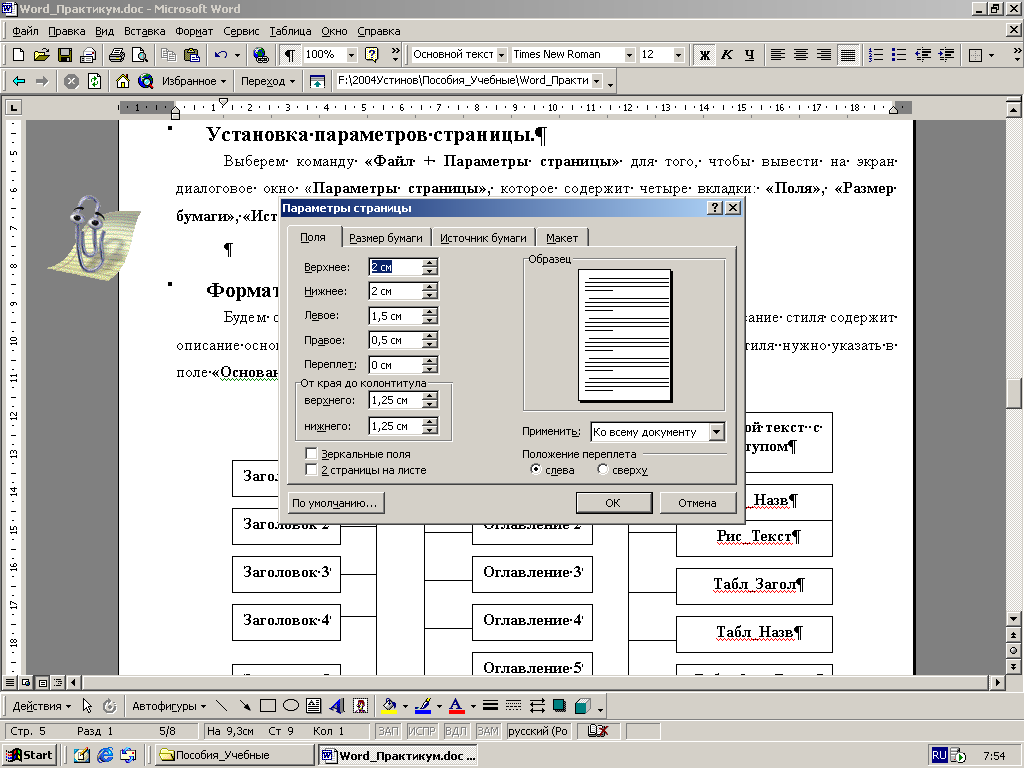
Рисунок 1 Диалоговое окно «Параметры страницы»
Методика и техника вставки, обрезки и форматирование рисунка подробно излагается в разделе «Вставляем и форматируем рисунок.». Обращение к разделу осуществляется с помощью гиперссылки (смотрите «Вставляем гиперссылку.»).
Чтобы вставить название рисунка и оформить список рисунков смотрите раздел «Вставляем список рисунков.»
Форматирование текста с помощью стилей.
Стилем называется набор параметров форматирования, который применяют к тексту документа, чтобы быстро изменить его внешний вид. Стили позволяют одним действием применить сразу всю группу атрибутов форматирования.
В Word различаю два типа стилей: абзаца и символа. Единственное принципиальное отличие между ними - это область приложения.
Стиль абзаца полностью определяет внешний вид абзаца, то есть выравнивание текста, позиции табуляции, междустрочный интервал и границы, а также может включать форматирование символов..
Стиль знака задает форматирование выделенного фрагмента текста внутри абзаца, определяя такие параметры текста, как шрифт и размер, а также полужирное и курсивное начертание. Знаки текста в абзаце могут быть оформлены собственным стилем независимо от того, применен ли какой-либо стиль абзаца к этому абзацу в целом
Будем создавать стили, основываясь на ранее разработанном стиле, Описание стиля содержит описание основного стиля (базовый стиль) со знаком + и списка изменений. За основу выбран стиль «Обычный». Чтобы изменить параметры стиля, например «Обычный», нужно выбрать команду «Формат + Стиль + Обычный» (Рис. 4.). В диалоговом окне «Стиль» содержится полное описание параметров форматирования. Поясним некоторые из параметров.
Кернинг это регулировка интервалов между отдельными парами букв. Применяется для того, чтобы слово имело вид единого слова, а не последовательно стоящих отдельных групп букв. Можно выполнить «ручной кернинг», и также можно выполнить эту операцию автоматически. Заметим, что автоматический кернинг применим только для шрифтов «True Type» и «Adobe Type Manager».
Висячая строка. Висячей называется последняя строка абзаца, напечатанная на первой строке следующей страницы, или первая строка нового абзаца, напечатанная на последней строке страницы.
По умолчанию в Word висячие строки запрещены. Чтобы отменить этот параметр, снимите флажок «Запрет висячих строк» на вкладке «Положение на странице» диалогового окна «Абзац» (меню «Формат»).
