
- •Лабораторна робота №1 Тема роботи: “ Робота у середовищі програмування Turbo Pascal. Програмування лінійних алгоритмів. ”
- •Рекомендована література:
- •Теоретичні положення
- •1 Мова програмування Pascal
- •1.1 Основні визначення
- •1.2 Поняття про середовище програмування Turbo Pascal
- •1.3 Огляд меню середовища Turbo Pascal
- •1.4 Порядок створення твого програмного файлу
- •1.5 Створення виконуваного exe-файлу
- •2 Програмування лінійних алгоритмів
- •2.1 Алфавіт мови програмування. Основні поняття та елементи мови
- •2.2 Структура програми
- •2.3 Ідентифікатори
- •2.4 Типи даних
- •2.4.1 Стандартні типи даних
- •2.4.2 Типовані сталі.
- •2.5 Розділи оголошеня сталих і змінних
- •2.6 Команди присвоєння, введення й виведення
- •2.6.1 Команда присвоєння
- •2.6.2 Команди введення (read, readln) даних
- •2.6.3 Команди виведення (write, writeln) даних
- •2.6.4 Форматний вивід
- •2.6.5 Складений оператор
- •2.7 Основні операції, стандартні функції та деякі процедури
- •2.8 Приклад лінійної програми
- •Хід роботи:
- •Контрольні запитання:
- •Лабораторна робота №2 Тема роботи: Програмування розгалужених алгоритмів в середовищі програмування Turbo Pascal.
- •Рекомендована література.
- •1 Теоретичні положення
- •1.1 Процес розгалуження
- •1.2 Логічний вираз
- •1.3 Оператор розгалуження if (умовний оператор) - повна форма
- •1.4 Оператор розгалуження (if) - скорочена форма
- •1.5 Оператор goto
- •1.6 Оператор вибору (case)
- •Хід роботи:
- •Лабораторна робота №3 Тема роботи: “ Програмування циклічних процесів у середовищі програмування Turbo Pascal ”
- •Рекомендована література.
- •1 Теоретичні положення
- •1.1 Поняття циклу
- •1.2 Команда циклу з параметром (for)
- •1.3 Команда циклу з передумовою (while)
- •1.4 Оператор циклу з післяумовою (repeat-until)
- •Лабораторна робота №4 Тема роботи: “ Програмування ітераційних процесів”
- •Рекомендована література.
- •1 Теоретичні положення
- •2 Приклад обчислення значення функції Бесселя j2 (X)
- •2.2 Програма обчислення значення функції Бесселя j2(X).
- •Лабораторна робота №5 Тема роботи: “ Одномірні масиви”
- •Рекомендована література.
- •1 Типи даних
- •2 Масиви
- •3 Приклади основних типів завдань із використанням одномірних масивів
- •3.1 Приклад розв’язання задачі обробки одномірного масиву
- •Текст програми
- •3.1.2 Реакція еом
- •3.1.3 Блок-схема алгоритму
- •Лабораторна робота №6. Тема роботи: “ Впорядкування одномірних масивів”
- •Рекомендована література.
- •1 Сортування масиву
- •1.1 Сортування методом вставки
- •1.2 Сортування методом вибору
- •1.3 Сортування методом обміну
- •1.4 Швидке сортування
- •1.5 Сортування методом злиття
- •Хід роботи:
- •Контрольні запитання:
- •Лабораторна робота №7. Тема роботи: “ Двомірні масиви”
- •Рекомендована література.
- •1 Позначення елементів двовимірних масивів
- •2 Приклад розв’язання задач обробки двовимірних масивів
- •2.1 Програма розв’язання завдання
- •2.2 Реакція еом
- •2.3 Блок-схема алгоритму
- •Хід роботи:
- •Контрольні запитання:
- •Лабораторна робота №8. Тема роботи: “ Організація програм, для роботи з рядковими змінними ”
- •1 Теоретичні положення
- •Лабораторна робота №9 Тема роботи: “ Організація програм, що містять процедури та функції ”
- •Рекомендована література.
- •1 Теоретичні положення
- •1.1 Організація програм, що містять підпрограми (процедури)
- •Реакція еом:
- •1.2 Організація програм, що містять підпрограми, процедури - функції
- •Реакція еом:
- •Хід роботи:
- •Лабораторна робота №10.
- •Рекомендована література:
- •Хід виконання лабораторної роботи.
- •Теоретичні відомості.
- •Початок роботи
- •Подія і процедура обробки події
- •Структура проекту
- •Помилки
- •Iі. Створення найпростішого Windows-додатка з заданим заголовком вікна і кольором форми
- •Iiі. Створення Windows-додатка, що містить текст "Моя перша програма!" і кнопки, що дозволяють змінювати розмір шрифту і рухати текст
- •IV. Створення Windows-додатка, у якому при щиглику на радіо-кнопці з назвою кольору на світлофорі загоряється відповідний колір
- •V. Створення Windows-додатка, у якому працюють цифровий годинник з різною швидкістю
- •Теоретичні відомості.
- •Контрольні запитання:
- •Лабораторна робота №11 Тема роботи: Створення найпростішої програми для лінійного алгоритму.
- •Рекомендована література:
- •Хід роботи.
- •Теоретичні відомості.
- •1. Інтегроване середовище розроблювача delphi
- •2. Структура програм у delphi
- •3. Приклад програми
- •Зміна заголовка форми
- •Розміщення рядка введення (tEdit)
- •Розміщення написів (Label)
- •Розміщення багаторядкового вікна виведення (Тмето)
- •Написання програми обробки події - створення форми (FormCreate)
- •Написання програми обробки події натискання кнопки (ButtonClick)
- •Запуск програми
- •4. Індивідуальні завдання
- •Контрольні запитання:
- •Варіанти завдання
- •Лабораторна робота №12
- •Теоретичні відомості. Кнопки-перемикачі в Delphi
- •Створення оброблювачів подій FormCreate і ButtonClick
- •Контрольні запитання:
- •Індивідуальні завдання.
- •Лабораторна робота №13 Тема роботи: Обробка подій у delphi. Компоненти tlistbox і tcombobox
- •Рекомендована література:
- •Теоретичні відомості.
- •1. Типи даних для роботи з рядками
- •2. Компонент TlistBox
- •3. Компонент tСomboBox
- •4. Компонент TbitBtn
- •5. Обробка подій
- •Контрольні запитання:
- •Варіанти завдання
- •Лабораторна робота №14
- •Тема роботи: Програмування підпрограм та модулів.
- •Мета роботи: вивчити прийоми створення підпрограм і модулів. Скласти і налагодити програму, що використовує зовнішній модуль Unit з підпрограмою.
- •Рекомендована література:
- •Теоретичні відомості.
- •Хід виконання роботи.
- •Контрольні запитання:
- •Індивідуальні завдання.
Подія і процедура обробки події
Вид створеної форми підказує, як працює додаток. Очевидно, що користувач повинний ввести в поля редагування вихідні дані і клацнути мишею на кнопці Обчислити. Щиглик на зображенні командної кнопки — це приклад того, що в Windows називається подією. Подія (Event) — це те, що відбувається під час роботи програми. У Delphi кожній події привласнене ім'я. Наприклад, щиглик кнопкою миші - це подія OnClick, подвійний щиглик мишею подія OnDblClick. У табл. 3 приведені деякі події Windows.
Таблиця 3. Події
Подія |
Відбувається |
OnClick |
При щиглику кнопкою миші |
OnDblClick |
При подвійному щиглику кнопкою миші |
OnMouseDown |
При натисканні кнопки миші |
OnMouseUp |
При відпусканні кнопки миші |
OnMouseMove |
При переміщенні миші |
OnKeyPress |
При натисканні клавіші клавіатури |
OnKeyDown |
При натисканні клавіші клавіатури. Події OnKeyDown і OnKeyPress — це чергуються, повторювані події, що відбуваються доти, поки не буде відпущена утримувана клавіша (у цей момент відбувається подія OnKeyUp) |
OnKeyUp |
При відпусканні натиснутої клавіші клавіатури |
OnCreate |
При створенні об'єкта (форми, елемента керування). Процедура обробки цієї події звичайно використовується для ініціалізації перемінних, виконання підготовчих дій |
OnPaint |
З появою вікна на екрані на початку роботи програми, після появи частини вікна, що, наприклад, була закрита іншим вікном, і в інших випадках |
OnEnter |
При одержанні елементом керування фокуса |
OnExit |
При втраті елементом керування фокуса |
Реакцією на подію повинне бути яка-небудь дія. У Delphi реакція на подію реалізується як процедура обробки події. Таким чином, для того щоб програма виконувала деяку роботу у відповідь на дії користувача, програміст повинний написати процедуру обробки відповідної події. Варто звернути увагу на те, що значну частину обробки подій бере на себе компонент. Тому програміст повинний розробляти процедуру обробки події тільки в тому випадку, якщо реакція на подію відрізняється від стандартної або не визначена. Наприклад, якщо за умовою задачі обмежень на символи, що вводяться в поле Edit, нема, то процедуру обробки події OnKeyPress писати не треба, тому що під час роботи програми буде використана стандартна (схована від програміста) процедура обробки цієї події.
Методику створення процедур обробки подій розглянемо на прикладі процедури обробки події OnClick для командної кнопки Обчислити. Щоб приступити до створення процедури обробки події, треба спочатку у вікні Object Inspector вибрати компонент, для якого створюється процедура обробки події. Потім у цьому ж вікні потрібно вибрати вкладку Events (Події).
У лівому стовпчику вкладки Events (рис. 9) перераховані імена подій, що може сприймати обраний компонент (об'єкт). Якщо для події визначена (написана) процедура обробки події, то в правому стовпчику поруч з ім'ям події виводиться ім'я цієї процедури. Для того щоб створити функцію обробки події, потрібно зробити подвійного щиглика мишею в поле імені процедури обробки відповідної події. У результаті цього відкриється вікно редактора коду, у которое буде доданий шаблон процедури обробки події, а у вікні Object Inspector поруч з ім'ям події з'явиться ім'я функції його обробки (рис. 10). Delphi привласнює функції обробки події ім'я, що складається з двох частин. Перша частина імені ідентифікує форму, що містить об'єкт (компонент), для якого створена процедура обробки події. Друга частина імені ідентифікує сам об'єкт і подію. У нашому прикладі ім'я форми — Form1, ім'я командної кнопки — Buttoni, а ім'я події -Click.
У вікні редактора коду між словами begin і end можна друкувати інструкції, що реалізують функцію обробки події.
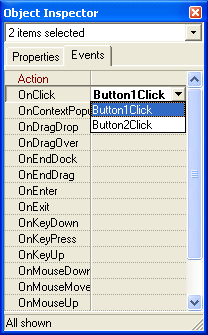
Рис. 9. На вкладці Events перераховані події, що може сприймати компонент (у даному випадку — командна кнопка)
Редактор коду
Редактор коду виділяє ключові слова мови програмування (procedure, var, begin, end, if і ін.) напівжирним шрифтом, що робить текст програми більш виразним і полегшує сприйняття структури програми. Крім ключових слів редактор коду виділяє курсивом коментарі.
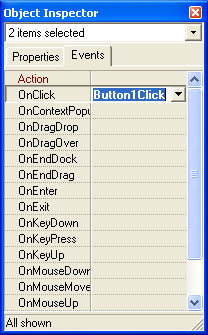

Рис. 10. Шаблон процедури обробки події, які згенеровані Delphi
У процесі розробки програми часто виникає необхідність переключення між вікном редактора коду і вікном форми. Зробити це можна за допомогою командної кнопки Toglle Form/Unit, що знаходиться на панелі інструментів View (рис. 11), або натиснувши клавішу <F12>. На цій же панелі інструментів знаходяться командні кнопки View Unit і View Form, використовуючи які можна вибрати потрібний модуль або форму у випадку, якщо проект складається з декількох модулів або форм.
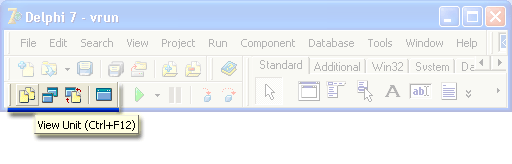
Рис. 11. Панель інструментів View
Система підказок
У процесі набору тексту програми редактор коду виводить довідкову інформацію про параметри процедур і функцій, про властивості і методи об'єктів. Наприклад, якщо у вікні редактора коду набрати MessageDig (ім'я функції, що виводить на екран вікно повідомлення) і відкриваючу дужку, то на екрані з'явиться вікно підказки, у якому будуть перераховані параметри функції MessageDig із указівкою їхнього типу (рис. 12). Один з параметрів виділений напівжирним. Так редактор підказує програмістові, який параметр він повинний уводити. Після набору параметра і коми у вікні підказки буде виділений наступний параметр. І так доти, поки не будуть зазначені всі параметри.
Для об'єктів редактор коду виводить список властивостей і методів. Як тільки програміст набере ім'я об'єкта (компонента) і крапку, так відразу на екрані з'являється вікно підказки — список властивостей і методів цього об'єкта (рис. 13). Перейти до потрібного елемента списку можна за допомогою клавіш переміщення курсору або набравши на клавіатурі трохи перших букв імені потрібної властивості або методу. Після того як буде обраний потрібний елемент списку і натиснута клавіша <Enter>, обране властивість або метод будуть вставлені в текст програми.
Система підказок істотно полегшує процес підготовки тексту програми, рятує від рутини. Крім того, якщо під час набору програми підказка не з'явилася, це значить, що програміст припуститися помилки: швидше за все, невірно набрав ім'я процедури або функції.
Навігатор коду
Вікно редактора коду розділено на двох частин (рис. 14). У правій частині знаходиться текст програми. Ліва частина, що називається навігатор коду (Code Explorer), полегшує навігацію по тексту (кодові) програми. В ієрархічному списку, структура якого залежить від проекту, над яким йде робота, перераховані форми проекту, їхні компоненти, процедури обробки подій, функції, процедури, глобальні перемінні і константи. Вибравши відповідний елемент списку, можна швидко перейти до потрібного фрагмента коду.
Вікно навігатора коду можна закрити звичайним образом. Якщо вікно навігатора коду не доступно, то для того, щоб воно з'явилося на екрані, потрібно з меню View вибрати команду Code Explorer.
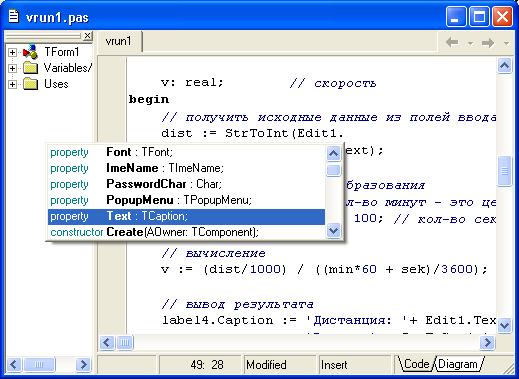
Рис. 12. Приклад підказки

Рис. 13. Редактор коду автоматично виводить список властивостей і методів об'єкта (компонента)
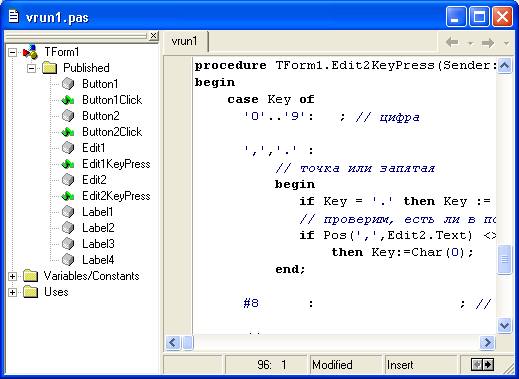
Рис. 14. Вікно Code Explorer полегшує навігацію по тексту програми
Шаблони коду
У процесі набору тексту зручно використовувати шаблони коду (Code Templates). Шаблон коду — це інструкція програми, записана в загальному виді. Наприклад, шаблон для інструкції case виглядає так:
case of :;
:;
else ;
end;
Редактор коду надає програмістові великий набір шаблонів: оголошення масивів, класів, функцій, процедур; інструкцій вибору (if, case), циклів (for, while). Для деяких інструкцій, наприклад if і while, є кілька варіантів шаблонів.
Для того щоб у процесі набору тексту програми скористатися шаблоном коду і вставити його в текст програми, потрібно натиснути комбінацію клавіш <Ctrl>+<J> і зі списку, що з'явився, вибрати потрібний шаблон (рис. 15). Вибрати шаблон можна звичайним образом, прокруючи список, або введенням перших букв імені шаблона (імена шаблонів у списку виділені напівжирним). Вибравши в списку шаблон, потрібно натиснути <Enter>, і шаблон буде вставлений у текст програми.
Програміст може створити свій власний шаблон коду і використовувати його точно так само, як і стандартний. Для того щоб створити шаблон коду, потрібно з меню Tools вибрати команду Editor Options, у вкладці Source Options клацнути на кнопці Edit Code Templates, у діалоговому вікні, що з'явилося, Code Templates клацнути на кнопці Add і у вікні, що з'явилося, Add Code Template (рис. 16) задати ім'я шаблона (Shortcut Name) і його короткий опис (Description). Потім, після щиглика на кнопці ОК, у поле Code діалогового вікна Code Templates увести шаблон (рис. 17).
