
- •Методичні рекомендації для самостійного навчання для студентів 1, 2, 5 курсів денної та заочної форми навчання
- •Лабораторна робота 5 Організація даних за допомогою фільтрів і сортування
- •1.Указівки до виконання роботи
- •1.1.Застосування користувальницького автофильтра
- •1.2.Застосування розширеного фільтра
- •1.3.Сортування даних
- •2.Завдання до виконання роботи
- •3.Контрольні питання
- •Лабораторна робота 6 Форматування даних у Excel
- •1.Указівки до виконання роботи
- •1.1.Автоматичне форматування даних
- •1.2.Копіювання форматів в інші комірки
- •1.3.Форматування за допомогою панелі інструментів «Форматирование»
- •1.4.Умовне форматування
- •2. Завдання до виконання роботи
- •3.Контрольні питання
- •Лабораторна робота 7 Консолідація даних з декількох аркушів
- •1.Указівки до виконання роботи
- •1.1.Консолідація даних
- •2.Завдання до виконання роботи
- •3.Контрольні питання
- •Лабораторна робота 8 Складання діаграм
- •1.Указівки до виконання роботи
- •1.1.Попередні відомості про побудову діаграм
- •1.2.Побудова діаграм і графіків
- •2.Завдання до виконання роботи
- •3.Контрольні питання
- •Лабораторна робота 9 Редагування діаграм
- •1.Вказівки до виконання роботи
- •1.1.Установка кольору і стилю ліній. Редагування діаграми
- •1.2.Форматування тексту, чисел, даних і вибір заповнення
- •1.3.Зміна типу діаграми
- •2.Завдання до виконання роботи
- •3.Контрольні питання
1.2.Побудова діаграм і графіків
Розглянемо роботу «Мастер диаграмм» на конкретному прикладі. Нехай задача ставиться в такий спосіб: побудувати графіка по приведеній таблиці:
Динаміка зміни цін на струменеві принтери середнього рівня, $:
|
Вересень |
Жовтень |
Листопад |
Грудень |
Січень |
Лютий |
CANON BJC |
131 |
131 |
130 |
133 |
134 |
131 |
Epson SC 670 |
131 |
128 |
124 |
118 |
117 |
110 |
HP DeskJet 840 |
108 |
108 |
106 |
106 |
106 |
108 |
Lexmark Jet Z32 |
103 |
103 |
97 |
97 |
97 |
92 |
Xerox XJ8C |
99 |
100 |
100 |
98 |
101 |
101 |
Д ля
побудови графіка необхідно розташувати
дані на будь-якому листі Excel. Внесемо
дані на лист у такий спосіб:
ля
побудови графіка необхідно розташувати
дані на будь-якому листі Excel. Внесемо
дані на лист у такий спосіб:
П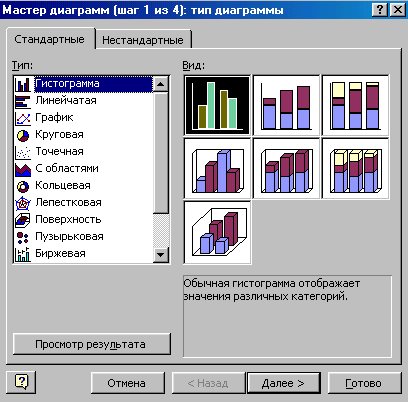 ісля
цього можна викликати майстер побудови
діаграм, зазначеним вище способом. У
результаті з'явиться вікно «Мастер
диаграмм(шаг 1 из 4): тип диаграммы».
ісля
цього можна викликати майстер побудови
діаграм, зазначеним вище способом. У
результаті з'явиться вікно «Мастер
диаграмм(шаг 1 из 4): тип диаграммы».
Перший крок побудови діаграми припускає вибір типу майбутнього зображення. На даному етапі мається можливість вибору стандартного чи нестандартного типу діаграми (для цього застосовуються вкладки «Стандартные» і «Нестандартные»).
Кнопка «Просмотр результата» дозволяє побачити, як попередньо виглядає графік, що дозволяє провести якісь зміни в разі потреби.
Після того як тип діаграми визначений (у нашому випадку виберемо з вкладки «Стандартные» - «График» - графік з маркерами) варто натиснути кнопку «Далее>» для продовження процесу побудови.
На другому кроці необхідно вибрати джерело даних для діаграми. Для цього безпосередньо на робочому листі за допомогою миші варто виділити необхідний діапазон комірок. При цьому допускається і введення діапазону комірок безпосередньо з клавіатури.
Якщо діаграма містить у собі кілька рядів, можна здійснити угрупування даних двома способами: у рядках таблиці чи в її стовпцях. Для цієї мети на сторінці «Диапазон данных» мається перемикач «Ряди в».
У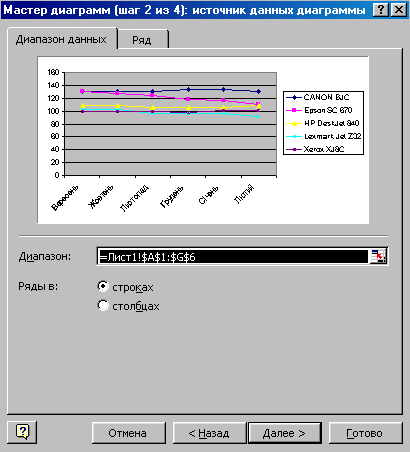
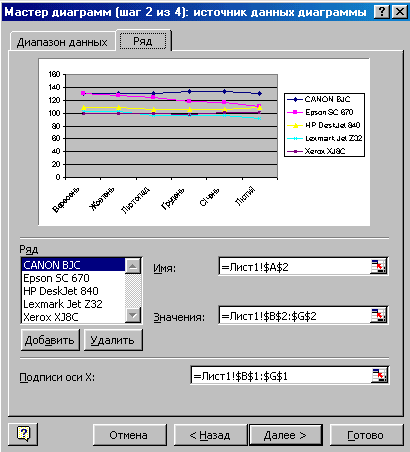 нашому випадку, зміна цін на принтери,
описані в рядках, а по цьому необхідно
відзначити перемикач «Ряды в»
- «строках».
Очевидно, якщо зміна даних, для яких
будується діаграма, відбувається в
стовпцях, необхідно відзначити кнопку
«Ряды в» - «столбцах».
нашому випадку, зміна цін на принтери,
описані в рядках, а по цьому необхідно
відзначити перемикач «Ряды в»
- «строках».
Очевидно, якщо зміна даних, для яких
будується діаграма, відбувається в
стовпцях, необхідно відзначити кнопку
«Ряды в» - «столбцах».
У процесі побудови діаграми можливе додавання чи редагування рядів даних, що використовуються у якості вихідних даних.
Зауваження. При складанні діаграми попередньо перед викликом «Мастер диаграмм» краще виділяти діапазон даних. Якщо ж це не зроблено, тоді виділення можливо на другому етапі побудови діаграм за допомогою майстра. Для виділення використовується кнопка згортання вікна Майстра і далі стандартними способами виділення за допомогою миші. У результаті виділення в рядку "Диапазон" з'являться назви комірок, що описують дані.
У випадку попереднього виділення поля «Имя», «Значения», «Подписи по оси Х» заповнюються автоматично.
Для формування рядів даних використовується друга сторінка розглянутого діалогового вікна. На цій сторінці можна виконати детальне настроювання рядів, задавши ім'я кожного ряду й одиниці виміру для осі Х.
Задати назва ряду можна в полі «Имя», безпосередньо ввівши його з клавіатури чи виділивши на листі, тимчасово згорнувши діалогове вікно.
У поле «Значения» знаходяться чисельні дані, що беруть участь у побудові діаграми. Для введення цих даних також зручніше за все скористатися кнопкою згортання вікна, після чого можна виділити діапазон безпосередньо на робочому листі.
У поле «Подписи по оси Х» вводяться одиниці виміру осі Х.
При установці всіх параметрів натискаємо «Далее>».
На третьому кроці побудови необхідно установити такі параметри діаграми, як заголовки і різні підписи, осі, а також формат допоміжних елементів діаграми (координатної сітки, легенди, таблиці даних).
На даному етапі в діаграму можна включати підписи рядків і стовпців, а також назви полів. За замовчуванням діаграма будується на підставі даних, що знаходяться у виділеній області, тобто вважається, що рядки і стовпці для формування підписів не виділені. Однак коли у верхньому рядку й у лівому стовпці виділеної області знаходиться текст, Excel автоматично створює підпис на їхній основі.
«Мастер диаграмм(шаг 3 из 4): параметры диаграммы».призначений для установки параметрів діаграми, зокрема, заголовків, відображення підписів під Х и Y, відображення ліній сітки X і Y, установка місця розташування легенди (легендою називається підпис – назва значень, що змінюються ), внесення в діаграму таблиці даних, а також внесення підписів значень даних.
Для того, щоб діаграма мала назву введемо в полі «Название диаграммы» наступне сполучення: «Динаміка зміни цін струменевих принтерів», а в поле «Ось Х (категорий)» - «Місяці», у поле «Ось Y (значений)» - «Ціна (у доларах США)».
В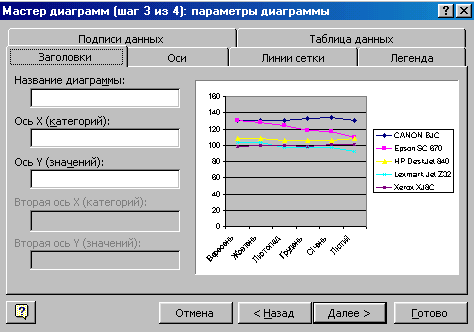
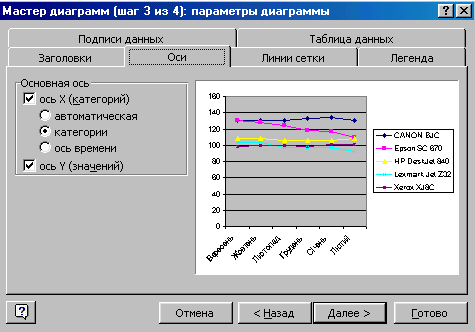 кладка
«Оси»
призначена для відображення підписів
під віссю X і Y. Ви повинні переконатися,
що в поле «Основная
ось»
установлені прапорці «Ось
Х» і
«Ось Y».
кладка
«Оси»
призначена для відображення підписів
під віссю X і Y. Ви повинні переконатися,
що в поле «Основная
ось»
установлені прапорці «Ось
Х» і
«Ось Y».
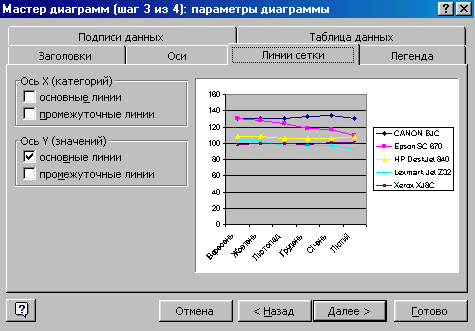 Вкладка
«Линии
сетки»
призначена для відображення додаткових
ліній по осях X і Y.
Вкладка
«Линии
сетки»
призначена для відображення додаткових
ліній по осях X і Y.
В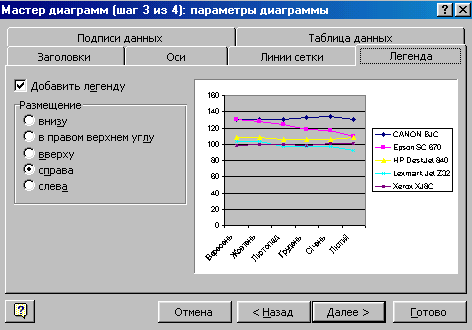 кладка
«Легенда»
призначена для установки параметрів
легенди.
кладка
«Легенда»
призначена для установки параметрів
легенди.
Спочатку ви повинні відзначити прапорець «Добавить легенду», а потім установити розміщення – «Справа».
В кладка
«Подписи данных»
призначена для додавання в діаграму
конкретних значень з таблиці даних, а
вкладка «Таблица данных»
для додавання таблиці даних у діаграму
(для цього необхідно установити прапорець
«Таблица данных» у
цій вкладці).
кладка
«Подписи данных»
призначена для додавання в діаграму
конкретних значень з таблиці даних, а
вкладка «Таблица данных»
для додавання таблиці даних у діаграму
(для цього необхідно установити прапорець
«Таблица данных» у
цій вкладці).
Закінчивши з установкою параметрів діаграми, натискаємо кнопку «Далее>», переходимо до четвертого етапу. На заключному етапі створення діаграми визначається розміщення діаграми. За замовчуванням Excel розміщає діаграму на тім же листі, що і дані. Якщо потрібно розмістити діаграму на окремому листі, необхідно відзначити прапорець «отдельном» у полі «Поместить диаграмму на листе».

Далі натискаємо кнопку «Готово» і графік із заданими параметрами буде відображений на листі.
