
Редагування головної форми

Мол. 4.39. Вигляд головної форми в режимі конструктора
У підлеглій формі можна не відображати кнопок переходу, зменшивши тим самим розмір форми.
Впорядкуємо елементи керування форми наступним чином. Перемістимо елементи керування підлеглої форм Номер_замовлення у праву верхню частину проекту, задамо йому розмір відповідно до даних та знищимо напис, який з ним зв'язаний. Елемент для відображення підлеглої форми Товари_роздріб розмістимо під зв'язаним з ним написом, у якому змінимо текст на Замовлені товари. Змінимо тексти в інших написах, об'єднаємо елементи, які стосуються інформації про клієнта, у групу Покупці, від форматуємо елементи відповідно до мал. 4.39.
У форму вставимо поле, для якого джерелом даних буде значення поля Всього, створеного у підлеглій формі Товари_роздріб. Тому вираз у комірці Данные повинен мати
вигляд:
=[Товари_роздріб].[Form]! [Всього].
У зв'язаному з цим полем написі розмістимо текст "Замовлено товарів на суму:". Змінимо назву поля (властивість Имя) на Всього, задамо грошовий формат та відповідний розмір полю, а також змінимо шрифт відображення даних у полі на потовщений та іншого кольору.
Створимо групу елементів керування для визначення розміру знижки на загальну вартість замовлення. Для цього помітимо у проекті форми елемент керування група та змінимо його назву на Знижка. У цю групу помістимо прапорець та два поля, знищивши при цьому написи, які з ними зв'язані.
Оскільки прапорець використовується лише для відображення логічних даних, які можуть приймати лише два значення True чи False, то джерелом його даних, буде вираз
=ІIf ([Всього]> 10000 ;True ;False).
Якщо величина замовлення перевищує 10000, то прапорець буде включений. Назвемо цей елемент Знижка}/. Тоді джерелом даних одного з новостворених полів групи
буде вираз
=ІІЩЗнижка\/];0)02;0), який відображатиме у цьому полі розмір знижки 0,02, якщо прапорець включений. Задамо для поля процентний формат без десяткових знаків та значення за замовчуванням - 0. У режимі форми отримаємо відображення розміру знижки у відсотках, причому за замовчуванням відображатиметься знижка 0%. Назвемо це поле Зтжка%.
У другому полі (яке назвемо Знижка_Сума) джерелом даних буде вираз
= [Всього] * [Знижка%],
який обчислюватиме розмір знижки у грошовому еквіваленті (обов'язково потрібно задати відповідний формат відображення).
Створимо поле Оплата, в якому буде відображена сума для оплати з урахуванням знижки. Джерелом даних цього поля буде вираз:
= [Всього) - [Знижка_Сума].
В основній формі можна захистити від змін поля з інформацією про клієнта, задавши у комірці Доступ вікна властивостей групи елементів опцію Нет.
Знявши відображення рядків прокрутки та області виділення, підлегла форма у головній формі буде виглядати як група, в якій знаходяться поля коду замовлення та дати його виконання.
У готовому вигляді форма може бути подібна до зображеної на мал. 4.41.
При заповненні форми даними спочатку потрібно ввести інформацію в поле дати виконання, потім заповнити підлеглу форму найменуваннями товарів, ціною та кількістю замовлених найменувань. усі інші поля форми заповнюватимуться автоматично.

Мал. 4.41. Вигляд форми Замовлення роздріб
Приклад 4. Створення форми у вигляді зведеної таблиці з діаграмою
Створимо форму зі зведеною таблицею, у якій би відображалась інформація про те, які постачальники забезпечують товаром фірму "Борей ". причому цю інформацію будемо виводити по сторінках, кожна з яких відображатиме тип продукції,
Запустивши майстер створення форми зі зведеною таблицею, виберемо наступні поля: з таблиці Поставщики - поле Название; з таблиці Типы - поле Категория; з таблиці Товары - поля Марка і НаСкладе.
У макеті зведеної таблиці розмістимо ці поля наступним чином: сторінки визначатиме поле Категория, рядки -Марка, стовпці - Название, а аналіз проводитиметься по полю НаСкладе (за замовчуванням використовуватиметься функція сумування, тобто відображатиметься сумарна кількість вибраного найменування на складі).
Вікно майстра матиме вигляд, показаний на мал. 4.42.
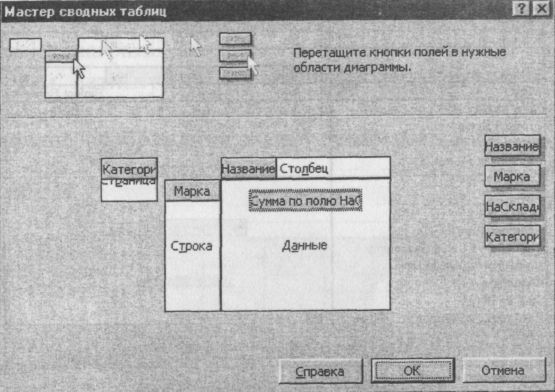
Мал. 4.42. Вікно майстра створення форми зі зведеною таблицею
Не змінюючи параметрів зведеної таблиці, завершимо процес роботи майстра. Після цього на екрані з'явиться вікно створеної форми (мал. 4.43), яке за замовчуванням називається Сводная форма, у цій формі відображаються усі категорії типів товарів.
Для того, щоб змінити зведену таблицю (наприклад, відобразити інформацію про доставку фруктів), треба натиснути кнопку Изменить объект сводной таблицы. Після цього запуститься табличний процесор Excel 2000 і в його вікні відобразиться зведена таблиця з панеллю інструментів Сводная таблица (мал. 4.44). Перед зміною таблиці потрібно оновити дані за допомогою кнопки Обновить данные панелі інструментів (інакше з'явиться інформаційне діалогове вікно, в якому буде наступний
текст:
"Сводная таблица сохранена без данных. Используйте команду "Обновить данные" для обновления данных сводной таблицы".
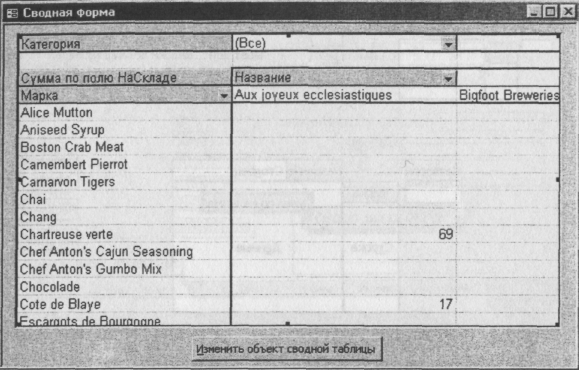
Мал. 4.43. Вікно створеної форми
Після оновлення, можна вибрати зі списків категорій, марок та назв потрібні значення та натиснути кнопку ОК. Після цього у вікні відобразиться нова зведена таблиця з інформацією, яка нас цікавить.
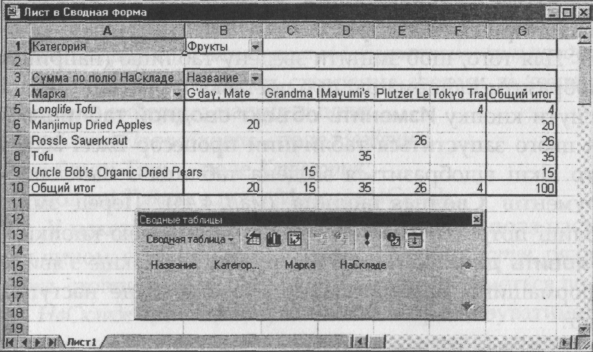
Man. 4.44. Вікно табличного процесора Excel зі зведеною таблицею
