
- •Информатика
- •Все специальности Санкт-Петербург
- •Содержание
- •Введение
- •Раздел 1. Начальные навыки.
- •Раздел 2. Основные навыки.
- •Раздел 3. Специальные средства Word.
- •Раздел 1. Начальные навыки Задание 1. Открытие приложения Word. Структура экрана. Меню и панели инструментов. Создание и сохранение документа
- •Выполнение
- •Задание 2. Редактирование документа. Выделение блоков текста. Операции с выделенным текстом. Контекстное меню.
- •Выполнение
- •Задание 3. Масштабирование рабочего окна. Форматирование абзацев. Работа с линейкой. Режим предварительного просмотра.
- •Выполнение
- •А. С. Пушкин
- •Раздел 2. Основные средства Word
- •Задание 4. Работа со списками. Маркированные и
- •Нумерованные списки. Автоматические списки.
- •Форматирование списков.
- •Выполнение
- •Задание 5. Проверка орфографии, грамматики, смена языка, расстановка переносов.
- •Выполнение
- •Задание 6. Поиск и замена текста. Вставка специальных символов.
- •Выполнение
- •Задание 7. Создание и редактирование таблиц. Сортировкатаблиц. Вычисления в таблицах. Преобразованиетекста в таблицу.
- •Выполнение
- •Экзаменационная ведомость
- •Задание 8. Управление просмотром документов. Просмотр и перемещение внутри документа. Переход по закладке. Использование гиперссылок.
- •Задание 9. Оформление документа. Создание титульного листа.
- •Реферат "Текстовый процессор Word 2007"
- •Задание 10. Страницы и разделы документа Разбивка документа на страницы. Разрывы страниц. Нумерация страниц
- •Задание 11. Колончатые тексты
- •Задание 12. Колонтитулы. Размещение колонтитулов.
- •Задание 13. Создание сносок и примечаний
- •Экзаменационная ведомость
- •Задание 14. Создание оглавления
- •Задание 15. Печать документов
- •Раздел 3. Специальные средства word Задание 16. Работа со встроенным графическим редактором WordArt
- •Задание 17. Работа с рисунками в документе. Вставка рисунков.
- •Выполнение
- •Задание 18. Составление блок-схемы
- •Задание 19. Переупорядочивание слоев рисунка и вращение фигур
- •Задание 20. Создание рисунка-подложки для текста
- •Задание 21. Управление обтеканием рисунка текстом
- •Задание 22. Создание поздравительной открытки
- •Задание 23. Работа с научными формулами
- •Выполнение
- •Задание 24. Работа со стилями. Создание стиля.
- •Выполнение
- •Задание 25. Внесение исправлений в текст
- •З адание 26. Создание списка литературы
- •Задание 27. Создание составных документов. Слияние документов
- •Задание 28. Работа с макросами.
- •Список рекомендуемой литературы
Задание 6. Поиск и замена текста. Вставка специальных символов.
Найдите в файле ГАС.doc слова «гидроакустические» и замените их на «водноакустические».
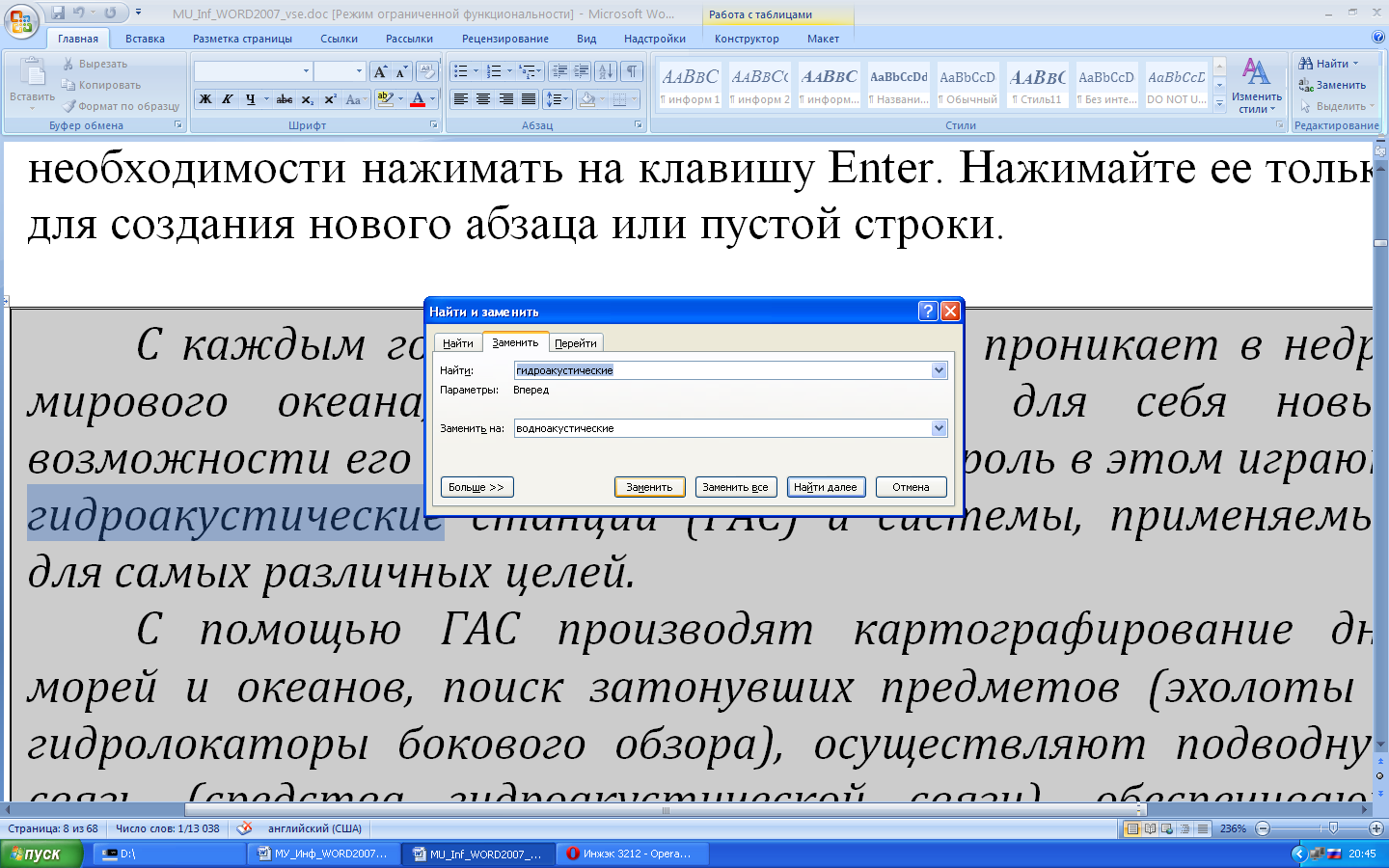
Создайте элемент автотекста. Вставьте элемент автотекста. Просмотрите элемент автотекста. Удалите элемент автотекста.
Создайте комбинацию клавиш на клавиатуре для ввода символа.
Выполнение
Выполните команду Главная → Найти. В диалоговом окне Найти и заменить. В поле Найти наберите часть слова «гидро», щелкните по кнопке Больше, щелкните по списку Направление, выберите значение – Вперед, не включайте флажок учитывать регистр, щелкните по вкладке Заменить, в поле Заменить на: наберите «водно», щелкните по кнопке Заменить все, щелкните по кнопке Отмена.
Чтобы создать элемент автотекста
щелкните значок Кнопка Microsoft Office, а затем выберите пункт Параметры Word.
нажмите кнопку Правописание.
в разделе «Параметры автозамены» нажмите кнопку «Параметры автозамены» и перейдите на вкладку «Автозамена».
установите флажок «Заменять при вводе». Замените «ИНЖЭКОН» на «Санкт-Петербургский Государственный автономный инженерно-экономический университет».
Чтобы ввести символ «€», выполните команду Вставка→Символы→Символ. Найдите в окне требуемый символ и выделите его. Чтобы назначить сочетание клавиш выполните команду Вставка → Символы → Символ → Другие символы → Сочетание клавиш. Назначьте нужное сочетание клавиш, например, Ctrl+Alt+A, при нажатии данного сочетания клавиш, символ вставляется.
Задание 7. Создание и редактирование таблиц. Сортировкатаблиц. Вычисления в таблицах. Преобразованиетекста в таблицу.
С
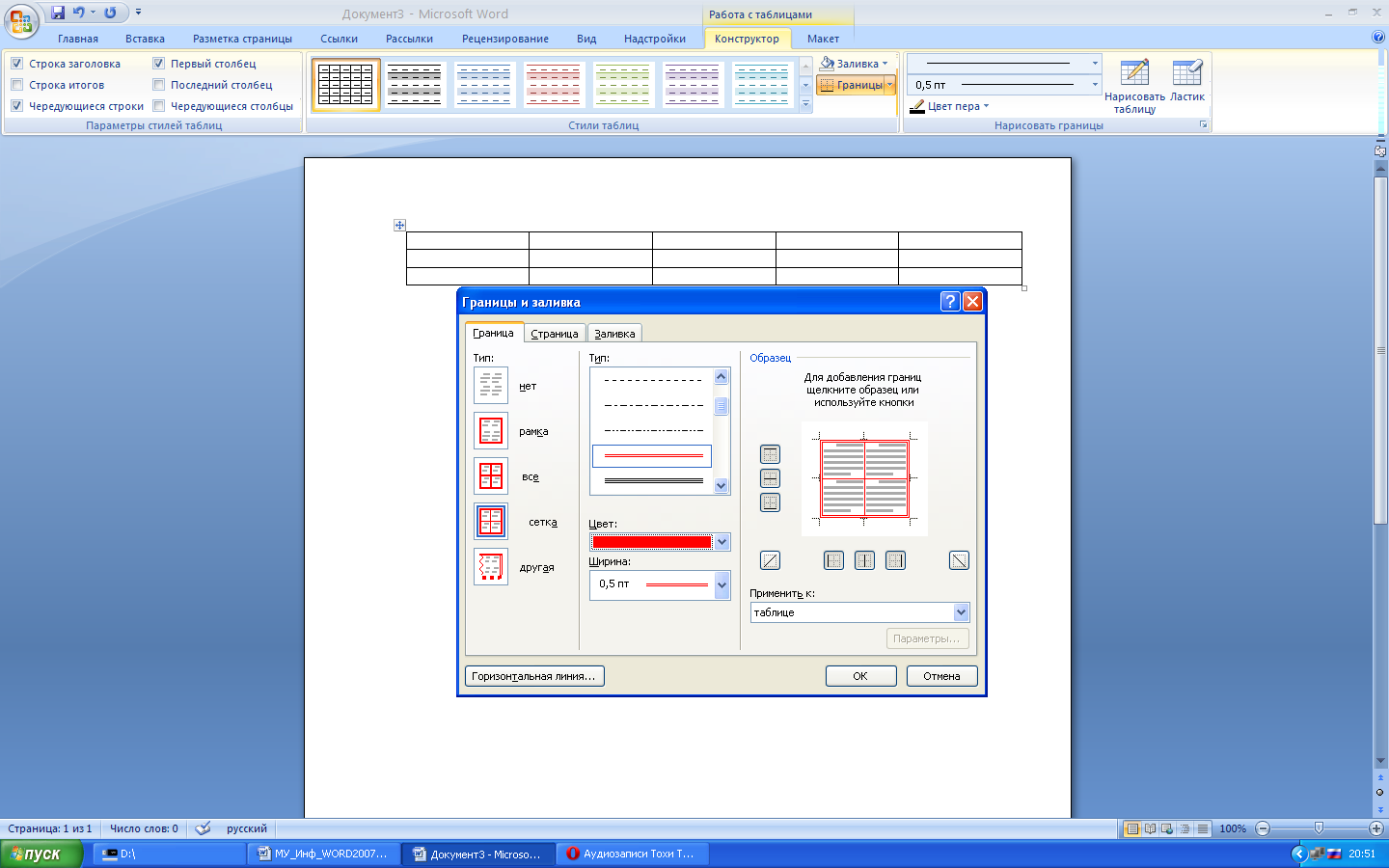 оздайте
таблицу из 5-ти столбцов и 3-х строк при
помощи панели инструментов. Отредактируйте
таблицу в соответствии с рис. 2.
оздайте
таблицу из 5-ти столбцов и 3-х строк при
помощи панели инструментов. Отредактируйте
таблицу в соответствии с рис. 2.
Научитесь перемещаться по таблице и выделять ее элементы. Освойте использование линейки форматирования при работе с таблицей.
Добавьте в таблицу строки и столбцы.
Создайте расчетную таблицу размером 6 столбцов на 18 строк. Введите в таблицу данные.
Выполните сортировку таблицы.
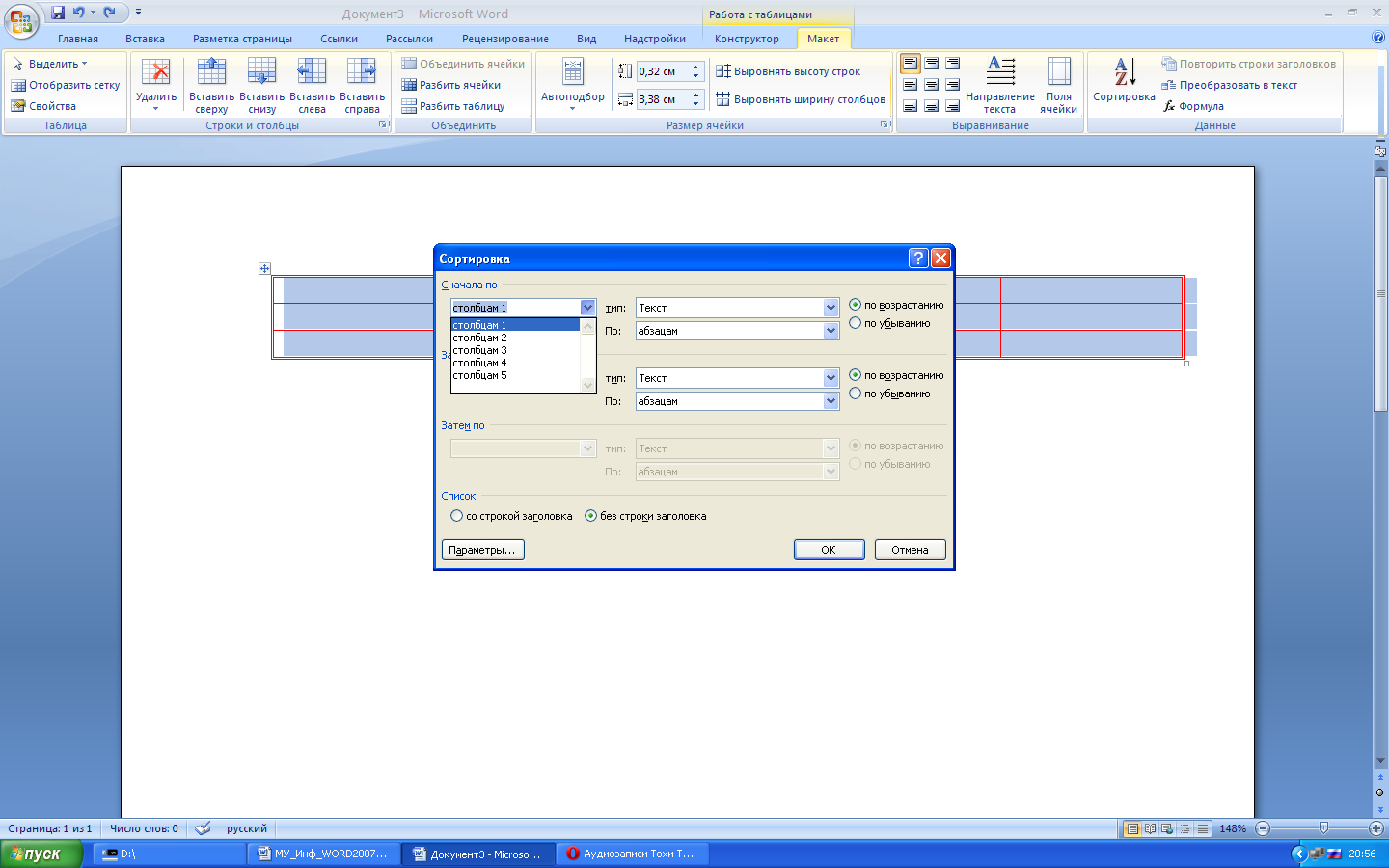
Преобразуйте текст в таблицу и таблицу в текст.
Выполнение
Меню Вставка → Таблицы→ Таблица.→ Вставить Таблицу
В окне Вставка Таблицы задать количество столбцов 5 и строк 3.
Для перемещения по таблице установите курсор в левую верхнюю ячейку таблицы. Выполните перемещение курсора по ячейкам таблицы вперед, используя клавишу Tab и назад с помощью комбинации клавиш Shift + Tab.
Научитесь выделять элементы таблицы и всю таблицу:
Для выделения ячейки щелкните левой клавишей мыши на ячейке.
Для выделения нескольких смежных ячеек протащите по ним указатель мыши при нажатой левой клавише.
Для выделения строки щелкните в левом поле документа напротив этой строки
Для выделения нескольких смежных строк протащите указатель мыши в левом поле документа напротив этих строк.
Для выделения столбца установите указатель над соответствующим столбцом до появления направленной вниз черной стрелки (указатель столбца) и щелкните левой клавишей мыши.
Для выделения нескольких столбцов протащите указатель столбца над этими столбцами при нажатой левой клавише мыши.
Для выделения всей таблицы щелкните по крестику в левом верхнем углу таблицы или выполните команду Работа с таблицами → Макет→ Выделить → Выделить Таблицу.
Выполните редактирование таблицы:
Измените тип и толщину линий таблицы с помощью кнопок в пункте Работа с таблицами → Макет→ Свойства → Границы и заливки Тип и Ширина.
Выровняйте высоту строк и ширину столбцов с помощью кнопок
 Выровнять
ширину столбцов
и
Выровнять
ширину столбцов
и
 Выровнять
высоту строк
(предварительно выделите всю таблицу).
Выровнять
высоту строк
(предварительно выделите всю таблицу).Объедините 2 нижние ячейки первого столбца, предварительно выделив их с помощью кнопки
 Объединить
ячейки.
Выполните ту же операцию, используя
кнопку Ластик
Объединить
ячейки.
Выполните ту же операцию, используя
кнопку ЛастикРазделите нижнюю ячейку среднего столбца по вертикали на две с помощью кнопки
 Разбить
ячейки
Разбить
ячейкиВведите в левую нижнюю ячейку таблицы слово «Текст». Расположите текст по вертикали с помощью кнопки
 Направление текста. Выполните
центрирование текста в клетке с помощью
кнопки
Направление текста. Выполните
центрирование текста в клетке с помощью
кнопки
 Посередине
по центру
Посередине
по центру
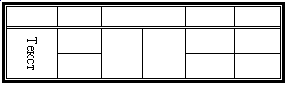
Рис. 2. Образец таблицы для редактирования
Для редактирования таблицы воспользуйтесь вертикальной и горизонтальной линейками форматирования. Для этого вызовите на экран линейки, выполнив команду: Вид → Линейка. Выполните следующие действия:
Активизируйте таблицу, установив указатель мыши в одну из клеток таблицы. На линейках появятся маркеры, которые соответствуют линиям сетки таблицы.
Измените ширину столбцов и размеры отступов от краев листа, перетаскивая табличные маркеры на горизонтальной линейке
Измените ширину столбцов, перетаскивая табличные маркеры при нажатой клавише Alt, при этом на линейке будут показаны численные значения ширины столбцов.
Измените ширину любого столбца, перетаскивая табличный маркер при нажатой клавише Shift. Изменяется ширина столбца слева от маркера, ширина таблицы не меняется
Измените ширину любого столбца, перетаскивая табличный маркер при нажатой клавише Ctrl. Равномерно изменяется ширина всех столбцов, расположенных правее данного, ширина таблицы не меняется.
Добавьте новые строки в различные части таблицы:
Для добавления строки в конец таблицы активизируйте правую нижнюю ячейку и нажмите клавишу Tab
Для добавления строки в середину таблицы, например, вслед за 1-ой строкой, выделите 2-ую строку, щелкнув в левом поле против строки, и вызовите щелчком правой клавиши мыши контекстное меню. Выполните команду Добавить строки
Для добавления нескольких строк предварительно выделите соответствующее количество строк, перед которыми необходимо произвести вставку новых строк.
Добавьте новые столбцы в таблицу. Добавление столбов производится аналогично добавлению строк. Для добавления нового столбца выделите столбец и либо вызовите контекстное меню объекта и выполните команду Добавить столбцы, либо нажмите кнопку Добавить таблицу на панели инструментов Таблицы и границы. Выберите в меню позицию нового столбца по отношению к текущему.
Создайте документ "Счет за отгруженные товары" в виде таблицы размером 6 столбцов на 18 строк по приведенному на рис.3 образцу:
Счет №________________ за отгруженные товары
от
Получатель
|
|||||
№ п/п |
Название товара |
Ед.изм. |
Цена (руб.) |
Количество |
Сумма |
|
|
Стол канцелярский |
Шт. |
300 |
2 |
600 |
|
|
Шкаф книжный |
Шт. |
300 |
3 |
900 |
|
|
Папка для бумаг |
Шт. |
10 |
400 |
4000 |
|
|
Скрепки |
Кор. |
5 |
200 |
1000 |
|
|
Клей |
Бут. |
4 |
400 |
1600 |
|
|
Лента скотч |
Уп. |
4 |
50 |
200 |
|
|
Ластик |
Шт. |
5 |
60 |
300 |
|
|
Альбом для фотографий |
Шт. |
12 |
70 |
348 |
|
|
Блокнот для записей |
Шт. |
7 |
80 |
560 |
|
|
Тетрадь общая |
Шт. |
6 |
100 |
600 |
ИТОГО по товарам отгруженным |
10 600 |
||||
Сумма НДС (20%) |
2 120 |
||||
ВСЕГО по счету к оплате получателем |
12 720 |
||||
Рис. 3 Образец готового документа «Счет»
Оформите шапку таблицы и заполните столбцы: наименование товаров, единицы измерения товаров, цена и количество отпущенных товаров по образцу
С помощью команды Работа с таблицами → Макет→ Формула введите формулы для расчета стоимости товаров в каждой строке, например, для стоимости первой позиции счета = d3*e3. Если при вводе формулы была допущена ошибка, то ее можно откорректировать в окне Формула. Для этого выделите содержимое ячейки, а не всю ячейку, и повторно выполните команду Работа с таблицами → Макет→Формула.
Для вычисления суммы по 2-ой позиции номенклатуры товара введите формулу =PRODUCT(LEFT) и в поле Формат числа укажите формат «# ##0».
Для вычисления сумм по остальным позициям используйте прием копирования формулы. Для этого выделите ячейку с формулой 2-ой строки, вызовите контекстное меню и скопируйте в буфер. Последовательно устанавливайте курсор в ячейки правого столбца и, вызывая контекстное меню, выполняйте вставку. Выполните обновление вычисляемых полей. Для этого выделите все ячейки с формулами, вызовите контекстное меню и выполните команду Обновить поле
Введите формулу для подсчета итоговой суммы к оплате по счету и расчета НДС (налога на добавленную стоимость), а также их итоговой суммы по формулам:
Итого = SUM(f3:f12) или SUM(ABOVE)
НДС = PRODUCT(0,2;SUM(f3:f12))
Всего = SUM(b13:b15)
Значения адресов ячеек связаны с выполненным их объединением.
Примечание: В качестве разделителя целой и дробной частей числа в примере используется запятая. Если система Windows настроена на другой символ, например, на точку, то можно изменить настройку, выполнив команду, ПУСК → Настройка → Панель управления → Язык и стандарты и в поле Разделитель целой и дробной частей числа указать требуемый разделитель.
Произведите обновление результатов вычислений в таблице при изменении исходных данных. Для этого:
Измените в таблице некоторые значения в колонке «Количество» и обновите соответствующие результаты вычислений в колонке «Сумма» с помощью клавиши F9 или с помощью команды контекстного меню Обновить поле
Переключитесь из режима просмотра результатов в режим просмотра кодов полей и обратно с помощью комбинации клавиш Shift + F9 (для текущей ячейки) или Alt + F9 (для всех ячеек)
Вставьте в верхнюю ячейку таблицы текущую дату. Для этого выполните команду Вставка → Дата и время.
Измените первоначально установленную ширину столбцов с помощью команды Работа с таблицами → Макет→ Автоподбор → Выровнять ширину столбцов. Отцентрируйте шапку таблицы с помощью кнопки По центру на панели инструментов Главная.
Выделите первые две строки таблицы в качестве ее заголовка, выполните команду Работа с таблицами → Макет→ Повторить строки Заголовков.
Пронумеруйте строки таблицы (1-10) с помощью выделения столбца и нажатия кнопку Нумерация на вкладке Главная. С помощью команды Работа с таблицами → Макет →Свойства →Границы и заливка создайте обрамление таблицы.
Произведите сортировку таблицы в алфавитном порядке наименований товаров. Для этого выделите ячейки таблицы, начиная со столбца, содержащего наименования товаров и строки с 1-ым товаром и выполните команду Таблица →Макет→ Сортировка. Выполните сортировку по 2-му столбцу.
