
- •Microsoft Access: что такое запросы. Создание запроса. Заполнение бланка запроса.
- •2.4.4. Создание (формирование) запросов
- •2.4.4.1. Создание запроса на выборку с помощью Мастера
- •2.4.4.2. Создание запроса на выборку с помощью Конструктора
- •22. Microsoft Word: создание автооглавления.
- •Пометка элементов оглавления
- •Создание оглавления
- •Создание оглавления при помощи встроенных стилей заголовков
- •Удаление оглавления
- •23. Microsoft Word: размещение текста колонками, вставка рисунка.
- •24. Microsoft Excel: абсолютная и относительная адресация ячеек.
- •25.Microsoft Word: проверка правописания. Красная и зеленая волна.
- •26.Microsoft Excel: диаграммы. Мастер диаграмм.
- •27.Microsoft Access: создание простого запроса. Создание простого запроса с помощью Мастера запросов
- •28.Microsoft Access: создание запроса с параметром. Запросы с параметрами
- •29.Microsoft Access: создание кнопочной формы.
- •30.Microsoft Excel: фильтрация данных. Автофильтр.
- •Инструкции
- •Дальнейшие действия
29.Microsoft Access: создание кнопочной формы.
Главная кнопочная форма создается с целью навигации по базе данных, т.е. она может использоваться в качестве главного меню БД. Элементами главной кнопочной формы являются объекты форм и отчётов. Запросы и таблицы не являются элементами главной кнопочной формы. Поэтому для создания кнопок Запросы или Таблицы на кнопочной форме можно использовать макросы. Сначала в окне базы данных создают макросы «Открыть Запрос» или «Открыть Таблицу» с уникальными именами, а затем в кнопочной форме создают кнопки для вызова этих макросов. Для одной базы данных можно создать несколько кнопочных форм. Кнопки следует группировать на страницах кнопочной формы таким образом, чтобы пользователю было понятно, в каких кнопочных формах можно выполнять определенные команды (запросы, отчеты, ввода и редактирования данных). Необходимо отметить, что на подчиненных кнопочных формах должны быть помещены кнопки возврата в главную кнопочную форму. Технология создания кнопочных форм следующая: 1) создать страницу главной кнопочной формы (ГКФ); 2) создать необходимое количество страниц подчиненных кнопочных форм (например, формы для ввода данных, для отчетов, для запросов и т.д.); 3) создать элементы главной кнопочной формы; 4) создать элементы для кнопочных форм отчетов и форм ввода или изменения данных; 5) создать макросы для запросов или для таблиц с уникальными именами; 6) создать элементы для кнопочных форм запросов или таблиц. Структура кнопочных форм может быть представлена в следующем виде.

Для создания главной кнопочной формы и ее элементов необходимо открыть базу данных, (например, «Успеваемость_ студентов») и выполнить команду Сервис / Служебные программы / Диспетчер кнопочных форм. Если кнопочная форма ранее не создавалась, то откроется окно диалога «Диспетчер кнопочных форм»,

в котором надо нажать кнопку «Да», тем самым подтвердить создание кнопочной формы. В результате будет создана страница Главной кнопочной формы.
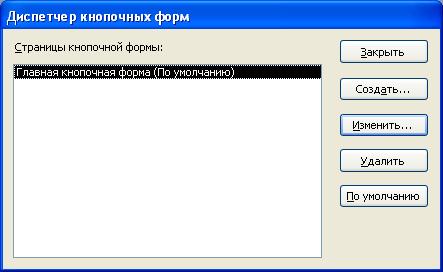
Далее можно создать еще три страницы кнопочной формы: Формы ввода данных, Отчеты и Запросы. Для этого следует щелкнуть на кнопке «Создать» и в появившемся окне ввести имя новой страницы «Формы ввода данных»

и щелкнуть на кнопке «ОК». Будет создана страница кнопочной формы «Формы ввода данных». Аналогичным образом надо создать еще две страницы, в итоге получим четыре страницы кнопочных форм, которые отображаются в окне «Диспетчер кнопочных форм».

После этого создаем элементы ГКФ, для этого в «Окне диспетчер кнопочных форм» выделяем страницу «Главная кнопочная форма» и щелкаем «Изменить», откроется новое окно «Изменение страниц кнопочной формы».

В этом окне щелкаем на кнопке «Создать», откроется новое окно «Изменение элемента кнопочной формы»,

в котором выполняем следующее:
вводим текст: Формы для ввода данных;
выбираем из раскрывающегося списка команду: Перейти к кнопочной форме;
выбираем из списка кнопочную форму: Ввод данных в формы, щелкаем на кнопке «ОК». В окне «Изменение страницы кнопочной формы» отобразится элемент кнопочной формы «Формы для ввода данных».

Аналогичным методом надо создать элементы: «Запросы» и «Отчеты», а затем элемент (кнопку) "Выход из БД".

В результате в окне «Изменение страницы кнопочной формы» будут отображаться все элементы главной кнопочной формы.

Кнопочная форма появится в списке в области окна базы данных на вкладке Формы на панели Объекты, а на вкладе Таблицы в списках появится таблица Switchboard Items. Дважды щелкнув на надписи "Кнопочная форма", откроется Главная кнопочная форма.

Для того чтобы эта форма отображалась при запуске базы данных, необходимо выполнить команду Сервис/Программы запуска, и в открывшемся окне выбрать "Кнопочная форма" из раскрывающегося списка, кроме того, надо снять флажки Окно базы данных и Строка состояния. Можно также ввести заголовок и значок приложения.

Для создания элементов кнопочной формы "Формы ввода данных" необходимо запустить базу данных (например, «Успеваемость студентов» с главной кнопочной формой) и выполнить команду Сервис / Служебные программы / Диспетчер кнопочных форм. Откроется окно "Диспетчер кнопочных форм". Затем нужно выделить «Формы ввода данных» в окне «Диспетчер кнопочных форм»

и щелкнуть на кнопке Изменить, откроется окно диалога «Изменение страницы кнопочной формы».
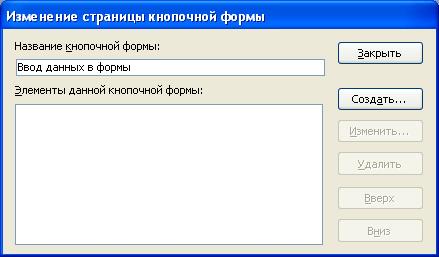
В этом окне щелкаем на кнопке «Создать», откроется новое окно «Изменение страницы кнопочной формы»,

в котором выполняем:
вводим текст: Студенты;
выбираем из раскрывающегося списка команду: Открыть форму для изменения;
выбираем из списка кнопочную форму: Студенты, щелкаем на кнопке «ОК».
В окне «Изменение страницы кнопочной формы» отобразится элемент «Студенты». После создания по такой же технологии элемента «Группы студентов», он тоже будет отображаться в окне.

Далее требуется создать кнопку возврата в главную кнопочную форму, для этого щелкаем на кнопке «Создать» и в появившемся окне выбираем команду «Перейти к кнопочной форме», выбираем «Главная кнопочная форма» и вводим «Перейти к главной кнопочной форме». Нажимаем на кнопке «ОК»

и закрываем окно «Изменение страницы кнопочной формы».
Запустим главную кнопочную форму в окне БД, в которой щелкнем на кнопке "Формы ввода данных", откроется "Формы ввода данных".

Создание элементов для кнопочной формы "Отчеты" осуществляется по той же технологии, в результате получим.

Создание подчиненной кнопочной формы: запросы
Для создания элементов подчиненной кнопочной формы "Запросы" необходимо запустить базу данных (например, «Успеваемость_студентов» с главной кнопочной формой) и создать макросы "Открыть Запрос" или "Открыть Таблицу" с уникальными именами, а затем в кнопочной форме создают кнопки для вызова этих макросов.
