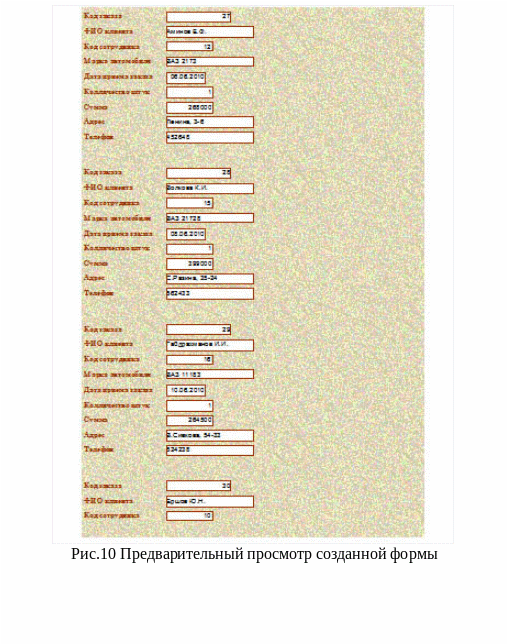Разработка базы данных в субд ms Access
Для создания базы данных нужно сначала запустить программу Microsoft Office Access 2003, для этого нужно проделать следующие действия: Пуск → Все программы → Microsoft Office → Microsoft Office Access 2003.
После этого откроется окно программы. Для создания новой базы данных нужно выполняем:
- команду Файл → Создать
- в открывшемся окне диалога «Создание» выбираем «Новая база данных». На экране появится окно с запросом директории для новой базы данных, вводим имя базы Автосалон «ОК». После этого появится окно базы данных (Рис. 1).
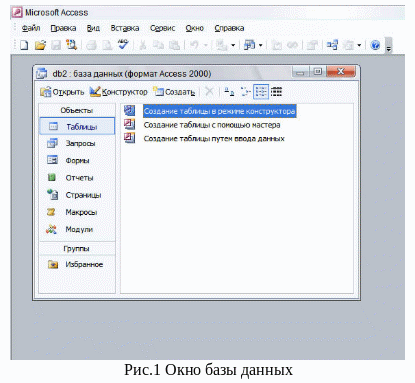
Создание таблиц, как и других объектов баз данных, начинается с активации окна базы данных. В этом окне выбирается элемент управления Таблицы, после чего на правой панели окна будет представлен список таблиц, уже входящих в состав БД. Если в базе нет таблиц, то на правую панель окна выводится только три элемента управления для создания новой таблицы: Создание таблицы в режиме конструктора, Создание таблицы с помощью мастера и Создание таблицы путём ввода данных.
Выбираем элемент управления Создание таблицы в режиме конструктора (Рис. 2).
Рис.2 Создание таблицы в режиме
конструктора
Теперь необходимо заполнить Имена полей и выбрать Типы данных. По окончании заполнения через меню Файл→Сохранить как сохраняем полученную таблицу с требуемым именем. На рис. 3 можно увидеть таблицы для БД автосалон в режиме конструктора.
Рис.3 Таблицы базы данных автосалона в
режиме конструктора
Разработаем схему данных, (создание связей между таблицами). Для этого:
нажимаем по кнопку
 на панели инструментов (или команда
Сервис,
Схема
данных). На
экране появится окно <<Схема данных>>;
на панели инструментов (или команда
Сервис,
Схема
данных). На
экране появится окно <<Схема данных>>;щёлкаем по кнопке
 на панели инструментов (или команда
Связи,
Добавить таблицу);
на панели инструментов (или команда
Связи,
Добавить таблицу);
в появившемся окне будет выделено название одной таблицы. Щелкаем по кнопке <Добавить>, переводим выделение на имя следующей таблицы и щелкните по кнопке <Добавить>. Аналогично добавляем оставшиеся таблицы;
закройте окно, щелкнув по кнопке <3акрыть>;
чтобы не выполнять все вышеописанные действия, можно просто перетащить мышкой таблицы из окна «Базы данных Таблицы» в окно «Схема данных»;
создадим связь между таблицами Клиенты и Заказы. Для этого курсором мыши перетаскиваем <<ФИО клиента>> в таблице Клиенты на поле <<ФИО клиента>> в таблицу Заказы. На экране откроется окно <<Связи>>;
устанавливаем флажок («галочку») в свойствах Обеспечение целостности данных, Каскадное обновление связанных полей и Каскадное удаление связанных записей;
щелкаем по кнопке <Создать>. Связь будет создана;
аналогично создаем связи между полем <<Код сотрудника>> в таблице Сотрудники и полем <<Код сотрудника>> в таблице Заказы, и т.д. Рис. 4 отображает полученную схему базы данных автосалона.
закрываем окно схемы данных, ответив ДА на вопрос о сохранении макета.
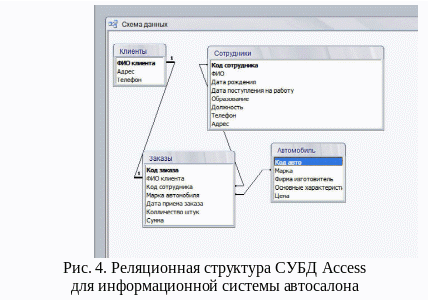
В созданной базе данных существует возможность правки, добавления, просмотра всех данных. Причем за счет связей при процессе правки одной из таблиц, будут автоматически изменяться данные в других таблицах.
Формы служат для ввода и просмотра данных в удобном для пользователя виде, который соответствует привычному для него документу. При выводе данных с помощью форм можно применять специальные средства оформления.
Для создания формы нужно открыть вкладку «Формы» окна базы данных и нажать кнопку «Создать»
После этого в появившемся окне следует выбрать способ создания формы «Мастер форм» и выбрать таблицу, по которой необходимо сделать форму, в нашем случае таблица «Заказы».
Далее при помощи
кнопок
![]() (перенести все записи) или
(перенести все записи) или
![]() (перенести выбранную запись) нужно
выбрать поля, которые будут отражены в
форме (рис. 5). Нажимаем кнопку «Далее»
(перенести выбранную запись) нужно
выбрать поля, которые будут отражены в
форме (рис. 5). Нажимаем кнопку «Далее»

Рис. 5 Создание формы в режиме мастера. нармы к другим таблицам нашей базы данных. Выбор полей для формы
Затем нужно выбрать внешний вид формы, стиль (рис. 6), задать имя формы и форма готова (Рис. 7).

Рис.6 Выбор стиля оформления формы

Рис. 7 Готовая форма таблицы Заказы
Если автоматическое
расположение полей формы нас не
устраивает, то необходимо его изменить.
Перейдем в режим конструктора (кнопка
на панели инструментов![]() ).
Здесь можно менять расположение и размер
полей формы по своему усмотрению:
достаточно мышкой выделить интересующий
объект. (Рис. 8).
).
Здесь можно менять расположение и размер
полей формы по своему усмотрению:
достаточно мышкой выделить интересующий
объект. (Рис. 8).

Рис. 8 Вид формы в режиме конструктора
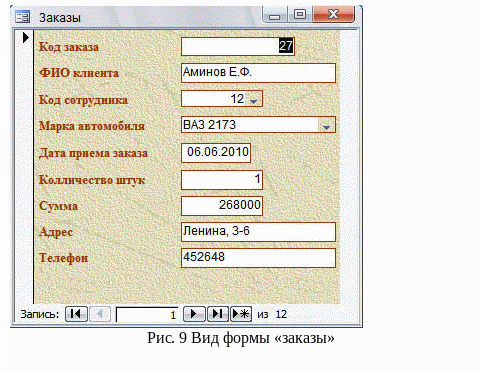
Для ввода данных в базу будем использовать кнопку «бланк заказа» в главной форме, а если необходимо просмотреть список заказов, то в главной форме выберем кнопку «заказы».
Для фильтрации данных по полям «марка автомобиля»:
-
выбираем необходимый автомобиль
(например, нам интересно, сколько заказали
автомобилей одной марки) ставим курсор
в поле «марка автомобиля» - «ВАЗ 21703»,
и нажимаем кнопку
![]() (или выполняем команду Записи,
Фильтр, Фильтр по выделенному).
В форме (или таблице) останутся только
записи об автомобилях ВАЗ 21703;
(или выполняем команду Записи,
Фильтр, Фильтр по выделенному).
В форме (или таблице) останутся только
записи об автомобилях ВАЗ 21703;
- для
отмены фильтрации нажимаем на кнопку
![]() на панели инструментов или выполняем
команду Записи,
Удалить фильтр.
В форме (таблице) появятся все данные.
Как правило, фильтрацию удобнее
использовать в табличных формах или
непосредственно в самих таблицах СУБД
Access.
на панели инструментов или выполняем
команду Записи,
Удалить фильтр.
В форме (таблице) появятся все данные.
Как правило, фильтрацию удобнее
использовать в табличных формах или
непосредственно в самих таблицах СУБД
Access.
Для
просмотра созданной формы, как она будет
выглядеть при распечатывании на листе
щелкаем по кнопке
![]() (Рис.10)
(Рис.10)