
- •Введение. Цели и задачи дисциплины "Операционные системы".
- •Раздел 1. Основные сведения об операционных системах. Тема 1.1. Понятие операционной системы
- •Понятие операционной системы
- •Пользовательский интерфейс
- •Тема 1.2. Классификация операционных систем. Структура операционной системы.
- •Классификация операционных систем.
- •Структура операционной системы.
- •Тема 1.3. Функции, выполняемые операционной системой.
- •Функции утилит
- •Раздел 2. Операционная система ms-dos. Тема 2.1. Состав ms dos. Основные функции. Основные команды ms dos.
- •Состав ms dos. Основные функции.
- •Загрузка ms dos.
- •Работа с файлами
- •Работа с каталогами
- •Тема 2.2. Конфигурирование и настройка системы.
- •Файл config.Sys
- •Интерактивный файл config.Sys (с многовариантной настройкой)
- •Команды файла config.Sys с многовариантной настройкой
- •Раздел 3. Операционная система Windows. Тема 3.1. Установка и загрузка ос Windows.
- •Тема 3.2. Конфигурирование системы.
- •Тема 3.3. Общие сведения о файловых системах в ос Windows. Файловая система ntfs.
- •Общие сведения
- •Устройство ntfs. Главная таблица файлов mft
- •Конвертирование разделов fat32 в ntfs без потери данных. Утилита convert
- •Тема 3.4. Средства управления ресурсами ос Windows.
- •Тема 3.5. Средства мониторинга и оптимизации системы.
- •Тема 3.6. Типовые задачи администрирования в Windows.
- •Тема 3.7. Назначение и структура реестра Windows.
- •Тема 3.8. Сетевая архитектура ос.
- •Тема 3.9. Работа с Internet и электронной почтой.
- •Поиск информации в сети Интернет
- •Программы для работы в Интернете
- •Icq клиенты
- •Тема 3.10. Перспективы развития ос семейства Windows.
- •Раздел 4. Операционная система Linux. Тема 4.1. Основные понятия. Установка и загрузка Linux.
- •Тема 4.2. Файловая система. Работа с файловой системой.
- •Тема 4.3. Администрирование и конфигурирование Linux.
- •Тема 4.4. Перспективы развития ос семейства Linux.
- •Направления развития ос семейства Linux.
- •Связь приложений с операционной системой семейства Windows.
- •Список литературы
Тема 3.2. Конфигурирование системы.
Справочная система.
Средства поиска.
Специальные возможности.
Служебные программы.
Панель управления.
Установка нового устройства.
Установка и удаление программ.
Справочная система.
В системе Windows XP справочная система представляет собой не только набор справочных файлов, но и мощное средство для получения консультации и поддержки по любым проблемам, которые могут возникнуть в процессе работы с системой.
Для запуска справочной системы выберите соответствующую команду из меню Пуск (Start) или нажмите клавишу <F1> (при свернутых окнах приложений). На экране появится окно Центр справки и поддержки (Help and Support Center) (рис. 3.2.1).
Для получения справки и консультаций можно использовать следующие методы:
Выбрать одну из предложенных тем справочной системы — Раздел справки (Pick a Help Topic). Этот путь можно порекомендовать начинающим пользователям Windows или тем пользователям, которые хотели бы бегло ознакомиться с нововведениями в Windows XP. Здесь вы сможете узнать о нововведениях в Windows XP, познакомиться с основами операционной системы Windows, узнать о возможностях удаленной работы с другими компьютерами или научиться печатать файлы и отправлять факсы.

Рис. 3.2.1. Окно справочной системы Windows XP
Получить онлайновую консультацию — Запрос о поддержке (Ask for assistance). С помощью ссылок в этом разделе вы сможете попросить администратора подключиться к вашему компьютеру посредством сервиса Remote Assistance, обратиться в центр поддержки пользователей Microsoft (Microsoft Online Assisted Support) или попробовать поискать ответы на возникшие вопросы в группах новостей по Windows XP (Windows XP newsgroups).
Обновить систему или просмотреть информацию о компьютере — Выбор задания (Pick a Task). Справочный центр Windows XP поможет вам решить задачу регулярного обновления системы (Windows Update), а также поиска оборудования, совместимого с Windows XP. Если вы произвели изменения в настройках операционной системы, отказаться от измене- ний можно с помощью утилиты Восстановление системы (System Restore). Группа служебных программ (Tools) позволяет просмотреть информацию о компьютере и диагностировать возникшие проблемы.
Средства поиска.
Серьезным улучшениям и переработкам в Windows XP подверглось средство поиска Помощник по поиску (Search Companion). Теперь в одном окне сконцентрированы все возможности поиска: поиск файлов, папок, принтеров, людей и других компьютеров в сети. Кроме того, Помощник по поиску может использовать службу индексирования, которая просматривает все файлы на локальном компьютере, что ускоряет поиск.
Для запуска Помощника по поиску (Search Companion) выберите в меню Пуск (Start) команду Поиск (Search) или нажмите кнопку Поиск (Search) на панели инструментов в окне программы Проводник (Windows Explorer). В меню Что вы хотите найти? (Search) (рис. 3.2.2) перечислены возможные опции поиска.
Изображения, музыку или видео (Pictures, music, or video).
Документы (Documents) (текстовые документы, электронные таблицы и т. д.).
Файлы и папки (All files and folders).

Рис.3.2.2. Меню помощника по поиску.
Компьютеры или людей (Computers and people).
Информацию в центре справки и поддержки (Information in Help and Support Center). Поиск можно вести на локальном или удаленном компьютере, в локальной сети или в Интернете (Search the Internet).
Настроить помощника (Change preferences). При выборе этой опции от- кроется меню Как вы хотите работать с помощником по поиску? В этом меню можно выбрать следующие команды:
Не используя анимированный персонаж. Если наличие забавной мор- дашки Тузика отвлекает вас от работы, отключите появление персонажа с помощью этой опции. Можно также выполнить двойной щелчок мышью по персонажу и откроется меню, в котором можно выбрать другого персонажа, отключить появление персонажа и попросить персонаж выполнить трюк.
Используя другой инициированный персонаж. Подберите наиболее симпатичный персонаж. На выбор предлагается 4 персонажа: Тузик, Маг, Марина и Сан Саныч.
Используя службу индексирования. При использовании службы индексирования процесс поиска существенно ускоряется. Эта служба ведет индексирование файлов, когда компьютер простаивает, поэтому располагает обширной информацией о месте нахождения всех файлов на компьютере.
Изменить способ поиска в файлах и папках. Доступны два режима поиска: стандартный и расширенный (предоставляет возможность указать все параметры поиска вручную).
Не отображать всплывающие подсказки. Всплывающие подсказки полезны для начинающих пользователей, и, если вы только начинаете осваивать компьютер, оставьте эту опцию без изменений.
Выключить Автозаполнение. Если эта опция включена, система не будет пытаться закончить поисковый запрос.
Ниже мы рассмотрим основные типы поиска. (Обратите внимание на то, что по умолчанию не выполняется поиск в скрытых папках и файлах!) Поиск файлов и папок. При поиске определенного файла или папки можно использовать следующие параметры:
1. В случае стандартного поиска укажите тип файла, его имя и примерную дату последних изменений. Для файлов стандартных типов выберите одну из двух опций: Изображения, музыку или видео или Документы (текстовые файлы, электронные таблицы и т. д.).
2. Для расширенного поиска укажите следующие параметры:
• Имя. Укажите имя файла целиком или хотя бы его часть.
• Содержание файла. Можно указать слово или фразу, которую содержит искомый файл (опция доступна только для документов).
• Местоположение (папка, локальный или сетевой диск; все локальные диски).
• Размер. Можно выбрать диапазон значений для размера файла.
• Дата последнего изменения файла. Если вы не помните точной даты, укажите с точностью до недели, месяца или года (стандарт).
• Дополнительные параметры. Поиск можно вести в системных папках, скрытых файлах и папках, просматривать вложенные папки, учитывать регистр или даже вести поиск во внешних хранилищах.
Поиск принтеров, компьютеров и людей. Опция Принтеры, компьютеры или людей (Printers, Computers or people) позволяет быстро находить компьютеры и принтеры в локальной сети. Поиск принтеров возможен, только если компьютер является членом домена. В этом случае поиск осуществляется в каталоге Active Directory. При этом можно задавать критерии поиска нужного принтера, такие как название, местоположение и модель. Если компьютер является членом рабочей группы, тогда для выбора принтера используйте обычный просмотр сетевых ресурсов.
Поиск людей можно вести с помощью служб каталогов, расположенных на различных веб-узлах в Интернете (Windows XP предлагает провести поиск в каталогах Bigfoot, VeriSign или WhoWhere). Для этого откройте команду Компьютеры и людей (Computers and people) и щелкните опцию Людей в адресной книге (People in your address book). В окне Поиск людей (Find People) выберите службу каталогов Интернета в поле Место поиска (Look in). Для расширенного поиска на веб-сайте выбранной службы щелкните кнопку Веб-узел (Web Site). Затем следуйте инструкциям данного поискового сервиса.
Наконец, искать адресную информацию для конкретного лица можно также в каталоге Active Directory или локальной адресной книге. Для этого откройте окно Поиск людей и в поле Место поиска (Look in) щелкните команду Адресная книга (People in your address book) или Active Directory (Active Directory). Затем введите известную контактную информацию о человеке, которого вы ищите. При поиске в службах каталога, включая Active Directory, вы можете расширить критерии поиска на вкладке Дополнительно (Advanced). После составления поискового запроса нажмите кнопку Найти (Find Now).
Поиск информации в Интернете. Необходимую информацию можно также искать в Интернете, используя команду Выполнить поиск в Интернете (Search the Internet). При этом применяется предварительно заданный набор поисковых служб. Для настройки параметров и служб поиска нажмите на панели поиска ссылку Настройка (Customize).
Специальные возможности.
Входящие в состав Windows специальные возможности предоставляют пользователям с нарушениями подвижности, зрения и слуха базовый уровень функциональных возможностей. Многим из таких пользователей могут потребоваться служебные программы, обладающие более развитыми функциональными возможностями.
Мастер специальных возможностей помогает выполнить процесс настройки компьютера в соответствии с индивидуальными особенностями пользователя. Режимы специальных возможностей (такие, как залипание клавиш, субтитры и и управление указателем с клавиатуры) помогают пользователям с физическими недостатками полноценно работать с компьютером. Некоторые из этих средств, например управление указателем с клавиатуры, могут заинтересовать и более широкий круг пользователей. После того, как специальные возможности были настроены, доступ к ним осуществляется с помощью панели управления и меню Специальные возможности.
Чтобы запустить мастер специальных возможностей, нажмите кнопку Пуск и выберите команды Все программы, Стандартные, Специальные возможности, Мастер специальных возможностей.
Программа «Экранная лупа» облегчает работу с экраном пользователям с нарушениями зрения. Она выводит отдельное окно, в котором отображается увеличенная часть экрана. Кроме того, для облегчения восприятия в окне лупы нетрудно изменить цветовую схему. Можно переместить или изменить размеры окна лупы, либо перетащить его к краю экрана и закрепить в этом месте. Экранная лупа наверняка пригодится людям со слабым зрением.
При работе с экранной лупой можно выполнять следующие действия:
изменять степень увеличения;
изменять размеры окна лупы;
изменять положение окна лупы на рабочем столе;
обращать экранные цвета.
Кроме того, лупа имеет ряд параметров слежения, обеспечивающих следующие режимы:
следование за перемещениями указателя мыши по экрану;
следование за фокусом ввода (положением курсора);
следование за вводом текста.
Когда окно экранной лупы открыто, его можно щелкнуть правой кнопкой мыши для изменения параметров экранной лупы или выхода из программы.
Диспетчер
служебных программ позволяет проверять
состояние программ специальных
возможностей, а также запускать их и
останавливать. Пользователи с доступом
на уровне администратора могут
устанавливать программы на запуск при
запуске диспетчера служебных программ.
Пользователи могут также запускать
программы служебных возможностей перед
регистрацией на компьютере, нажав
клавишу Windows![]() + U на экране приветствия.
+ U на экране приветствия.
Встроенными программами, доступными из диспетчера служебных программ, являются «Экранная лупа», «Экранный диктор» и «Экранная клавиатура». Программа озвучивания текста «Экранный диктор» запускается при запуске диспетчера служебных программ. Это обеспечивает пользователям с полной или частичной потерей зрения немедленный доступ к диспетчеру служебных программ.
С помощью диспетчера служебных программ можно настроить Windows на автоматический запуск программ специальных возможностей при каждом входе в систему, закреплении элементов рабочего стола или запуске диспетчера служебных программ. Например, вы можете указать, что программа «Экранная лупа» должна запускаться автоматически при входе в систему. Это позволит каждый раз при входе в систему пропускать все шаги для открытия программы «Экранной лупы».
Чтобы открыть диспетчер служебных программ, нажмите клавишу Windows + U.
Служебные программы.
В разделе служебных программ Центра справки и поддержки (Help and Support Center) предлагается целый ряд сервисов для настройки компьютера: здесь можно получить не только исчерпывающую информацию о компьютере и состоянии всех его компонентов, запросить или предложить удаленную помощь, провести операции по обслуживанию жестких дисков (Очистка диска, Дефрагментация диска, Архивация данных), а самое главное — выполнить общую настройку системы (хорошо известная по предыдущим версиям Windows утилита MSconfig.exe). В этом же разделе находятся рекомендации по использованию новой командной оболочки и справочник по средствам командной строки.

Рис. 3.2.3. Раздел Служебные программы с информацией о компьютере
Для перехода в раздел Служебные программы щелкните ссылку Использование служебных программ для просмотра информации о компьютере и диагностики неполадок в разделе Выбор задания (рис. 3.2.3).
Сведения о компьютере. Здесь собрана вся информация о компьютере и операционной системе. Вы можете просмотреть общую информацию о системе, состояние оборудования и программного обеспечения, информацию об установленном оборудовании и список установленного программного обеспечения корпорации Microsoft.
Восстановление системы. Эту опцию можно использовать для отмены изменений в конфигурации системы и восстановления прежних параметров.
Удаленный помощник. Сервис обращения за помощью к другому удаленному пользователю, которому вы доверяете. В этом случае другой пользователь с вашего разрешения может общаться с вами, а также видеть ваш экран и работать удаленно с вашим компьютером.
Предложение удаленной помощи. Сервис оказания помощи другим пользователям в локальной сети или через Интернет.
Диагностика сети. Сбор информации об оборудовании (модемы и сетевые платы) и сетевых подключениях (к локальной сети и Интернету).
Очистка диска. Программа очистки диска помогает освободить дополнительное свободное место на диске. Программа проверяет диск и выводит список временных файлов, файлов кэша Интернета и ненужных программных файлов, которые можно безболезненно удалить.
Дефрагментация диска. Программа дефрагментации объединяет разделенные (фрагментированные) файлы и папки на жестком диске компьютера. В результате работы программы все файлы и папки занимают на диске непрерывное пространство, что ускоряют работу с ними.
Архивация данных. Программа создает копии важных файлов с учетом параметров настройки (например, копию папки Мои документы или Избранное). С помощью программы можно выполнить также полную архивацию данных и создать диск автоматического восстановления системы в случае ее аварийного отказа.
Расширенные сведения о системе. Раздел содержит сведения о системе для системных администраторов или сотрудников службы технической поддержки, необходимую при разрешении проблем в работе системы. Содержит следующие подразделы:
просмотр подробных сведений о системе (запускается программа Сведения о системе (System Information));
просмотр выполняющихся служб;
просмотр примененных параметров групповой политики;
просмотр журнала регистрации ошибок;
просмотр сведений о другом компьютере.
Настройка системы. Запускается программа Настройка системы (System Configuration Utility) (Msconfig.exe) для диагностики и устранения неполадок в работе системы (рис. 3.2.4).

Рис. 3.2.4. Окно программы Настройка системы
Справочник по параметрам командной строки. Алфавитный справочник по всем командам интерпретатора Cmd.exe. Содержит описания команд с указанием имеющихся ключей.
Новые средства командной строки. Список новых команд с описаниями.
Общие сведения о командной оболочке. В отличие от предыдущих систем семейства Windows, в которых переход в режим командной строки означал работу в MS-DOS, в системе Windows XP командная оболочка использует интерпретатор команд Cmd.exe. Командную оболочку можно использовать для создания пакетных файлов (или сценариев) для автоматизации рутинных операций. Например, с помощью такого сценария можно управлять учетными записями пользователей и проводить плановую дефрагментацию жестких дисков в нерабочие часы.
Средства поддержки Windows. На компакт-диске Windows находится набор дополнительных утилит, которые используются сетевыми администраторами и службой технической поддержки при обнаружении и устранении неполадок. Для установки дополнительных средств запустите файл Setup.exe, который находится в каталоге \Setup\Tools на дистрибутивном диске Windows XP Professional.
Средства из пакета ресурсов. Пакет ресурсов Windows Resource Kits не входит в состав дистрибутивного набора Windows и распространяется отдельно. Информацию о наборе можно получить на сайте www.microsoft.com.
Панель управления.
В системе Windows XP для конфигурирования системы так же, как и в предыдущих версиях Windows, используется панель управления (Control Panel). Доступ к панели управления можно получить, выбрав в меню Пуск (Start) пункт Панель управления (Control Panel). В ходе разработки Windows XP сотрудники компании Microsoft провели оп- рос пользователей и выяснили, что многим удобнее работать, когда все за- дачи разделены по категориям. Например, чтобы все вопросы, связанные с настройкой системы интерфейса или оборудования, решались в одном окне. Поэтому и был разработан новый интерфейс панели управления (образно говоря, "задачно-ориентированный" интерфейс в противоположность классическому, "процедурному").
В окне панели управления все задачи по настройке и конфигурированию системы разбиты на ряд категорий. Чтобы получить информацию о категории, подведите курсор мыши к значку соответствующей категории, и во всплывающем окне отобразится ее описание (рис. 3.2.5). В новом дизайне панели управления используется интерфейс "одного щелчка" (как на веб-страницах), т. е., для того чтобы открыть раздел или выполнить команду, достаточно один раз щелкнуть по ней мышью.

Рис. 3.2.5. Панель управления в стиле Windows XP; всплывающие подсказки помогут разобраться с ее новой структурой
Для ускорения процедуры освоения нового интерфейса панели управления ниже дается краткое описание всех категорий с указанием утилит, которые входят в их состав.
Оформление и темы (Appearance and Themes). Настройка вида рабочего стола, выбор темы в оформление пользовательского интерфейса, выбор заставки экрана. Настройка параметров меню Пуск (Start) и панели задач.
Состав:
• Панель задач и меню "Пуск" (Taskbar and Start Menu).
• Экран (Display).
• Свойства папки (Folder Options).
Сеть и подключения к Интернету (Network and Internet Connections). Подключение к Интернету, настройка домашней или офисной локальной сети, конфигурирование установок сетевой карты, модема и телефона. Состав:
• Свойства обозревателя (Internet Options).
• Сетевые подключения (Network Connections).
Установка и удаление программ (Add or Remove Programs). Установка и удаление программ и компонентов Windows.
Звук, речь и аудиоустройства (Sounds, Speech, and Audio Devices). Выбор звуковой схемы компьютера, настройка звуковоспроизводящих и записывающих устройств. Состав:
• Звуки и аудиоустройства (Sounds and Audio Devices).
• Речь (Speech).
Производительность и обслуживание (Performance and Maintenance). Настройка и конфигурирование параметров работы компьютера, монито- ринг производительности системы. Состав:
• Администрирование (Administrative Tools).
• Система (System).
• Назначенные задания (Scheduled Tasks).
• Электропитание (Power Options).
Принтеры и другое оборудование (Printers and Other Hardware). Настройка и конфигурирование параметров принтеров, клавиатуры, мыши, цифровой камеры и другого подключаемого оборудования. Состав:
• Игровые устройства (Game Controllers).
• Мышь (Mouse).
• Сканеры и камеры (Scanners and Cameras).
• Клавиатура (Keyboard).
• Принтеры и факсы (Printers and Faxes).
• Телефон и модем (Phone and Modem Options).
Учетные записи пользователей (User Accounts). Создание и конфигуриро- вание пользовательских учетных записей.
Дата, время, язык и региональные стандарты (Date, Time, Language, and Regional Options). Настройка региональных опций и параметров многоязычной поддержки. Состав:
• Дата и время (Date and Time),
• Язык и региональные стандарты (Regional and Language Options).
Специальные возможности (Accessibility Options). Настройка опций для пользователей с плохим зрением, слухом или ограниченной подвижностью.
Установка нового устройства.
Что же происходит с системой при установке в ней нового устройства? Если у вас есть хотя бы небольшой предварительный опыт работы с более ранними версиями Windows NT/2000, вам известно, что практически вся информация об аппаратных средствах компьютера и установленном на нем программном обеспечении хранится в системном реестре, Сказанное в полной мере относится и к Windows XP.
Даже если Windows XP встречает новое устройство, на текущий момент не занесенное в реестр, и система пока не имеет сведений о том, как с ним работать, она в первую очередь попытается распознать устройство. Если новое устройство успешно распознано, то на панели в правом нижнем углу экрана появляется индикатор мастера установки нового оборудования и вы- водится всплывающее сообщение, информирующее пользователя об обнаружении нового устройства (рис. 3.2.6). При этом стоит отметить, что система автоматически установит драйвер успешно распознанного устройства, сконфигурирует устройство для работы и через несколько секунд выведет следующее всплывающее сообщение, информирующее вас о том, что новое устройство готово к работе (рис. 3.2.7).

Рис. 3.2.6. Всплывающее сообщение Найдено новое оборудование

Рис. 3.2.7. Сообщение мастера установки нового оборудования об успешной установке нового устройства
В отличие от устройств Plug and Play, старые или наследуемые устройства (legacy devices), разработанные до выпуска Windows 95, имеют фиксированные параметры настройки. В этом случае задачи по установке и конфигурированию нового устройства несколько усложняются, но действует одна общая рекомендация — прежде, чем пытаться выполнить установку такого устройства различными нетрадиционными методами, в том числе и путем внесения изменений в системный реестр, попробуйте добиться нужного результата с помощью программы Мастер установки оборудования (Add Hardware Wizard). В Windows XP программа Add Hardware Wizard снабжена новыми функциональными возможностями и улучшенным интерфейсом. Для установки нового устройства:
1. Из меню Пуск (Start) выберите команду Панель управления (Control Panel), затем выполните двойной щелчок мышью на значке Установка оборудования (Add Hardware). Утилиту Мастер установки оборудования можно вызвать и другим способом: раскройте окно Панель управления (Control Pane]), выполните двойной щелчок на значке Система (System), в раскрывшемся окне Свойства системы (System Properties) перейдите на вкладку Оборудование (Hardware) и нажмите кнопку Установка оборудования (Add Hardware Wizard). При использовании любого из описанных методов на экране появится окно Мастер установки оборудования (Add Hardware Wizard). Нажмите в этом окне кнопку Далее (Next).
2. После этого мастер попытается обнаружить новое устройство, и в случае неудачи выведет окно, в котором пользователю будет предложено сообщить, подключил ли он новое устройство или только собирается это сделать (рис. 3.2.8).

Рис. 3.2.8. Если Мастер установки оборудования не может обнаружить новое устройство, то пользователю предлагается указать, подключено ли это устройство к компьютеру.
Работа с мастером установки новых устройств проста и интуитивна. Мастер отображает серию экранов с инструкциями и набо- ром доступных для выбора опций. Пользователю предлагается следовать отображаемым на экране инструкциям, выбирать нужные опции из числа предложенных и нажимать кнопку Далее (Next) для перехода к следую- щему экрану. Помимо установки новых устройств, Мастер установки оборудования позволяет также просматривать список устройств, уже ус- тановленных в системе, и устранять неполадки в их работе (рис. 3.2.9).

Рис. 3.2.9. Помимо установки новых устройств, Мастер установки оборудования позволяет также просматривать список устройств, уже установленных в системе, и устранять неполадки в их работе
Чтобы установить новое устройство, не перечисленное в списке, выберите опцию Добавление нового устройства (Add a new hardware device), затем нажмите кнопку Далее (Next).
3. В следующем окне (рис. 3.2.10) мастер предложит на выбор две опции: выполнить автоматический поиск установленного оборудования или выбрать устройство из предложенного списка. Поскольку Windows XP обеспечивает расширенную поддержку оборудования даже по сравнению с Windows 2000, не говоря уже о предыдущих версиях Winodws NT, рекомендуется выбирать опцию автоматического поиска. Обычно система успешно обнаруживает все установленные устройства, как удовлетворяющие стандарту Plug and Play, так и наследуемые (legacy devices). Поэтому, как правило, выбирать тип устройства вручную из предложенного списка (рис. 3.2.11) вам придется только в наихудшем случае. Если и в этом списке вы не обнаружите нужного вам устройства, выберите опцию Показать все устройства (Show all devices) и нажмите кнопку Далее (Next). В этом случае следующее окно (рис. 3.2.12) отобразит длинный список аппаратных устройств в стиле предыдущих версий Windows NT/2000.
Мастер установки оборудования обнаружит все поддерживаемые (т. е. включенные в HCL) и правильно установленные устройства, даже если они не поддерживают стандарт Plug and Play. Если на данном этапе возникли затруднения, то в первую очередь убедитесь в том, что устройство включено в список совместимых аппаратных средств (HCL) операционной системы Windows XP, а затем проверьте, правильно ли оно подключено к компьютеру, и убедитесь в его работоспособности.
Установка и конфигурирование аппаратных устройство при помощи Мастера установки оборудования гораздо безопаснее непосредственного редактирования реестра, поскольку исключает риск утраты совместимости или возникновения других проблем.

Рис. 3.2.10. При установке новых устройств Мастер установки оборудования предлагает выполнить автоматический поиск устройств или выбрать устанавливаемые устройства вручную из предложенного списка
Но время от времени при добавлении новых устройств или изменении параметров уже установленных устройств может понадобиться изменение настройки выделяемых устройству ресурсов. Как правило, Windows XP управляет этими параметрами автоматически при инсталляции нового устройства и при загрузке системы. Однако иногда может потребоваться и ручная настройка. В этом случае для редактирования параметров устройств следует использовать утилиту Диспетчер устройств (Device Manager).
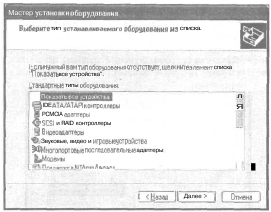
Рис. 3.2.11. Мастер установки оборудования предлагает выбрать тип устанавливаемого устройства из списка

Рис. 3.2.12. Расширенный список аппаратных устройств.
Установка и удаление программ.
Windows ХР значительно упрощает выполнение таких задач, как установка новых программ. Щелчок на значке Установка и удаление программ приводит к отображению диалогового окна Установка и удаление программ (рис. 3.2.15). С помощью этого окна вы сможете добавить или удалить программы от сторонних производителей или компоненты Windows
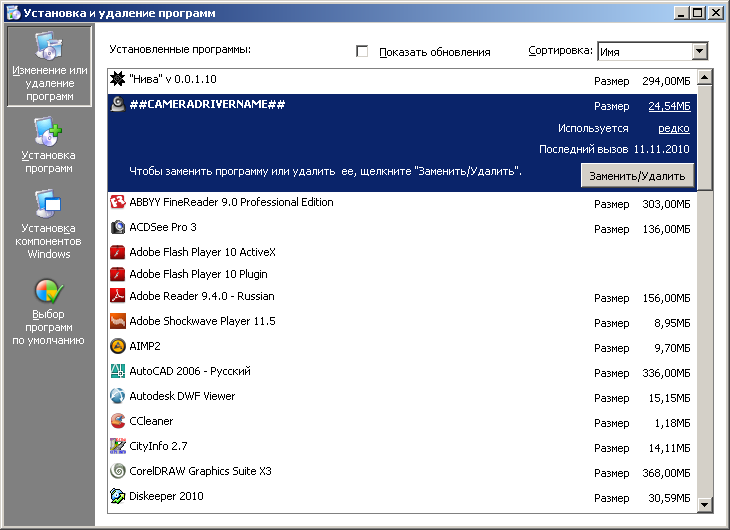
Рис. 3.2.15. Диалоговое окно Установка и удаление программ
Удаление программ
Щелчок на кнопке Изменение или удаление программ приводит к отображению списка всех установленных на компьютере программ. Из этого списка вы можете определить такие сведения, как название программы, ее размер, время последнего использования, как часто вы к ней обращаетесь.
Щелкните на названии программы, которую решили удалить, после чего щелкните на кнопке Заменить/Удалить. Windows спросит у вас. уверены ли вы в своих намерениях; если вы щелкнете на кнопке Да, операционная система удалит программу с жесткого диска компьютера. Однако будьте осторожны, поскольку программа будет потеряна, если у вас нет под рукой установочного диска. Программа не окажется в корзине.
Для удаления программ всегда обращайтесь к диалоговому окну Установка и удаление программ. Простое удаление папки с программой не приведет ни к чему хорошему. Компьютер может просто завалить вас сообщениями об ошибках.
Установка новой программы
Для установки программы щелкните на кнопке Установка программ, расположенной в левой части окна Установка и удаление программ. Вам будут предложены следующие варианты.
Для добавления новой программы щелкните на кнопке CD или дискета. Вставьте установочный диск или первую дискету и щелкните на кнопке Далее. Windows найдет и запустит программу установки. Однако, если вы загрузили программу из Internet, Windows не сможет ее найти. Щелкните на кнопке Обзор и выберите программу.
Для поддержания Windows в хорошей форме щелкните на кнопке Windows Update, Windows установит подключение к Internet и загрузит все необходимые обновления.
Программы, которые содержатся на компакт-дисках, часто запускают свои программы установки автоматически.
