
MO_09.03.01_B1.V.03.02_Kompyyuternaya_grafika
.pdf
-Использование диалогового окна
Свойства таблицы,
которое можно открыть командой
Таблица→Свойства таблицы или двойным щелчком левой кнопкой мыши по таблице. На вкладке Ячейки (рис.4.8 а) можно задать следующие параметры.Группа
Выделение
предназначена для выбора
-Группа Размер (4) предназначена для указания высоты и ширины в пикселях или процентах от размера окна.
-Группа
Выравнивание содержимого (5)
предназначена для выравнивания содержимого по горизонтали и вертикали.
-Выпадающее меню Стиль ячейки: (6)
позволяет определить ячейку как ячейку заголовка.
-Выпадающее меню Разбивка текста на строки (7)
определяет способ задания текста.
-Кнопка Цвет фона
(8) открывает диалоговое окно
Фоновый цвет ячейки
для выбора цвета
заливки.
На вкладке Таблица (рис.4.8 б) можно задать следующие параметры.
-Группа Размер (9) позволяет изменить количество строк и столбцов таблицы и ее общий размер.
-Группа
Обрамление и поля
(10) позволяет установить толщину границ таблицы (поле Рамка) и отступы между ячейками и их содержимым.
-Выпадающее меню Выравнивание таблицы (11) определяет положение таблицы относительно окна.
-Выпадающее меню Заголовок (12) определяет положение заголовка таблицы.
-Кнопка Цвет фона (13) открывает диалоговое окно Цвет фона таблицы для выбора цвета заливки.
Кнопка Применить устанавливает выбранные параметры не закрывая данного окна. Кнопка ОК применяет параметры и закрывает текущее окно.
3) Использование команд пункта Таблица, с помощью которых можно добавлять, выделять, удалять столбцы, строки, ячейки и выбирать фон для выделенных ячеек или таблицы в целом, а так же объединять выделенные ячейки пункт Объединить выбранные ячейки и разбивать их обратно пункт Разбить ячейки. Команда Создать таблицу из выделения предназначена для преобразования выделенного текста в таблицу. В результате ее выполнения открывается диалоговое окно Преобразование в таблицу, в котором нужно выбрать символ-разделитель для разделения каждой строки на отдельные ячейки. Установка флажка Удалить символ разделителя заставляет редактор Nvu 1.0 удалить эти символы. Форматирование текста будет удалено после его преобразования в таблицу.
1.2.3. Вставка графического изображения.
Для вставки графического изображения необходимо установить курсор в нужное место webстраницы и выполнить команду Вставка→Изображение… . В результате открывается диалоговое окно Свойства изображения (рис.4.9) в котором указываются параметры рисунка.
На вкладке Адрес с помощью кнопки Выбрать файл… (1) указывается относительный адрес
(2) графического изображения, которое обязательно должно лежать в одной из папок web-сайта. Только в этом случае перенос всего web-сайта на другой компьютер или web-сервер пройдет корректно. В поле Всплывающая подсказка: (3) указывается текст, который будет появляться при наведении указателя мыши на рисунок в браузере. Поле Альтернативный текст: (4) позволяет задать надпись которая будет появляться в том случае, если отменен показ картинок в браузере.
Кнопка Дополнительно (5) открывает диалоговое окно редактора дополнительных свойств, в котором можно задать дополнительные атрибуты рисунка или связать с ним сценарии JavaScript.

Вкладка Размеры позволяет изменить следующие параметры рисунка.
-Исходный размер: - видимый размер изображения на странице будет соответствовать размеру, заданному в исходном файле.
-Задать размер: - задается ширина и высота изображения, а также единицы измерения (пиксели или проценты от размера окна). Эти параметры никак не влияют на исходный файл изображения, определяя лишь видимый размер изображения на странице.
-Соблюдать пропорции: - при установке данного флажка при изменении ширины или высоты второй параметр изменяется автоматически.
Вкладка Внешний вид позволяет изменить следующие параметры рисунка
-Группа Поля: - задаются расстояния, отделяющее изображение от других элементов страницы, окружающих его, а также размер рамки вокруг изображения в пикселях.Группа
Расположение текста по отношению к изображению: - выбирается нужный вариант расположения из раскрывающегося списка.
-Группа Карта изображения: - кнопка Убрать удаляет информацию о карте изображения.
Вкладка Ссылка позволяет организовать гиперссылку по рисунку. При этом возможны следующие варианты. С помощью кнопки Обзор необходимо выбрать один из файлов из структуры папок web-сайта и установить флажок Относительный URL. Или установить флажок Адрес электронной почты и ввести e-mail вручную. Или в соответствующем поле указать полный адрес какого-либо ресурса в Интернет. Или из выпадающего списка выбрать нужный якорь (место на той же web-странице). При установки флажка Показывать рамку… вокруг изображения появится рамка.
Вставленное графическое изображение можно выделить щелчком левой кнопки мыши и изменить его размер перемещением метки выделения нажатой левой кнопкой мыши. Перемещение рисунка выполняется перемещением нажатой на него левой кнопки мыши. Для изменения свойств графического изображения необходимо выполнить двойной щелчок левой кнопкой мыши на нем. Если было выбрано обтекание картинки текстом, то для того чтобы прервать обтекание необходимо установить курсор в нужное место web-страницы и выполнить команду Вставка→Разрыв под изображениями.
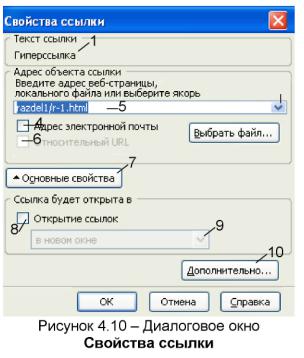
1.2.4. Организация гиперссылок.
Для организации гипертекстовых связей между web-страницами необходимо создать гиперссылки согласно структуре web-сайта.
Гиперссылки по графическому изображению организуются с помощью вкладки Ссылка диалогового окна Свойства изображения, которое было рассмотрено в предыдущем подразделе.
Для организации гиперссылки по тексту необходимо его выделить и выполнить команду Вставка→Ссылка…. В результате открывается диалоговое окно Свойства ссылки (рис.4.10), в котором необходимо указать следующие параметры.
Группа Текст ссылки – здесь либо приводится выделенный при создании ссылки текст (1), либо появляется текстовое поле, в которое нужно ввести текст гиперссылки.
Группа Адрес объекта ссылки служит для определения конечного объекта ссылки. Используя кнопку Выбрать файл… (2) можно выбрать любой документ из папок web-сайта. Используя выпадающее меню (3) можно выбрать якорь (метку) или один из заголовков (h1-h6) текущей web-страницы.
Установив флажок Адрес электронной почты (4) ввести в текстовое поле e-mail. Или ввести в текстовое поле (5) адрес Интерент ресурса. Флажок Относительный URL (6) будет активен в том случае, если web-страница не была сохранена и его необходимо установить.
Кнопка Расширенные (Основные)
свойства (7) позволяет получить (закрыть) доступ к дополнительным параметрам гиперссылки.
Установленный флажок Открытие ссылок (8) позволяет выбрать из выпадающего меню (9) место, где будет открыт новый документ.
Кнопка Дополнительно (10) открывает диалоговое окно редактора дополнительных свойств, в котором можно задать дополнительные атрибуты ссылки или связать с ней сценарии JavaScript.
Для изменения параметров созданной гиперссылки необходимо выделить ее и выполнить ту же команду Вставка→Ссылка….
Для удаления гиперссылки необходимо выделить объект текст или графическое изображение и выполнить команду Формат→Убрать ссылки.

Для того чтобы иметь возможность организовывать гиперссылки внутри одной web-страницы необходимо или выделить соответствующие надписи как заголовки (h1-h6), или в нужных местах этой страницы расставить якоря (метки) командой Вставка→Якорь с именем…. В результате выполнения команды откроется диалоговое окно Свойство якоря с именем, в котором нужно ввести имя якоря в текстовое поле Имя якоря:.
Процесс создания оглавления внутри одной web-страницы можно автоматизировать следующим образом.
-Используя команды Формат→Абзац→Заголовок 1 - Заголовок 6 обозначить заголовки разделов и подразделов документа.
-Выполнить команду Вставка→Оглавление→Вставить, в открывшемся диалоговом окне нажать на кнопку ОК. По умолчанию, каждый пункт сгенерированного оглавления пронумерован
иявляется ссылкой на соответствующий раздел. Сняв флажок Пронумеровать все элементы в оглавлении можно получить оглавление в виде маркированного списка. Активизировав флажок Создать оглавление только для чтения, получить оглавление как простой текст, без ссылок.
Если после формирования оглавления в документе были созданы новые разделы или подразделы, то следует обновить оглавление для добавления в него новых пунктов командой Вставка→Оглавление→Обновить. Чтобы полностью удалить оглавление необходимо выполнить команду Вставка→Оглавление→Удалить.
1.2.5. Вставка форм.
Редактор Nvu 1.0 позволяет вставлять и редактировать формы с помощью команд меню Вставка→Форма. Для того чтобы организовать форму необходимо установить курсор в нужное место web-страницы и выполнить команду Вставка→Форма→Определить форму. В результате откроется диалоговое окно Свойства формы (рис.4.11), в котором нужно задать следующие параметры.
-Поле Имя формы: (1) задается имя для создаваемой формы.
-Поле URL обработчика: (2) задается имя скрипта обрабатывающего данные формы или адрес электронной почты, на которой будут отправлены данные из формы.
-Выпадающее меню Метод: (3) определяет способ передачи данных (GET способ передачи данных через адресную строку, POST – способ передачи данных в теле HTTP запроса).
-Кнопка Расширенные (Основные)
свойства (4) открывает (закрывает) доступ к еще двум параметрам.
-Выпадающее меню Тип содержимого:
(5)позволяет выбрать тип кодировки данных формы при отправке на web-
сервер. (application/x-www-
form-urlencoded - данные формы кодируются как пары имени и значения, используется по
умолчанию; multipart/form-data - данные формы кодируются как сообщение с отдельными частями для каждого элемента управления на странице, используется для отправки форм, содержащих файлы; text/plain – данные формы кодируются как открытый текст, без
управляющих и форматирующих символов, используется для отправки данных на адрес электронной почты).
-Выпадающее меню Целевой фрейм: (6) позволяет выбрать окно, в которое будет загружаться результат отправки формы.
-Кнопка OK (7) вставляет на web-страницу html-код пустой формы, которая в режиме просмотра отображается пунктирной рамкой бирюзового цвета.
Для изменения параметров созданной формы необходимо установить курсор внутри рамки формы и выполнить ту же команду Вставка→Форма→Определить форму и в диалоговом окне Свойства формы внести необходимые изменения. Дополнительно появляется кнопка Удалить форму с помощью которой можно удалить форму с web-страницы.
Вставка полей формы внутри рамки осуществляется с помощью следующих команд меню
Вставка→Форма.
Команда Поле формы… - открывает диалоговое окно Свойства поля формы, в котором (выпадающее меню Тип поля) задаются свойства для различных типов полей (часть из них дублируется последующими командами):
-Текстовое – определяет однострочное текстовое поле.
-Пароль – определяет текстовое поле для ввода пароля (информация отображается звездочками).
-Флажок – определяет переключатель, который может принимать два значения включено/невключено.
-Опция – определяет кнопки выбора одного из вариантов.
-Файл – определяет текстовое поле и кнопку Обзор для выбора файла для отправки.
-Скрытое – определяет поле, которое не отображается в браузере и используется для передачи данных обрабатывающему форму скрипту.
Группа Параметры поля позволяет определить имя поля и начальное значения (для определенных типов полей).
Кнопка Расширенные (Основные) свойства открывает (закрывает) доступ к таким параметрам поля как: последовательность перехода, клавиша доступа, размер поля, максимальная длина, допустимые типы содержимого, которые доступны для определенных типов полей.
Команда Изображение формы позволяет вставить в форму картинку.
Команда Текстовое поле позволяет вставить многострочное текстовое поле.
Команда Список выбора позволяет создать выпадающий или прокручивающий список для выбора одного или нескольких элементов.
Команда Определить кнопку позволяет вставить кнопку ввода данных или очистки формы.
Команда Определить метку служит для создания надписи связанной с каким-либо полем формы.
Команда Определить набор полей позволяет организовать внутри формы рамку с именем для группировки других полей.

При выполнении любой из этих команд открывается диалоговое окно Свойства …, в котором задаются имя поля, начальные значения и т.д. Это же окно открывается при двойном щелчке левой кнопки мыши на уже существующее поле.
1.2.6. Шаблоны и редактируемые области.
Шаблоны удобно использовать, когда нужно создать несколько web-страниц, которые имеют одинаковые области. В редакторе Nvu 1.0 можно создавать собственные шаблоны и использовать их как основу для web-страниц.
Шаблон может быть создан двумя способами.
1) Создание пустого шаблона командой Файл→Создать→Пустой шаблон→Создать. В результате открывается пустая страница, на которую нужно добавить и отформатировать содержимое, которое будет оставаться неизменным обычным для web-страниц способом. Далее добавить области которые можно будет изменять командой Вставка→Шаблоны→Вставить редактируемую область. В результате откроется диалоговое окно Вставка редактируемой области (рис. 4.12), в котором необходимо указать следующие параметры.
-Имя области (1), которое отобразится в редакторе и на вкладке с именем и как содержимое области.
-Тип области (2) - поток текста или блок, который начинается с новой строки.
-Параметры (3) - определяющие варианты редактирования. Дополнительная область - область, которую можно редактировать или удалить (закрыть). Повторяющаяся область - область, которую можно продублировать нужное число раз. Перемещаемая область - область, которую можно просто редактировать.
2) Преобразование одной из web-страниц в шаблон установкой флажка Эта страница - шаблон в диалоговом окне Свойства страницы (команда Формат→Заголовок и свойства страницы…). Далее в нужных местах добавляются редактируемые области, командой описанной выше.
Полученный документ необходимо сохранить в одну из папок сайта как шаблон с расширением *mzt.
Чтобы использовать шаблон для создания новой web-страницы необходимо выполнить команду Файл→Создать→Новый документ из шаблона, выбрать шаблон, нажав кнопку
Выбрать файл и нажать кнопку Создать. В
полученном документе можно будет изменять только редактируемые области, которые будут обведены бирюзовой рамкой, по центру верхней стороны которой будет вкладка с ее именем и значок с вариантом редактирования. После внесения изменений
файл необходимо сохранить как webстраницу, не забыв изменить ее название командой Формат→Заголовок и свойства страницы….
В том случае если на web-страницу созданную с помощью шаблона требуется внести дополнительные изменения, то необходимо выполнить команду Правка→Отделить от шаблона, чтобы отделить документ от шаблона.
1.3. Редактор стилей CSS.
Каскадные таблицы стилей CSS предназначены для определения шрифта, параметров форматирования текста, фоновых цветов и т.д. Применение CSS состоит из двух этапов: определения стиля (селектора) и применения его к объекту. Наиболее распространенными селекторами являются селекторы тэгов, названия которых совпадают с названиями html-тегов и автоматически изменяют облик их содержимого и селекторы классов, которые нужно прописывать вручную.
Существует три метода добавления таблиц стилей на web-страницу.
1)Использование внутренних стилей для определения стилей непосредственно в том или ином элементе. В редакторе Nvu 1.0 большая часть форматирования описывается именно с помощью внутренних стилей.
2)Использование внедренных таблиц стилей для определения стилей в начале web-страницы. При этом правила будут применяться только к элементам данного документа.
3)Использование внешних таблиц стилей для определения стилей отдельно в другом документе. Правила будут применяться к тем документам, к которым будет подключена внешняя таблица.
Для формирования внутренней или внешней таблицы стилей редактор Nvu 1.0 содержит встроенный редактор стилей, который называется CaScadeS, вызывается командой Инструменты→Редактор CSS и имеет два режима работы.
-Режим новичка: этот режим позволяет создавать правила, связанные с именем класса или с элементом указанного типа.
-Режим эксперта: этот режим позволяет создавать и редактировать внешние таблицы стилей.
Используя встроенный редактор CaScadeS, можно создавать внутренние или внешние таблицы стилей.
Создание внутренней таблицы стилей для текущей страницы.В окне редактора CaScadeS (рис.4.13) отменить Режим эксперта (1) и нажать на кнопку Новое правило. В правой части окна редактора выбрать тип создаваемого стиля (3): Именованный стиль – будет создаваться селектор класса (4), Стиль, применяемый ко всем элементам этого типа – будет создаваться селектор тэга (5). Далее нажать на кнопку Создать правило стиля (6) и переходя по стилевым вкладкам
(Текст, Фон, Обрамление, Бокс, Звук) (7) задать его описание. Вкладка Основное показывает полное описание правила. При создании самого первого правила в левой части окна появится внутренняя таблица стилей (8) с вложенными описаниями стилей.
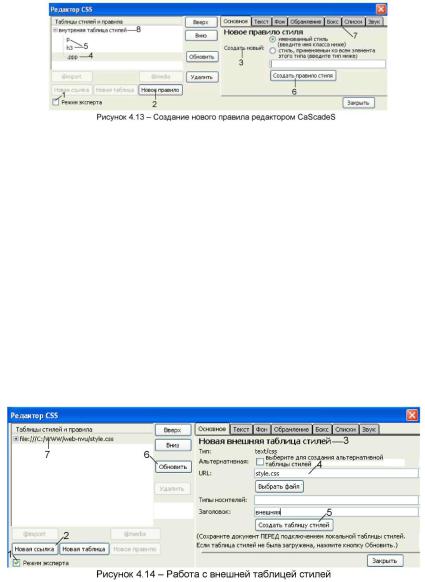
Кнопками Вверх, Вниз можно менять последовательность стилей. Кнопкой Удалить – удалять выделенный стиль. Кнопка Закрыть – завершает работу с редактором стилей. Селекторы тэгов будут применяться на web-странице автоматически, для того чтобы применить селектор класса необходимо выделить элемент и выбрать нужный стиль из выпадающего меню Применить класс к выделению на панели форматирования.
Создание внешней таблицы стилей. Необходимо сохранить web-страницу к которой будет прикрепляться внешняя таблица стилей. Открыть CSS редактор (4.14) и в режиме эксперта (1) нажать на кнопку Новая ссылка (2). В правой части окна (3) заполнить требуемые поля. В поле URL: (4) - задать имя файла внешней таблицы стилей используя латинские буквы, цифры и разрешенные символы и расширение .css. Нажать на кнопку Создать таблицу стилей (5), выделить в левом окне Таблицы стилей и правила получившуюся таблицу и нажать кнопку
Обновить (6).
После создания одной или нескольких таблиц стилей создаются правила для каждой. Чтобы использовать определенную таблицу стилей для создания или изменения правил выделите таблицу стилей (7) в левой панели. В правой панели на вкладке Основное отображается информация о таблице стилей. Создание новых правил выполняется, так же как и для внутренней таблицы стилей (кнопка Новое правило). После выхода из редактора (кнопка Закрыть) необходимо сохранить текущую web-страницу.

Для того чтобы прикрепить внешнюю таблицу стилей к сохраненной web-странице необходимо выполнить следующие действия. Открыть редактор CSS (рис.4.14) в режиме эксперта (1), нажать на кнопку Новая ссылка (2) и с помощью кнопки Выбрать файл (8) выбрать нужную внешнюю таблицу стилей. Далее нажать на кнопки Создать новую таблицу стилей (5) и Обновить (6). После выхода из редактора (кнопка Закрыть) необходимо сохранить текущую web-страницу. Затем нужно в режиме Код изменить в тэге <link rel="stylesheet" href=file:///C:/WWW/webnvu/style.css type="text/css"> абсолютную ссылку на относительную, для того чтобы можно было переносить web-сайт на другой компьютер или web-сервер.
Изменять стили объектов можно с помощью строки состояния, в которой отображаются тэги конкретного места web-страницы. Щелчок правой кнопки мыши на любой из тэгов открывает контекстное меню со списком команд (рис.4.15).
Команда
Inline стили
откроет
дополнительно е меню с подпунктами: Свойства текста;
-Свойства обрамления;
-Свойства
фона;
-Свойства бокса;
-Свойства
звука;
-Извлечь и создать основной стиль.
Выбор любой секции, кроме последней, откроет соответствующую вкладку в Редакторе CSS, на которой можно определить стиль элемента. Пункт Извлечь и создать основной стиль позволяет извлекать информацию о стиле в стилевое правило и сохранять его во внешней или внутренней таблице стилей.
