
MO_09.03.01_B1.V.03.02_Kompyyuternaya_grafika
.pdf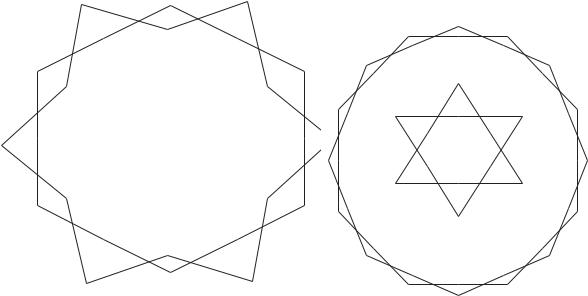
Поверните прямоугольник на 300
Проделайте тоже самое с инструментом 3 Point Rectangle.
Задание 2. Скругление углов прямоугольника.
Выделите прямоугольник и установите курсор на одну из узловых точек. После того как курсор примет форму закрашиваемого угла с маленькой четырехглавой стрелкой, перетащите его вдоль одной из сторон прямоугольника.
Установите разные радиусы скругления для различных углов прямоугольника.
Чтобы снова получить прямоугольные вершины, перетащите один из узлов в первоначальное положение.
Задание 3.Эллипс.
Самостоятельно изучите инструмент ellipse (эллипс). (Постойте сектор с заливкой; постройте дугу окружности).
Задание 4. Построение эллипса с помощью инструмента 3 Point Ellipse.
Задание 5. Построение многоугольников и звезд.
Задание 6. Рисование спиралей.
Нарисуйте симметричную и логарифмическую спираль.

Задание 7.
Задание 8. Инструмент Knife (Нож)
Нарисуйте пятиугольник
Выберите инструмент Knife (Нож)
Щелкните на панели свойств на кнопке Auto-Close On Cut (Автозамыкание после разрезания).
Разрежьте пятиугольник
Выделите с помощью инструмента Pick (Выбор) один из полученных фрагментов и переместите в сторону.
Задание 9. Самостоятельно изучите инструмент Eraser Tool (Ластик).
Задание 10. Вращение объектов.
Сделайте активным инструмент Pick (Выбор)
Дважды щелкните курсором этого инструмента на изменяемом объекте.
Поместите указатель инструмента на угловую стрелку Поверните объект.
Переместите центр вращения в другое место Поверните объект.
Задание 11. Самостоятельно изучите копирование и клонирование объектов.
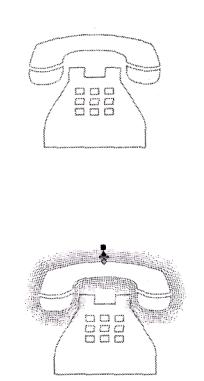
Задание 1. Имитация перспективы.
□Нарисуйте пятиугольник.
□Зайдите Effects – Add Perspective.
Задание 2. Эффект ореола.
□ Нарисуйте телефон
□ Используя инструмент Interactive Contour Tool получите:
Задание 3. Экструзия.
Имитация объема в CorelDraw достигается благодаря эффекту экструзии, или «тиснения», в результате которого к объекту добавляются боковые поверхности.
□Загрузите файл HEART.CDR
□Закрасьте его одним из оттенков красного цвета
□Выберите на панели графики инструмент Interactive extrusion (Интерактивная экструзия) и проведите им по сердцу в том направлении, в каком вы хотите придать ему глубину (объем).
□Выберите с помощью раскрывающегося списка Extrusion type (Тип экструзии) на панели свойств вариант, показанный ниже.

□При желании подкорректируйте глубину выдавливания путем перемещения точки схода, имеющей форму крестика и расположенной в центре сердечка.
Теперь необходимо подчеркнуть объемность нашего объекта, осветив его. Это можно сделать путем подключения от одного до трех источников освещения.
□Щелкните на панели свойств на кнопке Lighting (Освещение) и установите в ее открывающейся панели источники света для освещенности нашего сердца (щелкните на одном из трех источников и перетащите в соответствующую позицию на параллелепипеде).

□Щелкните на панели свойств на кнопке Bevels (Фаски), установите на раскрывающейся панели флажок Use Bevel (Использование фаски) и
введите в соответствующие поля значения угла и глубины фаски. (Например, 150 и 2,0 мм соответственно).
□Сохраните файл с названием heart1.cdr
□Сделайте несколько дубликатов созданного вами объекта и закрасьте каждый из них разными цветами с помощью экранной цветовой палитры.
(сохраните в файлы heart2.cdr, heart3.cdr)
Задание 4. Использование линз.
□Наберите текст «Л И Н З А»
□Создайте объект, используемый в качестве линзы. (Например, окружность)
□Выделите объект, который будет выполнять функцию линзы (в нашем случае – окружность), с помощью инструмента Pick и выберите команду
Effect – Lens.
□Выберите из раскрывающегося списка нужный вариант линзы (в данном случае Magnify (Увеличение), установите кратность увеличения равной 2.0 и щелкните по кнопке Apply).
□Перетащите созданную линзу на подготовленный объект.
Изучите другие варианты линз.
Задание 5. Применения эффекта PowerClip
□Импортируйте в документ данное изображение, взятое из текстового редактора Word.

□Создайте второй объект. (Например, пятиугольник)
□С помощью инструмента Pick (Выбор) выделите объект, который вы собираетесь использовать в качестве содержимого контейнера (в данном примере это растровое изображение), и выполните команду Effects ► PowerClip ► Place Inside Container (Эффекты ► Фигурная обрезка ► Поместить в контейнер). Указатель мыши примет форму большой мерной стрелки.
□Укажите черной стрелкой на объект, выбранный вами в качестве контейнера (в данном примере – это объект в форме пятиугольника), и нажмите клавишу мыши. Обратите внимание на то, что объектсодержимое (растровое изображение) помещается в центр объектаконтейнера. При этом все области объекта-содержимого, не попавшие внутрь контейнера, становятся невидимыми.
□Часто после помещения объекта в контейнер возникает необходимость изменения положения этого объекта по отношению к контейнеру. Для этого перейдите к следующему шагу.
□Выберите команду Effects ► PowerClip ► Edit Contents (Эффекты ► Фигурная обрезка ► Редактировать содержимое). Теперь оба объекта снова разделены, причем объект-содержимое становится выделенным и видны все его фрагменты.
□С помощью мыши переместите объект-содержимое в нужную позицию и выберите команду Finish Editing This Level (Завершить редактирование этого уровня) во вспомогательном меню команды PowerClip (Фигурная обрезка). После все выполнения объект-содержимое и объект-контейнер снова сольются в один объект.
Задание 6. Имитация трехмерного эффекта с помощью инструмента
Interactive Blend.
□Загрузите в программу файл HEART.CDR
□Создайте дубликат этого объекта и деформируя получите изображение:
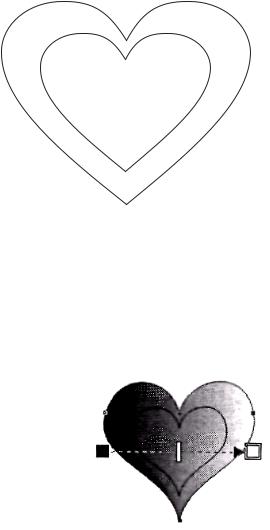
□ Выделите большее сердце инструментом Pick (Выбор), затем выберите на панели графики инструмент Interactive Fill (Интерактивная заливка) и выполните с его помощью линейную градиентную заливку формы сердца по горизонтали слепа направо, приняв в качестве начального цвета черный, а конечного — белый.
□Поменяйте направление градиентной заливки. Для этого перетащите черный маркер плево и вверх, а белый маркер вправо и вниз.
□Поменяйте цвета градиентной заливки на цвета, ассоциирующиеся с цветом сердца. Для этого перетащите с экранной цветовой палитры темно-красный цвет на белый маркер и светло-красный цвет – на черный маркер.
□Удалите обводку у большого сердца. Для этого раскройте из панели графики панель инструмента Outline (Обводка) и щелкните на ней на кнопке No Outline (Нет обводки).
□Выделите маленькое сердце и закрасьте его чистым красным цветом (R:255 G:0 B:0). Затем удалите у него обводку точно так же, как это было сделано в предыдущем пункте.

□ Активизируйте на палитре графики инструмент Interactive Blend (Интерактивное перетекание). Сделайте этим инструментом плавный переход в 20 ступеней из маленького сердца к большему. При необходимости уточните это значение в поле Number of Steps or Offset Between Blend Shapes (Число шагов или расстояние между формами перетеканий)
Задание 7. Использование коллекции заготовок штрихов инструмента Brush для создания художественной надписи
□Используя изобразительные средства CorelDRAW, создайте изображение
или введите текст, предварительно выбрав инструмент Text (Текст) на панели графики. (Например, Corel DRAW)
□Прежде чем применить к тексту художественные эффекты, его необходимо преобразовать в кривые. Выделите введенный текст с помощью инструмента Pick (Выбор) и выберите команду Arrange ► Convert to Curves (Монтаж ► Преобразовать в кривые). Теперь можно применить художественные эффекты ко всему тексту.
□Если вы хотите иметь возможность редактировать отдельные буквы фразы, то выполните команду Arrange ► Break Apart (Монтаж ► Разъединить)
□Выделите фразу с помощью инструмента Pick (Выбор) и активизируйте на панели графики инструмент Artistic Media (Художественные средства). Затем установите на панели свойств режим Brush (Кисть).

□Щелкните на панели свойств на кнопке раскрывающегося списка Brush Stroke List (Список заготовок штрихов) и выберите нужный вариант. Чеpeз некоторое время выбранный нами мазок будет применен к выделенному объекту (в данном случае тексту).
□С помощью расположенных на панели свойств элементов настройки параметров кисти Artistic Media Tool Width (Ширина штриха) и Freehand Smoothing (Гладкость кривой) настройте внешний вид иллюстрации.
□Проделайте аналогичные действия над каждой буквой, применяя к ним различные виды мазков и варьируя значениями параметров Artistic
Media Tool Width (Ширина штриха) и Freehand Smoothing (Гладкость кривой).
Задание 8. Создание списка объектов для инструмента Sprayer (Распылитель)
□Загрузите в программу файл Heart1.CDR, Heart2.CDR, Heart3.CDR
□Расположите их друг за другом.
□Активизируйте элемент Artistic Media и выберите режим Sprayer (Распылитель).
□Выберите из раскрывающегося списка Spraylist File (Распыляемые объекты) строчку New Spraylist (Новый список для распыления).
□Щелкайте курсором инструмента Sprayer (Распылитель) на каждом из подготовленных объектов (сердец) с последующим щелчком на кнопке Add to Spraylist (Добавить в список распыляемых объектов). Таким образом, вы создали новую кисть. Убедитесь в этом, раскрыв на панели свойств список Spraylist File (Распыляемые объекты).
