
MO_09.03.01_B1.V.03.02_Kompyyuternaya_grafika
.pdf
□Теперь при желании можно настроить режимы ее работы с помощью диалогового окна Create Playlist (Создание списка распыляемых объектов) открываемого щелчком на кнопке Spraylist Dialog (Диалоговое окно распыляемых объектов).
□После выполнения настройки атрибутов новой кисти щелкните на кнопке ОК для выхода из диалогового окна. Созданная кисть готова к использованию.
С помощью диалогового окна Create Playlist (Создание списка проигрывания) и созданной вами кисти распылителя нарисуйте:
Задание 9. Работа с текстом.

а) Создайте текст:
(Примечание: Чтобы разгруппировать текст используйте команду: Arrange – Break Artistic Text Apart (Монтаж – Разъединить фигурный текст)).
б) Создайте фигурный текст:
□Чтобы увидеть контур объекта, перейдите в режим просмотра в виде каркаса с помощью команды View – Wireframe (Вид – Каркас)
□Выберите команду Arrange – Convert To Curves (Монтаж – Преобразовать в кривые)
□Выберите на панели графики инструмент Shape (Форма) или нажмите клавишу F10.
□Выбурите команду Arrange – Break Curve Apart (Монтаж – Разъединить кривую)
□Переключите режим просмотра на обычный командой View – Enhanced (Вид – Улучшенный)
□Выделите инструментом Pick (Выбор) первую букву, обведя ее рамкой выделения, и выберите команду Arrange – Combine (Монтаж – Объединить).
□Выберите инструмент Shape (Форма) и щелкните им на первой букве. Затем установите курсор этого инструмента на одном из узелков и переместите его.
□Выделите все слово, выберите команду Arrange – Combine (Монтаж - Объединить).
в) Рисование текста вдоль кривой.

г) Рисование внутри объекта.

Задание 10.
1)
2)Придумайте и нарисуйте печать.
3)Придумайте и нарисуйте визитку.
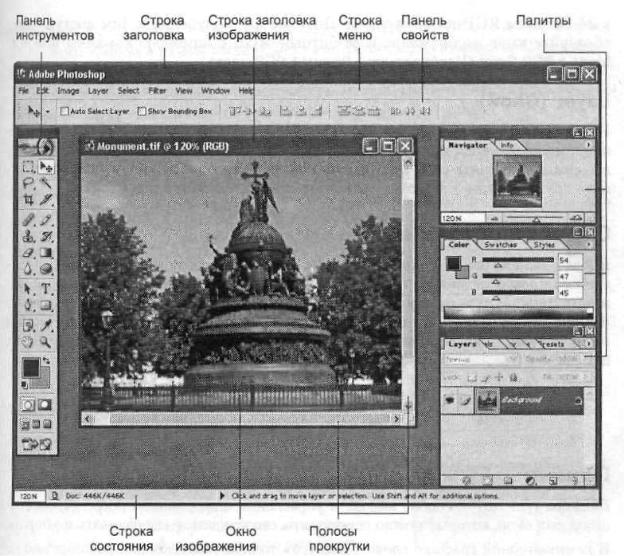
Лабораторная работа
Растровый редактор Photoshop
Интерфейс
После запуска Photoshop вы увидите фирменную заставку-логотип программы, а следом за ней — главное окно программы (рис.1). Это окно называется интерфейсом пользователя.
(Мы будем рассматривать интерфейс Adobe Photoshop исходя из предположения, что вы только что установили эту программу. Если вид окна отличается от приведенного па рисунке, выберите в меню Window (Окно) подменю Workspace (Рабочее пространство) и установите команду Reset Palettes Locations (Палитры по умолчанию).
Рис.1. Экран Photoshop 7.0 с загруженным окном изображения и некоторыми открытыми палитрами.
Меню File
Команды из меню File (Файл) применяются в тех случаях, когда необходимо создать, открыть, разместить, закрыть, сохранить, отсканировать, импортировать или экспортировать, напечатать изображение, передать файл по сети, автоматизировать некоторые операции и, наконец, выйти из программы Photoshop.
Меню Edit
В меню Edit (Правка), содержатся команды редактирования изображения: копирования, трансформации, вставки и переопределения цветов изображения, а также команды создания кисти определенного размера и формы, различных узоров и фигур. Команды подменю Fade (Ослабить) позволяют ослабить эффект от многих операций (например, последнего примененного фильтра, команд корректировки или рисования каким-либо инструментом). Команды подменю Purge (Очистить) освобождают память. Также с помощью меню Edit можно открыть диалоговые окна Color Settings (Характеристики цвета), Preset Manager (Менеджер настроек) и Preferences (Установки).
Меню Image
С помощью подменю Mode (Режим) меню Image (Изображение) изображение может быть преобразовано в любое из восьми представлений. Команды подменю Adjustments (Корректировки) изменяют тон, насыщенность, яркость цвета или контрастность изображения. С помощью команды Image Size (Размер изображения) можно изменить размер файла, размеры изображения или разрешение. Диалоговое окно Canvas Size (Размер холста) используется в том случае, когда нужно изменить размер рабочего пространства, в котором расположено изображение.
Меню Layer
Команды, расположенные в меню Layer (Слой), позволяют добавлять, копировать, удалять, изменять, группировать, менять порядок следования слоев в стеке, управлять взаимным расположением связанных слоев, объединять слои, добавлять к ним маски и превращать изображение в один
единственный слой. Доступ к некоторым командам можно получить быстрее, воспользовавшись меню палитры Layers (Слои). .
Меню Select
Команда All (Все) из меню Select (Выделить) - выделяет весь слой целиком. Команда же Deselect (Снять выделение), наоборот, снимает выделение со всех ранее выделенных областей. Команда Reselect (Восстановить выделение) опять выделяет ту область, к которой была применена последняя команда Deselect. Команда Color Range (Диапазон цветов) создает выделение с учетом цвета. Другие команды этого меню расширяют, сжимают, сглаживают или растушевывают границы выделенной области, а также сохраняют выделенные области в каналах или загружают области из каналов.
Меню Filter.
Меню Filter (Фильтр) содержит фильтры, выполняющие широкий диапазон операций по редактированию изображения и сгруппированные при помощи подменю.
Палитры.
Палитра (palette) – способ вывода и управления информацией посредством специальных окон, которые можно перемещать, сворачивать, разворачивать и убирать.
Photoshop 7.0 содержит четырнадцать таких палитр. Доступ к ним открывается командами Window ► Palette name (Окно ► Имя палитры).
Восстановить палитры, представленные на экране по умолчанию, можно с помощью команды Window ► Workspace > Reset Pallete Locations (Окно >
Рабочее пространство ► Палитры по умолчанию).
В таблице дана краткая характеристика инструментальных палитр программы Photoshop 7.0 (все палитры в этих примерах выведены при активном инструменте Кисть (Brush).
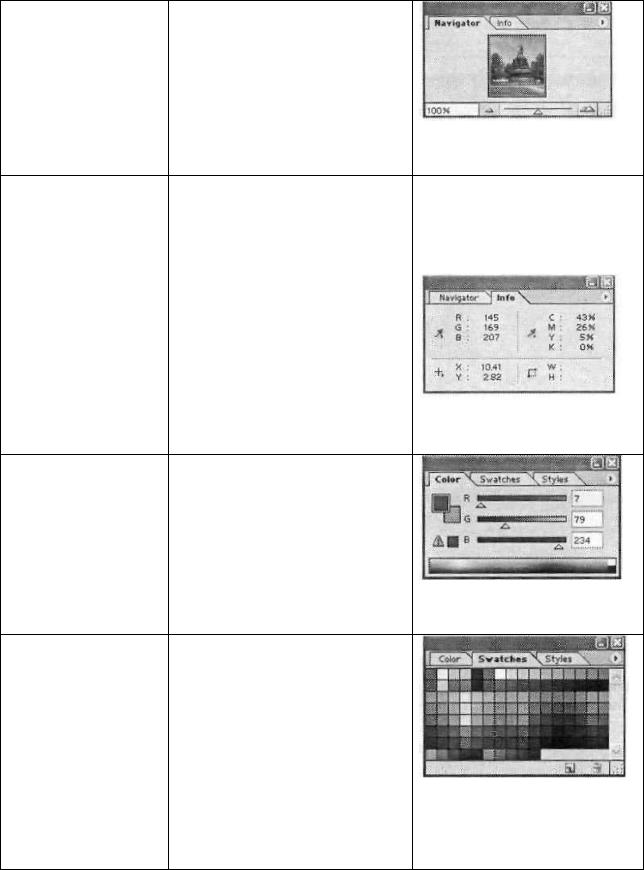
Navigator |
Позволяет быстро просмотреть |
(Навигатор) |
различные фрагменты |
|
изображения и изменить масштаб |
|
просмотра |
Info (Инфо) |
Информирует о текущих |
|
координатах указателя мыши, |
|
показывает размер текущей |
|
выделенной области, указывает |
|
цветовые параметры точки в |
|
разных цветных системах. В |
|
зависимости от выбранного |
|
инструмента позволяет определять |
|
размеры, расстояния, углы |
|
поворота |
Color (Цвет) Показывает значения текущих цветов переднего и заднего планов, которые можно отредактировать перемещением ползунков соответствующих компонентой цветовой модели
Swatches Содержит набор доступных для
использования цветов. Позволяет (Каталог) добавлять в набор новые и удалить
ненужные цвета
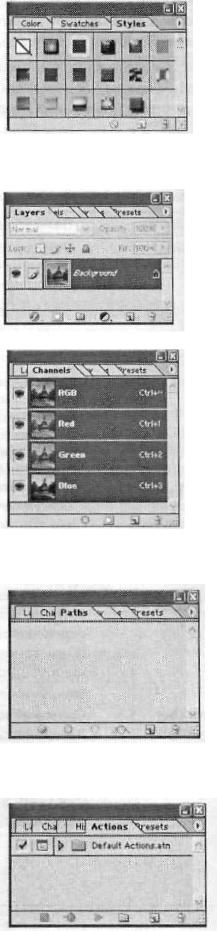
Styles (Стили) |
Палитра |
включает |
варианты |
|
|
|
заливок рабочей области. Если |
|
|||
|
щелкнуть левой кнопкой мыши на |
|
|||
|
одном из вариантов, то рабочая |
|
|||
|
область и то изображение, которое |
|
|||
|
в ней находится, будет заполнено |
|
|||
|
фрактальным узором |
|
|
||
|
|
|
|
|
|
Layers (Слои) |
Здесь |
перечислены |
все слои |
|
|
|
изображения, начиная с верхнего и |
|
|||
|
кончая фоновым. Эту палитру |
|
|||
|
используют |
для |
определения |
|
|
|
параметров слоев |
|
|
||
|
|
|
|||
Channels |
Предназначена для создания |
|
|||
(Каналы) |
и редактирования капалов |
|
|||
|
|
|
|||
Paths |
Содержит список всех созданных |
|
|||
(Контуры) |
|
контуров |
|
|
|
|
|
|
|
|
|
|
|
|
|||
Actions |
Позволяет создавать макрокоманды. |
|
|||
(Операции) |
Эти макросы можно записать, |
|
|||
|
выполнить, |
редактировать и |
|
||
|
сохранить в виде файла |
|
|||
|
|
|
|
|
|
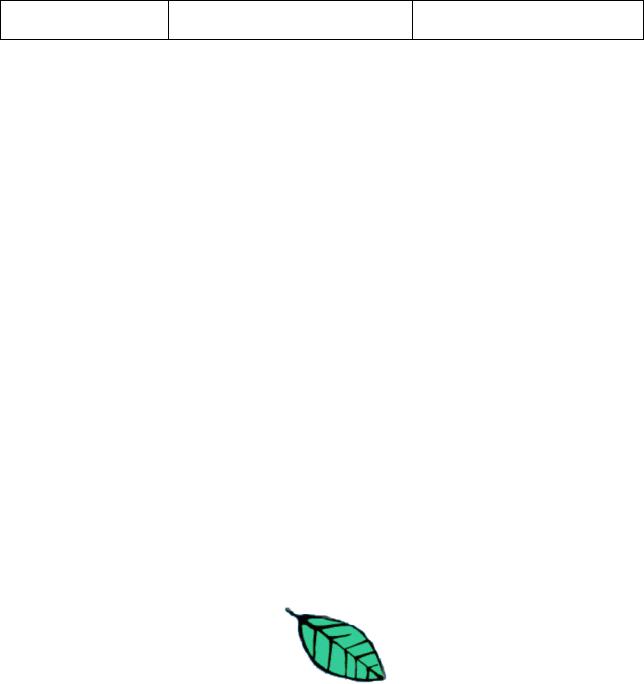
Задание 1.
Изучите палитру Brushes «Кисти».
Задание 2.
Создайте новый файл (Размеры 400х300).
Нарисуйте в центре прямоугольник.
Измените размеры файла на 450х250 (Изображение – размер изображения)
Задание 3. Создание банера.
1.Создайте новый файл (468х60 web banner, режим RGB, содержание - белый)
2.Окрасьте лист в синий цвет (воды)
3.Нарисуйте лист.
4.Сохраните файл – лист.jpeg (укажите среднее качество)
Задание 4. Нарисуйте простейшие рисунки по вариантам.
