
MO_09.03.01_B1.V.03.02_Kompyyuternaya_grafika
.pdf
Технологию построения сборок легко проследить и освоить на примере создания сборки стандартного изделия «подшипник». Для этого в начале необходимо в системе КОМПАС-3D создать модели отдельных деталей, входящих в сборку. Затем необходимо создать в системе КОМПАС-
3D документ «сборка», добавить в него из файлов модели сборочных единиц и с помощью инструмента «Сопряжения» добиться необходимой взаимной ориентации деталей в сборке.
Задание:

Номер |
А |
В |
D |
D1 |
d |
d1 |
r |
Ф |
|
варианта |
|||||||||
|
|
|
|
|
|
|
|
||
|
|
|
|
|
|
|
|
|
|
3 |
53,5 |
17 |
72 |
62,39 |
35 |
44,16 |
2 |
11,11 |
|
|
|
|
|
|
|
|
|
|
Вывод: в процессе работы было проведено ознакомление с основными средствами для работы со сборками в системе КОМПАС-3D; изучен метод создания сборок на основе моделей отдельных деталей, входящих в сборку;
получены практические навыки создания сборок на типовом примере
(стандартное изделие «подшипник»).

Лабораторная работа
Веб-редактор NVU
NVU это Open Source проект Linspire по созданию визуального (WYSIWYG) HTML редактора. Как и для Firefox и Thunderbird основой для создания NVU послужила часть кода выделенного из браузера Mozilla - код Mozilla Composer. К созданию NVU был привлечен главный архитектор
Mozilla Composer - Дэниел Глазман.
Программа Nvu 1.0 представляет собой визуальный (WYSIWYG) редактор, это означает, что в процессе создания сразу можно видеть как будет выглядеть web-страница в браузере для пользователей Интернет. На сегодняшний день визуальный web-редактор Nvu 1.0 имеет уже достаточно возможностей для создания и редактирования web-сайтов. Это Менеджер сайтов, позволяющий работать с web-сайтом в целом, встроенный Редактор CSS, с предварительным просмотром стилей, цветная подсветка синтаксиса в режиме редактирования кода, проверка орфографии, инструменты для работы с таблицами, графическими изображениями, гиперссылками, возможность создания шаблонов web-страниц и многое другое. Последняя версия программы разработана в 2005 году.
Сайт программы - http://nvu.mozilla-russia.org/.
На сайте можно скачать установочный файл программы для различных операционных систем
(Windows, Linux, MacOS).
Размер установочного файла для Windows – 7,0 Мбайт.
Программа устанавливается по умолчанию в папку C:\Program Files\Nvu, размер которой составляет приблизительно 24 Мбайта.
Окно программы Nvu 1.0, представлено на рисунке 4.1.
1 – окно Полезные советы Nvu, появляется |
3 - строка заголовка. |

при первом запуске web-редактора, для отмены |
4 - строка меню наиболее часто |
|
появление этого окна необходимо снять |
||
используемых операций. |
||
флажок Показывать при старте (2). |
||
|
5 |
- панель компоновки, которая содержит |
6 |
- панель форматирования. |
кнопки |
|
|
|
7 - панель вкладок открытых файлов. |
8 |
- шкала размера окна. |
|
9 |
- панель режимов редактирования |
10 - строка состояния показывает позицию |
|
показывает, в каком режиме просматривается |
курсора относительно иерархии тэга |
||
текущий документ. |
<html>. |
||
Окно со справочной информацией открывается командой Справка→Содержание и содержит подробную информацию об интерфейсе программы, разработке web-страниц, командах пунктов меню; словарь терминов; список тем в алфавитном порядке; раздел поиска.
1.1. Создание и редактирование web-сайта.
При создании локального web-сайта в web-редакторе Nvu 1.0 необходимо сначала создать на диске корневую папку web-сайта и организовать внутри нее начальную структуру папок, а так же перенести графические изображения, которые планируется использовать в работе в одну из папок сайта (программа Мой компьютер, Проводник).
При запуске программы открывается новая webстраница – вкладка
без_имени.
Если web-страница нуждается в сохранении, то перед именем вкладк и появляется специальный
красный значок (рис.4.2 - 1).
Для сохранения web-
страницы необходимо выполнить команду
Файл→Сохранить. В том случае если не было задано название web-страницы, появится окно Заголовок страницы, в котором можно ввести необходимую информацию или оставить пустым и нажать кнопку OK.

Далее откроется стандартное диалоговое окно сохранения документа Сохранить страницу как (рис.4.2 - 2), в котором необходимо выбрать одну из папок web-сайта (3), ввести имя файла состоящее только из латинских букв, цифр, разрешенных символов (4) и нажать кнопку
Сохранить (5). Расширение полученных файлов будет html.
Создание web-страницы осуществляется с помощью команды Файл→Создать. В этом случае открывается диалоговое окно Новый документ, в котором можно указать параметры новой страницы: тип создаваемого документа, где будет открываться документ (в новой вкладке или в новом окне программы Nvu 1.0). Кнопка Создать на панели компоновки создает новую webстраницу в новой вкладке.
Закрыть текущей документ можно командой Файл→Закрыть или кнопкой ―красный крестик‖ в правой части панели вкладок. Для того чтобы закрыть любую вкладку необходимо нажать на нее правой кнопкой мыши и выбрать пункт Закрыть вкладку.
Для того чтобы открыть web-страницу локального web-сайта необходимо выполнить команду Файл→Открыть файл и выбрать нужный документ. Редактор Nvu 1.0 позволяет редактировать одновременно несколько документов открытых в разных вкладках.
Для удобства работы с конкретным web-сайтом удобно воспользоваться Менеджером сайта (рис.4.3), который открывается командой
Вид→Показать/ск ры ть→Менеджер сайта. Для описания локального web-сайта нужно выполнить
команду
Редактировать сайты (1). В
результате откроется диалоговое окно
Параметры публикации (2), в
котором нужно указать: Имя сайта
(3), корневую папку на диске (4) с помощью кнопки Выбрать директорию (5).
После нажатия на кнопку OK (6) папка web-сайта будет отображаться в окне
Менеджера сайта (7).
При работе с
Менеджером сайта
можно:
- открывать
любую web-страницу сайта в отдельной вкладке для редактирования двойным щелчком мыши;
-используя выпадающее меню Просмотр (8) отображать только нужные типы файлов.
-используя кнопку Редактировать сайты (1) выбирать (описывать) web-сайты для работы;
-используя кнопки-команды выполнять следующие действия:
-Обновить (9) – обновлять структуру папок web-сайта, рекомендуется выполнять в том случае, если в корневую папку были добавлены папки и файлы вне редактора Nvu 1.0 с использованием программ Мой компьютер или Проводник.
-Новая папка (10) – создавать папки в структуре web-сайта (созданные папки появляются и на жестком диске).
-Переименовать файл или папку (11) – изменять имена выделенным файлам и папкам.
-Удалить (12) – удалить выделенный файл или папку.
1.2. Редактирование и оформление web-страниц.
Для работы с web-страницами предусмотрено несколько режимов их отображения.
Обычный – визуальный редактор, основы работы с которым будут рассмотрены ниже.
HTML-тэги – редактор с отображением тегов. В этом режиме для каждого объекта появляются вкладки тэгов. Двойной щелчок левой кнопки мыши на вкладку тэга открывает диалоговое окно Редактор дополнительных свойств, в котором можно настроить как свойства, так и стилевое оформление или связать с выбранным элементом событие JavaScript.
Код – редактор HTML-кода web-страницы с подсветкой синтаксиса.
Предварительный просмотр – отображает web-страницу так, как она будет выглядеть в браузере.
Переключение между режимами производится с помощью кнопок внизу окна. При переключении между вариантами просмотра курсор остается на одном и том же месте, поэтому удобно, выделив элемент в окне визуального редактора, посмотреть его код в редакторе кодов.
Редактирование web-страницы можно начать с определения ее заголовка и основных свойств с помощью команды Формат→Заголовок и свойства страницы. В результате открывается диалоговое окно Свойства страницы (рис.4.4) в котором можно задать следующие параметры.

-Поле Заголовок: (1) -
название web-страницы, которое будет отображаться
-Поле Автор: (2) – указать автора.
-Поле Описание: (3) –
задать краткое описание содержимого.
-Флажок Шаблон (4) – преобразует web-страницу в шаблон.
-Поле Язык: (5) – указать язык с помощью кнопки
Выбрать язык (6).
-Выпадающее меню
Направление письма: (7) –
определить направление текста.
-Поле Кодировка: (8) –
определить кодировку webстраницы с помощью кнопки
Выбрать кодировку (9).
Цветовое оформление web-
страницы задается командой
Формат→Цвета и фон страницы… (рис.4.5.).
Установив переключатель 1, можно выбрать цвета для текста, гиперссылок и фона.
Кнопка Выбрать файл… (2)
открывает диалоговое окно
Выберите файл изображения, в котором выбирается графическое фоновое изображение для web-страницы. Для того чтобы web-сайт можно было переносить на другой компьютер или web-сервер выбранный графический файл должен лежать в одной из папок сайта, а флажок 3 должен быть включен. Кнопка
Дополнительно… открывает окно Редактора дополнительных свойств.
1.2.1. Работа с текстом.
Заполнение редактируемой web-страницы текстом может быть осуществлено как набором текста на клавиатуре непосредственно в редакторе NVU 1.0, так и вставкой текста через буфер обмена. Во втором случае большая часть форматирования текста сохраняется и записывается с помощью html и css команд.
Для изменения текста необходимо воспользоваться командами меню Формат.
-Команда Шрифт позволяет выбрать шрифт из раскрывающегося подменю.
-Команда Размер используется, чтобы в раскрывающемся подменю указать относительный размер шрифта или увеличить (уменьшить) размер шрифта для текста по сравнению с окружающим.
-Команда Стиль текста позволяет выбрать из раскрывающегося подменю начертание шрифта (полужирный, курсив, подчеркнутый и т.п.) или один из типов форматирования, предопределенных стандартом языка HTML.
-Команда Цвет текста открывает диалоговое окно Цвет текста, в котором можно выбрать цвет для текста.
Используя команду Выбор цвета подсветки текста на панели Форматирования можно с помощью диалогового окна Цвет подсветки выбрать фоновый цвет под буквами.
Для того, чтобы отменить форматирования текста необходимо выполнить команду
Формат→Прервать стили текста.
Форматирование абзацев выполняется с помощью следующих команд.
Команда Формат→Абзац позволяет выбрать из раскрывающегося подменю следующие типы форматирования для текста.
-Обычный текст. Фрагмент текста не отделяется интервалами от предшествующего и последующего текста (если эти наличие этих интервалов не следует из форматирования предшествующего или последующего абзацев). Нажатие клавиши Enter вставляет тэг <br> - с новой строки.
-Абзац. Создает новый абзац, который отделяется интервалами от предшествующего и последующего текста. Нажатие клавиши Enter вставляет тэг <p> - новый абзац.
-Заголовок 1 - Заголовок 6. Текст будет отформатирован как заголовок. "Заголовок 1" - самый высокий уровень заголовков, а "Заголовок 6" - самый низкий. Тэги h1-h6.
-Адрес. Используется для "подписи" web-страницы - указания ее автора, даты создания или контактной информации лица, с которым можно связаться для получения дальнейшей информации. Как правило, размещается в нижней части страницы и отделяется от остального текста линией-разделителем. Тэг <address>…</address>.
-Заданный формат. Этот тип форматирования (тег <pre>…</pre>) пробелы, символы табуляции и разрыва строки, включенные в исходный текст web-страницы, при отображении браузером оставляет без изменений.
-Генерируемое содержимое (div). Определяет фрагмент текста как отдельный блок.
Команда Формат→Увеличить (Уменьшить) отступ – увеличивает (уменьшает) отступ всего текстового фрагмента от левого края.
Команда Формат→Выравнивание – позволяет выбрать горизонтальное выравнивание текста относительно окна.
Команда Формат→Список - позволяет выбрать из раскрывающегося подменю тип списка
(Ничего, Маркированный, Нумерованный, Термин или Определение). Выбор пункта
Свойства списка… открывает диалоговое окно Свойства списка, где вручную редактируются свойства списка (выбор типа маркера или нумерации). Для организации вложенного списка, необходимо выделить строки, которые являются пунктами следующего уровня, и нажать клавишу Tab. Обратное действие выполняется с помощью клавиш Shift+Tab.
Используя команды меню Вставка можно вставить на web-страницу следующие текстовые элементы.
Команда Разделитель – вставляет горизонтальную линию в место указанное курсором. Для изменения свойств линии необходимо сделать на ней двойной щелчок левой кнопкой мыши и в открывшемся диалоговом окне Свойства горизонтального разделителя задать необходимые параметры.
Команда HTML… – открывает диалоговое окно для вставки html-кода вручную в место указанное курсором.
Команда Буквы и символы… – открывает диалоговое окно Вставка символа для вставки дополнительных символов из перечисленных категорий на место указанное курсором. Кнопка Вставка – вставляет символ, кнопка Закрыть – закрывает данное окно.
Команда Комментарий – открывает диалоговое окно Редактировать комментарий, в
котором указывается текстовый комментарий для места указанного курсором. При просмотре в браузере комментарии не отображаются. В режиме редактирования на месте комментария появляется специальный значок - маленький желтый прямоугольник с восклицательным знаком внутри. Двойной щелчок левой кнопки мыши по значку открывает окно для редактирования данного комментария.
Команда PHP-код – открывает диалоговое окно Редактировать PHP код для вставки программируемого кода на web-страницу.
1.2.2. Вставка и редактирование таблиц.
Таблицы используются для организации текста и изображений относительно друг друга. Чтобы вставить таблицу необходимо установить курсор в нужное место web-страницы, выполнить команду Таблица→Вставить→Таблица…, и в открывшемся диалоговом окне Вставка таблицы
(рис.4.6) задать необходимые параметры.
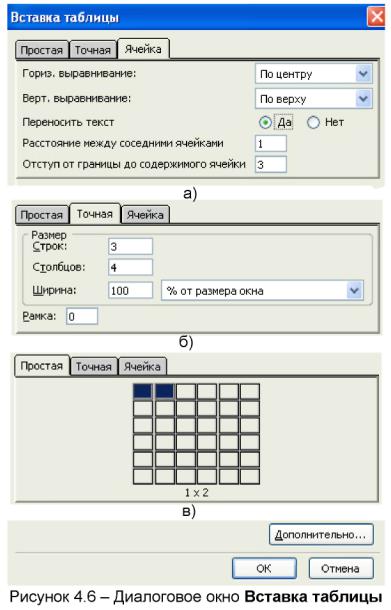
На вкладке Ячейка (рис.4.6 а) определяются выравнивания внутри ячеек таблицы, тип размещения текста внутри ячеек, отступы между ячейками и между содержимым и границами.
На вкладке Точная (рис.4.6 б) задается количество строк и столбцов таблицы, ее ширина в процентах от ширины окна или пикселях и размер рамки таблицы. Для таблицы с границей нулевой ширины редактор Nvu 1.0 показывает условную границу красной пунктирной линией. Эта линия не отображается при просмотре таблицы в браузере.
На вкладке Простая (рис.4.6 в) можно определить размер таблицы щелчком на нужную ячейку. В результате данное окно закрывается.
Кнопка Дополнительно…
открывает диалоговое окно
редактора дополнительных свойств, где можно задать дополнительные атрибуты таблицы или связать с ней сценарии JavaScript.
Выпадающее меню Стиль ячейки: (6) позволяет определить ячейку как ячейку заголовка.
Кнопка OK подтверждает заданные параметры и показывает таблицу в окне визуального редактора.
Редактирование полученной таблицы может быть выполнено одним из способов.
1) Изменение таблицы в окне редактора. Выделить таблицу щелчком левой кнопки мыши на нее. В результате таблица окажется выделенной (рис.4.7). Перемещение меток выделения (1) нажатой левой кнопкой мыши изменит размер границ. Выделенная ячейка таблицы содержит команды для удаления столбца (2) или строки (3), которые ее содержат и команды для добавления столбца слева (4) или справа (5) и для добавления строки сверху (6) или снизу (7).
