
- •Практикум. Мониторинг системных и сетевых ресурсов. Задание.
- •Методические указания по выполнению заданий Задание 1.
- •Задание 2.
- •Задание 3.
- •Скорость обновления показаний
- •Состояние прикладных программ
- •Мониторинг системных и прикладных процессов
- •Проверка состояния системных служб
- •Анализ загрузки процессора и памяти
- •Мониторинг сети
- •Просмотр списка зарегистрированных пользователей
- •Задание 4.
- •Общие сведения
- •Центральный процессор
Просмотр списка зарегистрированных пользователей
На вкладке Пользователи (Users) отображаются имена всех пользователей, зарегистрированных в данный момент на компьютере локально (благодаря наличию опции быстрого переключения пользователей (Fast User Switching)) или удаленно (при использовании функций Удаленный рабочий стол (Remote Desktop) или Удаленный помощник (Remote Assistance)). В первом случае в столбце Сеанс (Session) пишется Console, а во втором — указывается код сеанса удаленного доступа, например, RDP-Tcp#0. На рисунке ниже иллюстрируется ситуация, когда три пользователя зарегистрированы локально в результате выполнения операции смены пользователей (активным может быть только один из них).
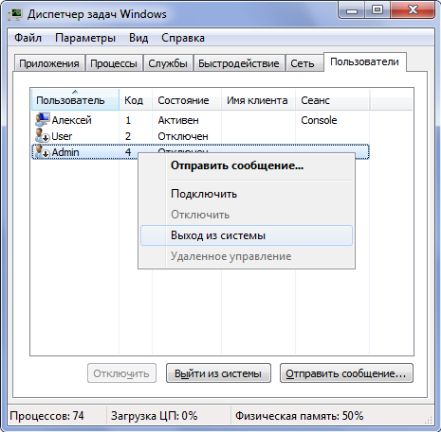
На вкладке Пользователи (Users) выбранному пользователю можно послать сообщение с помощью команды контекстного меню или кнопки Отправить сообщение (Send Message). "Лишних" пользователей можно просто отключить (кнопка Отключить (Disconnect); при этом все запущенные пользователем задачи сохраняются, и он сможет вернуться к ним после повторного подключения) или "разрегистрировать" их в системе (кнопка Выйти из системы (Logoff); в этом случае пользователь прекращает работу в системе). Для этого, разумеется, нужно иметь права администратора компьютера.
Команда Подключить (Connect) в контекстном меню позволяет подключиться к сеансу выбранного пользователя, указав при этом пароль его учетной записи. При этом текущие окна не закрываются, и приложения продолжают работать.
ВНИМАНИЕ! Даже если пользователь, имя которого присутствует в списке на вкладке Пользователи (Users), отключен, то программы, запущенные им в течение сеанса работы, будут выполняться. Поэтому отключение пользователя (как и выключение компьютера в подобной ситуации) должно выполняться с осторожностью, нужно учитывать возможность потери данных.
Задание 4.
Новый компонент систем Windows 7 — Монитор ресурсов1 (Resource Monitor, resmon.exe) позволяет в реальном времени видеть, как используются
процессор, диск, сеть и оперативная память. Монитор ресурсов можно запус-
тить, нажав одноименную кнопку в окне диспетчера задач на вкладке Быст-
родействие (Performance) или выбрав команду в подменю Пуск | Все программы | Стандартные | Служебные (Start | All programs | Accessories | System Tools). (Также для запуска можно использовать команду perfmon /res или имя файла программы.)
Общие сведения
Окно монитора ресурсов, открытое на вкладке Обзор (Overview), показано на рисунке ниже. Общая информация, представленная в виде графиков в правой части окна программы, позволяет быстро оценить загрузку основных компонентов системы, а значения счетчиков, показанные в виде таблиц, помогают выявить узкие места или приложения (процессы), отнимающие значительную часть ресурсов компьютера. Мониторинг можно вести по каждому процессору в отдельности (для выбора имеется специальная команда в меню Монитор (Monitor)).
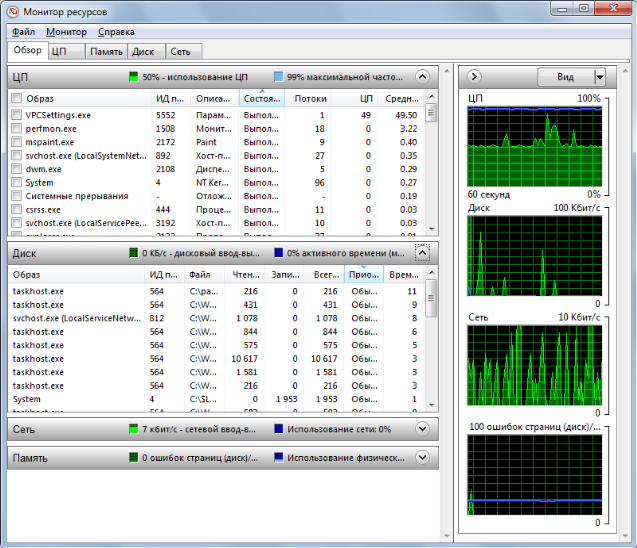
Помимо стандартных столбцов, можно выбирать и дополнительные (как в диспетчере задач). Для некоторых панелей их довольно много, и имеет
смысл ознакомиться с имеющимися наборами счетчиков. На рисунке выше обратите внимание на наличие столбца с описанием процесса, он присутству-
ет также и на вкладке ЦП (CPU) и помогает ориентироваться в принадлеж-
ности процессов.
Другие вкладки в окне монитора ресурсов позволяют более детально контролировать работу отдельных подсистем.
