
- •Практикум. Мониторинг системных и сетевых ресурсов. Задание.
- •Методические указания по выполнению заданий Задание 1.
- •Задание 2.
- •Задание 3.
- •Скорость обновления показаний
- •Состояние прикладных программ
- •Мониторинг системных и прикладных процессов
- •Проверка состояния системных служб
- •Анализ загрузки процессора и памяти
- •Мониторинг сети
- •Просмотр списка зарегистрированных пользователей
- •Задание 4.
- •Общие сведения
- •Центральный процессор
Скорость обновления показаний
Можно уменьшить или увеличить скорость, с которой обновляются показа-ния диспетчера задач. Это позволяет снизить использование ресурсов при работе диспетчера задач, хотя при низкой скорости обновления показания могут оказаться слишком приближенными. Для выполнения принудительного обновления выполните команду Обновить (Refresh Now) в меню Вид (View) или нажмите клавишу <F5>.
В диспетчере задач можно задать следующие опции скорости обновления:
-
Высокая (High) — обновление проводится каждые полсекунды;
-
Обычная (Normal) — обновление выполняется каждую секунду;
-
Низкая (Low) — показания обновляются каждые 4 секунды;
-
Приостановить (Paused) — автоматическое обновление не производит
-
ся. Для запуска обновления нажмите клавишу <F5>.
Состояние прикладных программ
На вкладке Приложения (Applications) отображается список запущенных программ и их состояние. В том случае, если программа зависла
или долго не отвечает, ее можно удалить из памяти с помощью команды
Снять задачу (End Task). Команда Переключиться (Switch To) позволяет быстро перейти в окно выбранной программы. Из данного окна можно запус-
тить любую новую задачу, указав имя исполняемого файла.

С помощью команды Перейти к процессу (Go To Process) легко перейти на вкладку Процессы (Processes), где автоматически будет выделен процесс, соответствующий выбранной изначально прикладной программе. Это особенно удобно в тех случаях, когда неизвестно имя исполняемого файла для конкретной программы.
Мониторинг системных и прикладных процессов
Для просмотра запущенных процессов и показателей их производительности выберите в окне диспетчера задач вкладку Процессы (Processes).
Таблица процессов содержит все процессы, запущенные в собственном адресном пространстве, включая все приложения и системные сервисы. Обратите внимание на то, что по умолчанию для каждого процесса отображается его описание — это значительно упрощает анализ происходящего, поскольку не нужно запоминать имена образов десятков процессов и названия соответствующих программ.
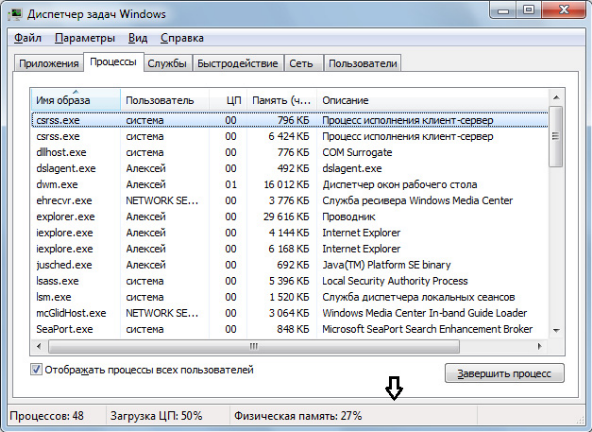
В контекстном меню любого процесса присутствуют две важные команды.
1. Открыть место хранения файла (Open File Location) — открывает новое окно Проводника (Windows Explorer), где отображается папка, содержащая исполняемый файл, связанный с данным процессом. Такая функция, например, очень полезна в тех случаях, когда имя и "происхождение" процесса вызывают подозрение (например, если на компьютер попал вирус или "троянский конь") и нужно получить дополнительную информацию о прикладной программе. Здесь также может помочь команда Свойства (Properties), с помощью которой открывается окно свойств исполняемого файла - в нем на вкладке Подробно (Details) обычно имеются сведения о разработчике приложения, описание программы и т. п.
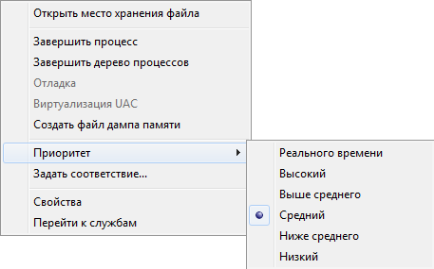
2. Перейти к службам (Go to Service(s)) — выполняет переход на вкладку Службы (Services) к службе, соответствующей данному процессу (если таковая имеется).
По умолчанию отображаются процессы только для зарегистрированного пользователя. Администратор может установить флажок Отображать процессы всех пользователей (Show processes from all users) и увидеть системные процессы и процессы, запущенные другими пользователями (например, при удаленном доступе или при переключении пользователей).
