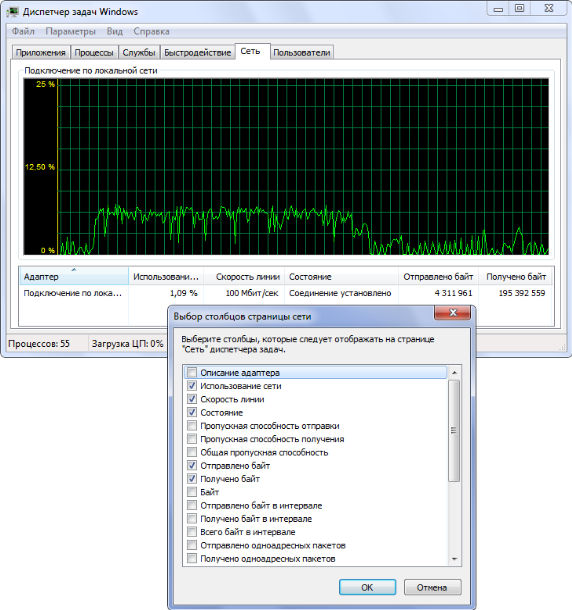- •Практикум. Мониторинг системных и сетевых ресурсов. Задание.
- •Методические указания по выполнению заданий Задание 1.
- •Задание 2.
- •Задание 3.
- •Скорость обновления показаний
- •Состояние прикладных программ
- •Мониторинг системных и прикладных процессов
- •Проверка состояния системных служб
- •Анализ загрузки процессора и памяти
- •Мониторинг сети
- •Просмотр списка зарегистрированных пользователей
- •Задание 4.
- •Общие сведения
- •Центральный процессор
Проверка состояния системных служб
На вкладке Службы (Services) перечислены все службы (сервисы), имеющиеся в системе, дано их описание и указаны текущее состояние и учетная запись безопасности, которая используется при запуске службы. Для каждой работающей службы указан идентификатор (ID) соответствующего процесса (зная этот идентификатор, проще следить за тем, какие ресурсы использует процесс). В этом окне службу можно запустить или остановить; прямо отсюда можно запустить оснастку Службы (Services) (см. кнопку в правом нижнем углу).

Если в контекстном меню некоторой запущенной службы выполнить коман-ду Перейти к процессу (Go to Process), то откроется вкладка Процессы (Processes), на которой будет выбран процесс, связанный с этой службой, и, следовательно, можно увидеть, какие ресурсы использует выбранная служба.
Это особенно удобно для процесса svchost.exe, который является хост-
процессом для многих системных служб, и не всегда можно понять, какой
его экземпляр связан с конкретной службой (или наоборот).
Список многочисленных служб можно сортировать по любому столбцу. Это позволяет, например, выбирать группы по их состоянию или по принадлежности к определенной группе.
Анализ загрузки процессора и памяти
Для отслеживания загрузки системы (процессора и памяти) откройте в окне диспетчера задач вкладку Быстродействие (Performance).

Для отображения на диаграмме Загрузка ЦП (CPU Usage) доли процессорного времени, в течение которого процессор работал в режиме ядра (это время будет представлено линией красного цвета), установите в меню Вид (View) флажок Вывод времени ядра (Show Kernel Times).
В многоядерных (многопроцессорных) системах в меню View (Вид) по
умолчанию выбран переключатель Загрузка ЦП | По графику на каждый ЦП (CPU History | One Graph Per CPU), и отображается индивидуальная диа-
грамма занятости для каждого процессора. На рисунке выше видна кнопка Монитор ресурсов (Resource Monitor), которая впервые появилась в Windows Vista, но еще больший интерес представляет в Windows 7: нажав эту кнопку, можно перейти в окно одноименного компонента, который в новой версии системы кардинально переработан и предоставляет пользователю намного больше сведений по загрузке процессора, диска, сети и памяти.
Мониторинг сети
На вкладке Сеть (Networking) можно в виде графика видеть объем информации, передаваемой компьютером по сети в каждый момент времени.
Если на компьютере установлены несколько сетевых адаптеров, то на вкладке Сеть (Networking) для каждого адаптера будет отображаться отдельная панель, на которой будет представлена кривая, показывающая загрузку конкретного адаптера.
С помощью команды Вид | Выбрать столбцы (View | Select Columns) можно перейти в окно отображаемых столбцов и выбрать, к примеру, вывод в таблице числа полученных (Bytes Received) и/или отправленных байтов (Bytes Sent) для сетевого адаптера.
Команда Вид | Журнал сетевого адаптера (View | Network Adapter History) позволяет отдельно отображать на графике число полученных (Получено байт (Bytes Received)) и/или отправленных байтов (Отправлено байт (Bytes Sent)) для сетевого адаптера. При необходимости можно добавить столбцы, в которых будет отображаться общее количество переданных байт, причем если установить флажок Параметры | Отображать накапливаемые данные (Options | Show Cumulative Data), то будут учитываться не только те данные, которые были получены при запущенном диспетчере задач, но и суммарные — с момента загрузки системы. Если, например, отображается окно адаптера, через который осуществляется подключение к Интернету, то на вкладке Сеть (Networking) можно весьма точно оценивать внешний сетевой трафик (правда, до определенного предела, поскольку после приблизительно 4 Гбайт значения счетчиков сбрасываются).
По умолчанию график загрузки сети появляется на вкладке Сеть (Networking) с момента выбора этой вкладки, и предыдущие показания видеть нельзя. Если в меню Параметры (Options) установить флажок Вкладка всегда активна (Tab Always Active), то информация об использовании сети начинает собираться сразу же после запуска диспетчера задач, даже если вкладка Сеть (Networking) и не открывалась. В этом случае после выбора вкладки можно в виде графика видеть уже накопленные данные.