
- •Практикум. Мониторинг системных и сетевых ресурсов. Задание.
- •Методические указания по выполнению заданий Задание 1.
- •Задание 2.
- •Задание 3.
- •Скорость обновления показаний
- •Состояние прикладных программ
- •Мониторинг системных и прикладных процессов
- •Проверка состояния системных служб
- •Анализ загрузки процессора и памяти
- •Мониторинг сети
- •Просмотр списка зарегистрированных пользователей
- •Задание 4.
- •Общие сведения
- •Центральный процессор
Практикум. Мониторинг системных и сетевых ресурсов. Задание.
-
Получите сведения о конфигурации аппаратных и программных средств, установленных драйверах и обновлениях, программных компонентах и т. п.
-
Получите сведения об автоматически загружаемых программах, запущенных сервисах и службах.
-
Работа с диспетчером задач:
-
Получите сведения о запущенных приложениях, процессах, загруженности центрального процессора и оперативной памяти, состоянии сети и пользователей системы.
-
Запустите и принудительно завершите какое-либо приложение, например calc.exe.
-
Зайдите в систему под другой учетной записью и запустите какие-либо 2 приложения либо пусть ваш напарник подключится к вашему компьютеру и запустит какие-либо 2 приложения.
-
Снова зайдите в систему под своей учетной записью. Настройте представление запущенных процессов таким образом, чтобы видеть имена пользователей, запустивших эти процессы. Убедитесь, что вы видите активный статус другого пользователя и запущенные им процессы.
-
Принудительно отключите подключившегося пользователя или пользователя, зашедшего под другой учетной записью (предварительно отправив сообщение о том, что пользователь будет отключен).
-
Принудительно завершите процессы, запущенные другим пользователем.
-
Получите сведения о файлах, связанных с какими-либо запущенными процессами.
-
Оцените загрузку основных компонентов системы, используя значения счетчиков, показанные в виде таблиц, выявите узкие места или приложения (процессы), отнимающие значительную часть ресурсов компьютера.
Методические указания по выполнению заданий Задание 1.
Существует два способа, с помощью которых можно получить полезную информацию о конфигурации аппаратных и программных средств, установленных драйверах и обновлениях, программных компонентах и т. п.
-
Уже известная вам утилита командной строки SystemInfo.exe выводит на экран базовую информацию об операционной системе, установленной на локальном или удаленном компьютере (в том числе дату установки, основные параметры оборудования, список установленных обновлений).
-
Программа "Сведения о системе" (System Information, Msinfo32.exe), запускаемая из папки Все программы | Стандартные | Служебные (All Programs | Accessories | System Tools), позволяет получить практически исчерпывающую информацию о каждом аппаратном и программном компоненте системы.
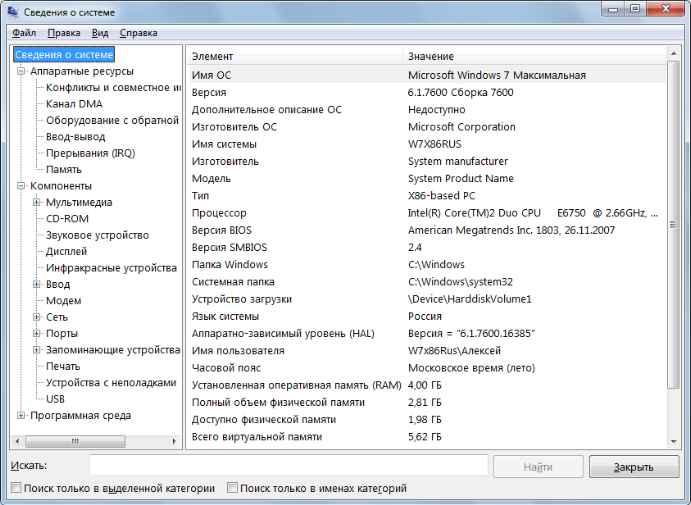
Задание 2.
Программа "Конфигурация системы" (System Configuration; Msconfig.exe), запускаемая из подменю Администрирование (Administrative Tools). Например, на вкладке Автозагрузка (Startup) перечислены программы, запуск которых разрешен при загрузке системы (ненужные приложения можно отключать). Нужно следить за тем, чтобы в этом списке не оказались шпионские и другие зловредные программы. На вкладке Службы (Services) указаны все разрешенные службы. Если какой-то сервис мешает нормальной загрузке системы, его можно отключить.
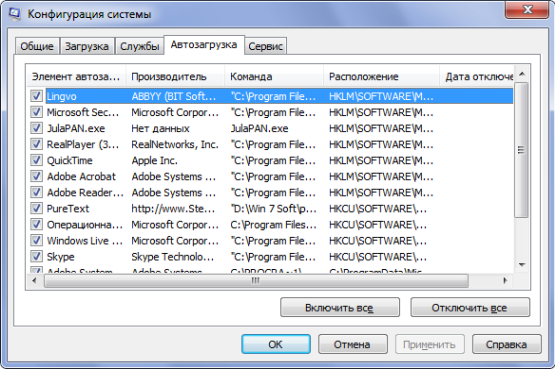
Задание 3.
В системах Windows главным "подручным" средством мониторинга ключевых показателей производительности компьютера является Диспетчер задач (Task Manager; taskmgr.exe). С его помощью можно по многим параметрам отслеживать активность запущенных программ и служб и просматривать диаграммы использования процессора и памяти; кроме того, можно находить несанкционированно запущенные приложения, например, вредоносные программы.
Для запуска диспетчера задач можно использовать множество методов.
-
Щелкните правой кнопкой мыши по панели задач и выберите в контекстном меню пункт Диспетчер задач (Task Manager).
-
Нажмите комбинацию клавиш <Ctrl>+<Shift>+<Esc>. Этот метод работает и в окне командной строки, открытом в режиме восстановления системы.
-
Нажмите комбинацию клавиш <Ctrl>+<Alt>+<Del> и в окне безопасности нажмите кнопку Запустить диспетчер задач (Start Task Manager).
-
Откройте окно Выполнить (Run) и введите команду taskmgr; можно задать эту команду непосредственно в поле поиска меню Пуск (Start).
Если диспетчер задач запущен, то в правом нижнем углу экрана на панели
задач в области уведомлений появляется индикатор загрузки процессора. Если подвести указатель мыши к этому индикатору, то будет отображена степень загруженности процессора. Теперь открывать окно диспетчера задач
можно, дважды щелкая мышью по данному значку.
Если нежелательно, чтобы свернутое окно диспетчера оставалось на панели задач и нужно, чтобы был виден только его значок, то в окне диспетчера в меню Параметры (Options) установите флажок Скрывать свернутое (Hide When Minimized).
По умолчанию окно диспетчера задач отображается поверх всех окон; такое поведение тоже можно изменить, сбросив флажок Поверх остальных окон (Always On Top) в меню Параметры (Options).
С помощью команды Выбрать столбцы (Select Columns) в меню Вид (View) можно добавлять на экран новые столбцы показателей для вкладок
Процессы(Processes), Сеть (Networking) и Пользователи (Users). Для этого в открывающемся диалоговом окне Выбор столбцов… (Select … Columns) установите флажки рядом с теми показателями, которые должны быть отображены в таблице, и нажмите кнопку ОК.
