
Scilab / SciLab
.pdf
Диалог XWindow
Иногда удобно открывать специальное диалоговое Window-окно для интерактивного ввода параметров функции или демонстрационной программы. Эта возможность реализуется с помощью команд x_dialog, x_mdialog, x_choose, x_matrix, x_message и x_message_modeless. Рассмотрим некоторые способы создания диалогового окна.
Способ 1.
С помощью команды x_dialog. Синтаксис result=x_dialog(labels,valueini)
Параметры
labels : вектор-стобец из строковых переменных, являющихся комментариями к диалогу. valueini : вектор из символьных переменных размера n, инициализирующий начальные значения.
result : вектор отклика. Состоит из символьных переменных и имеет размерность n. Значения ему присваиваются при нажатии в диалоговом окне кнопки "Ok". При нажатии кнопки "Cancel" равен [].
Пример.
res=x_dialog('enter a 2x3 matrix ',["0 0";"0 0";"0 0"])
Возможный результат после ввода данных: res =
!1 2 |
! |
!!
!11 2 |
! |
! |
! |
!sveta vera !
Замечание: Этот способ плох тем, что на самом деле в данном примере Вы можете ввести не матрицу 2 на 3, а вектор (матрицу) совершенно произвольной длины (размера), если проигнорируете предложенный в виде начальных данных шаблон. Для поставленной задачи лучше было использовать команду x_matrix.
Способ 2.
Команда x_mdialog позволяет вводить в диалоговом режиме какие-либо переменные (вектор или матрицу).
Синтаксис result=x_mdialog(title,labels,default_inputs_vector) result=x_mdialog(title,labelsv,labelsh,default_input_matrix)
Параметры Все параметры являются символьными переменными.
title : заголовок диалогового окна
labels, labels, labels : название вводимых переменных
default_inputs_vector и default_input_matrix : значения вводимых переменных по умолчанию. Их наличие обязательно.
result : символьная матрица или вектор
11
Пример.
result=x_mdialog("Эксперимент 1",["Рост[см]" "Вес[кг]" "Фамилия"], ["150" "45" "Иванов"])
В результате мы получим диалоговое окно для ввода параметров. Результат выбора при нажатии кнопки диалогового окна [Готово] будет записан в вектор result.
result =
!173 !
!!
!72 |
! |
! |
! |
!Шваброва !
При нажатии кнопки [Отмена] получим result =[].
Способ 3.
Команда x_choose позволяет осуществить интерактивный выбор в диалоговом окне одного из нескольких полей. Возвращает номер выбранного поля.
Синтаксис
[num]=x_choose(items,title [,button])
Параметры
items : вектор-столбец из символьных переменных, одну из которых мы хотим выбрать. title : символьный вектор-столбец, являющийся комментарием для диалога
button : строка, Текст, появляющийся на кнопке. По умолчанию принимает значение
"Cancel".
num : целое число, номер выбранного опциона или равен 0, если диалог возобновляется с помощью кнопки "Cancel"
Пример.
n=x_choose(['Кекс';'Пирог';'Котлета'],['Меню столовой'])
При выборе "Котлета" результат: n =
3.
Замечание: Использовать команду с полем button мне не удалось.
Способ 4.
Редактирование матрицы в диалоговом режиме с помощью команды x_matrix. Синтаксис
[result]=x_matrix(label,matrix-init)
Параметры
label : строковая переменная (комментарий ) matrix-init : матрица из действительных чисел
Замечание: В отличии от команды x_dialog, наличие начальных инициализируемых значений обязательно.
Пример.
m=x_matrix('Введите матрицу размером 3x3',rand(3,3))
12

Способ 5.
С помощью команды x_message можно получить диалог для ответа на вопрос в диалоговом окне с помощью выбора предлагаемых кнопок (buttons). Команда возвращает результат в виде номера выбранной кнопки.
Синтаксис
[num]=x_message(strings [,buttons])
Параметры
strings : строковый вектор, являющийся текстом сообщения
buttons : строковая переменная или вектор из двух строковых переменных. Определяет текст на кнопках. По умолчанию принимается значение "Ok".
num : номер выбранной кнопки (если определены две кнопки).
Пример.
r=x_message("Ты меня любишь?")
//В этом случае величина r не определена!!!
r=x_message("Тебя зовут Иннокентий?",["Нет", "Возможно"])
При выборе "Нет" r=1, в противном случае r=2.
Способ 6.
С помощью команды x_message_modeless. Очень похожа на команду x_message без второго параметра. Обычно применяется для текущей информации.
Tk-Tcl (Tcl / Tk) диалог
Существует интерфейс между Scilab и Tk-Tcl.
Tcl/Tk -это интерпретируемый язык программирования, снабженный библиотекой. Tcl расшифровывается как Tool Commnd Language. Этот язык полезен для написания приложений. Для тех, кто хочет с ним ознакомиться: http://www.florin.ru/iso/tcltk/I_gu10.htm
Объекты графического интерфейса пользователя могут быть созданы с помощью функции uicontrol. Базовые примитивы называются TK_EvalFile, TK_EvalStr, TK_GetVar, TK_SetVar.
13

SCILAB
Глава 5. Графика
Это только краткое введение. Перечень всех команд графической библиотеки по разделам смотрите в файле manual.pdf документации Scilab (стр. 80-82).
Содержание главы:
•Графическое окно
oКак очистить графическое окно?
•Графическая среда
•Глобальные параметры графики
oКак установить пользовательские графические значения контекста?
oКак узнать установленные графические значения контекста?
oКак установить шрифты в графическом окне?
oНекоторые простые команды для манипуляций с графиками
•2D графика
oКак построить простейший одномерный график y=f(x)?
oКак напечатать рисунок из графического окна?
oКак трансформировать систему координат?
oКак нарисовать двумерный график?
oКакие еще есть варианты для изображения 2D-графика?
•Дополнительные возможности в графике (заголовки, надписи и др.)
oКак изобразить вспомогательную сетку на графике?
o Как сделать надпись в графическом окне?
oКак вычислить размеры рамки (box), окружающей заданную строку?
oКак получить фрейм с масштабом и сеткой?
oКакие оси будут считаться "красивыми" для Scilab и как их сформировать?
•Специализированные 2D графики
oКак сделать изображение в виде векторных полей в двухмерном
пространстве R2?
o Как изобразить график кривой, описываемой внешней функцией?
oКак изобразить 3D график на плоскости XY, чтобы координата Z задавалась цветом (или градацией серого)?
oКак изобразить на 2D графике ошибки в виде вертикальных отрезков ("ошибки" измерений и вычислений)?
oКак нарисовать гистограмму?
•Изображение некоторых геометрических фигур
oКак изображать несвязанные сегменты?
oКак изобразить прямоугольник?
oКак изобразить закрашенный прямоугольник?
oКак изобразить несколько заполненных или незаполненных
прямоугольников?
o Как нарисовать полилинии или полигон? o Как изобразить систему стрелок?
o Как уничтожить (стереть) прямоугольную область? o Как изобразить эллипс или его дугу?
1
•Изображение текста в графическом окне
o Как изобразить текст в графическом окне?
oКак узнать размер рамки (box), окружающей текст в команде string?
•Графические функции для решения линейных систем
•Интерактивное редактирование в графическом окне
oМожно ли интерактивно (с помощью мыши) изменить (добавить или удалить) данные в графическом окне?
oКак рисовать вручную в графическом окне простые графические объекты (прямоугольники, эллипсы и др.)?
oКак из графического окна ввести данные в Scilab с помощью манипулятора мышь?
oКак узнать текущее положение мыши?
•3D графика
oКак изобразить 3D поверхность?
o Как построить 3D кривую параметрически заданной функции?
o Как изобразить пространственную кривую в виде изолиний на плоскости?
oКак изобразить 3D поверхность на 2D плоскости в виде заливки изообластей цветом?
o Как нарисовать 3D гистограмму?
oПостроение смешанных графиков из 2D и 3D поверхностей
•Изображение нескольких рисунков в одном графическом окне
•Вывод содержимого графического окна на печать
oКак получить бумажную версию графического окна?
o Как внедрить Scilab графику в документ Latex?
2
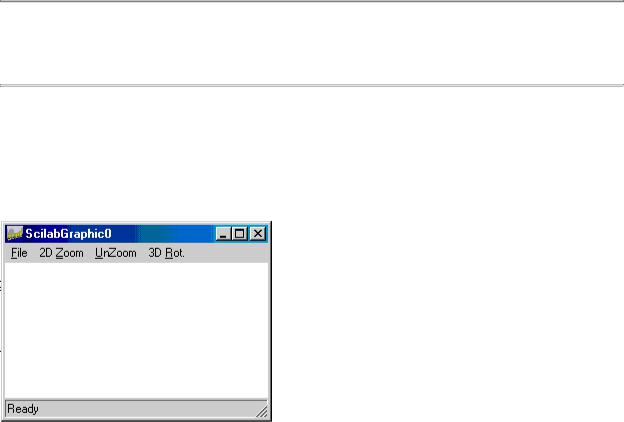
Графическое окно
Графические приложения в пакете Scilab выводятся в отдельном окне, называемом графическим.
Графическое окно можно создать с помощью меню главного окна Scilab Graphic Window "x" - Set (Create)Window, где "x" является текущим номером графического окна. По умолчанию этот номер равен нулю и создается графическое окно с номером "0". Номер графического окна указан в его заголовке.
Допустимо открыть одновременно несколько графических окон, но активным из них является только одно, называемое текущим.
Если мы хотим создать графическое окно с другим номером окна, например "4", то мы должны вначале его пронумеровать с помощью команды меню Graphic Window0- (increase current num), выполнив его столько раз, чтобы в меню главного окна вместо надписи Graphic Window0 появилась надпись Graphic Window4. Затем создадим графическое окно с помощью меню Raise (Create)Window либо Set (Create)Window. В
заголовке созданного графического окна тогда вместо ScilabGraphic0 будет написано
ScilabGraphic4.
Заголовок текущего графического окна можно изменить с помощью команды xname.
Если вы хотите сделать активным, например, окно с номером 3, следует установить его номер в главном окне с помощью Graphic Window0-(increase current num). Затем сделать его активным с помощью Graphic Window "x" - Set (Create)Window. Теперь оно стало текущим и все графические приложения будут изображаться в нем.
Команда x=winsid(), где x -вектор-строка, возвращает список номеров всех существующих окон.
Для очищения текущего графического окна используется команда меню Graphic WindowClear Current Window.
3
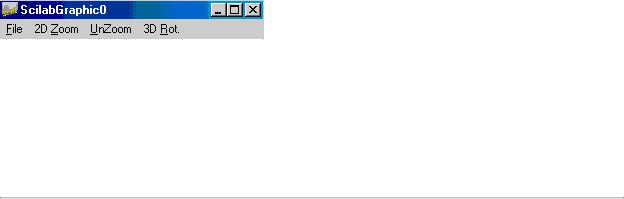
В графическом окне есть своя панель меню:
Меню File имеет подменю и служит для работы с файлами: позволяет записывать содержимое графического окна в файл в родной формате .scg (File - Save), конвертировать в другие форматы(File - Export), загружать в окно картинки в формате .scg с диска (File - Load), печатать на принтере и др.
Команды меню 2D Zoom и UnZoom служат для увеличения или уменьшения масштаба в графическом окне.
Команда меню 3D Rot позволяет вращать 3D-объекты.
Как очистить графическое окно?
Способ 1.
C помощью меню Graphic Window - Clear Current Window.
Это аналог команды xbasc().
Способ 2.
С помощью команды xbasc.
При очищении окна ассоциативная запись при этом тоже уничтожается. Синтаксис
xbasc([window-id])
Параметры
window-id : целый скаляр или вектор, указывающий на номера тех окон, которые будут очищаться.
Без указания параметров очищается текущее окно. Команда xbasc(1:3) уничтожит изображение в окнах с номерами 1, 2 и 3. Команда xbasc([1,3,5]) уничтожит изображение в окнах с номерами 1, 3 и 5. Если одно из этих окон не существует, оно будет автоматически создано, что является достаточно неожиданным. Уничтожается только изображение, сами окна продолжают существовать.
Пример. plot(1:10)
xbasc() // Окно очищается
plot(1:5) // Изображается новый график в новых осях.
Способ 3.
С помощью команды xclear. Синтаксис xclear([window-id])
Параметры
window-id : целый скаляр или вектор, указывающий на номера тех окон ,которые будут очищаться.
Отличие этой команды от xbasc: окно очищается, а соответствующие команды записи остаются
В результате изображение графика, нарисованного до применения функции xclear() останется, а сверху наложится график, построенный после применения функции xclear().
4

Графическая среда
В Scilab возможны различные графические устройства для засылки изображений в окна или на печатающее устройство. По умолчанию для вывода предназначено окно
ScilabGraphic0.
Присутствуют следующие драйверы:
•X11 вывод на экран компьютера
•Rec вывод на экран компьютера с записью всех графических команд. Этот драйвер используется по умолчанию.
•Wdp
•Pos - вывод в формате Postscript
•Fig - вывод в формате Xfig
•GIF - вывод в формате GIF
Замечания: Драйверы Fig и GIF могут иметь некоторые дефекты изображения и в некоторых прикладных программах могут не работать. Драйвер Xfig служит для образования Postscript файлов для дальнейшей вставки в документ на языке Latex.
Базовые команды для управления Scilab-графикой:
•driver -выбор графического драйвера
•xclear - очищение одного или более графических окон
•xbasc - очищение одного или более графических окон и уничтожает записей
•xpause - задание пауза в миллисекундах
•xselect - увеличение графического окна (для X-драйверов)
•xclick - ожидание щелчка мыши
•xbasr - перерисовка графического окна
•xdel - уничтожение графического окна (эквивалентно команде меню Close)
•xinit - инициализация заданного драйвера
•xend - закрытие графической сессии
На самом деле можно обойтись без регулярных драйверов при использовании экранного драйвера, пользуясь функциями xbasimp, xs2fig, чтобы посылать графику для Postscript принтера или для Xfig-систем.
Пример.
plot(1:10) // Это пример простейшего графика
xbasimp(0,"d:/zzz.ps") // 0 означает здесь номер текущего графического окна
В результате создан файл с именем zzz.ps.0 Это эквивалентно конструкции driver("Pos")
xinit("d:/zzz.ps.0")
plot(1:10)
xend()
Замечание: К сожалению, *.ps формат непонятно как использовать: мои стандартные программы (например, GsView) его игнорируют. Формат же *.gif, видимо, приемлим для многих программ. В таком виде картинку можно сохранить из графического окна с помощью меню File-Export и далее выбор в окошке Export Type формата GIF.
5

Образованный файл понятен для текстового редактора Word, Photoshop и explorer, но не понятен, например, для верстальной программы PageMaker.
Эквивалентная командная запись: driver("GIF") xinit("d:/yyy.gif")
plot(1:5)
xend()
Замечания:
1)В команде driver("GIF") слово GIF должно быть набрано обязательно большими буквами.
2)Если Вы не выполнили завершающую команду xend(), то будет создан нечитаемый для приложений файл.
3)Графическое окно при применении driver("GIF") на экране компьютера не создается.
Глобальные параметры графики
Как установить пользовательские графические значения контекста?
Команда xset устанавливает графические значения контекста в текущем окне (установка шрифтов, цветов, размеров и т. д.). Для того, чтобы эта команда могла работать, предварительно должно быть выполнена установка моды X11 либо Rec, например, с
помощью driver("X11").
Синтаксис xset(choice-name,x1,x2,x3,x4,x5) xset()
Параметры
choice-name : ключевая символьная строка. Она может принимать только определенные значения. Допустимые значения смотри ниже.
x1,...,x5 : значение этих параметров зависят от значения первого параметра команды (choice-name). Все возможные значения параметра choice-name и соответствующие ему значения параметров xi перечислены в help.
Без параметров команда xset() предложит выбрать из меню желаемые значения следующих параметров:
1)fontld - название шрифта
2)fontsize - размер шрифта
3)markld - какими символами будут отмечены точки на графике
4)marksize - размеры символов
5)Thickness - толщина линий
6)pixmap/flag (On или Off) - флаг чего-то
7)use color - использование цвета
8)colors - количество цветов
9)alufunction - задание соответствующей моды изображения пикселей в графическом режиме (смотри help alufunctions)
6
Замечание: Похоже на то, что команда xset с параметрами не дублирует полностью ручные установки xset(), а предоставляет гораздо более широкие возможности пользователю.
Рассмотрим некоторые примеры использования команды xset. Пример 1.
color=5;
xset("foreground",color);
plot(1:10)
Устанавливается цвет переднего плана (foreground) для текущего окна в зависимости от текущего значения параметра color. В результате мы получили красные оси у графика (им соответствует значение "5") и черную линию графика.
Соответствие между значениями параметра color и цветами: 0 и 1- черный цвет 2- синий цвет 3- зеленый цвет
4- ярко-голубой цвет (cyan)
5- красный цвет
6- ярко-лиловый цвет (pink)
7- красный цвет другого оттенка
8- белый цвет 9, 10 и 11 - разные оттенки темно-синего цвета
12- бледно-голубой цвет 13, 14, 15разные оттенки темно-зеленого цвета
и так далее (можно посмотреть экспериментально)
Устанавливает цвет переднего плана (foreground) для текущего окна.
Если хотим узнать, что соответствует значению "color" в терминах RGB, можно посмотреть это с помощью команды
my_map=xget("colormap")
В результате мы увидим большую матрицу. Ее размер можно определить командой: size(my_map)
Результат: ans =
! 32. 3. !
Это означает, что в нашей палитре установлено 32 цвета. Каждая строка матрицы означает разложение соответствующего цвета в цветовой модели RGB. Для тех, кто забыл: модель RGB (Red, Green, Blue) базируеся на смешении различных значений красного, зеленого и синего цвета. Номер строки соответствует значению параметра "color". Содержание строки под номером "5" соответствует R=1, G=0 и B=0, что соответствует красному цвету. С помощью команды getcolor() можно увидеть цветовую раскладку в новом графическом окне в виде цветных квадратиков, на каждом из которых нарисован соответствующий номер цвета.
Пример 2. xset("background",4)
Устанавливает цвет заднего плана (background) в текущем графическом окне. Он будет определяться содержанием 4-той строки матрицы текущей палитры. Это голубой (cyan). Если графическое окно не было создано, создает графическое окно с фоном голубого цвета.
Пример 3. xset("color",value)
7
