
Scilab / SciLab
.pdf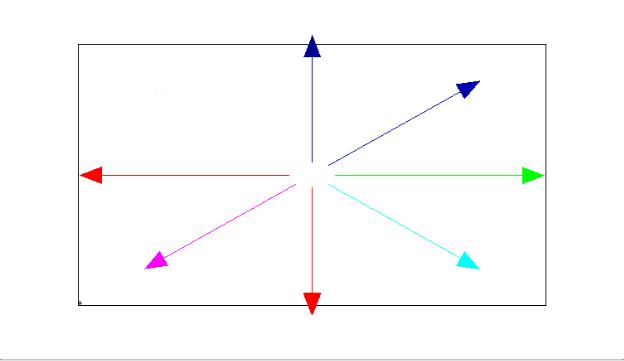
arsize : действительное число, определяющее размер головки стрелки. Значение по умолчанию можно получить, установив значение параметра arsize равным -1.
style : матрица или скаляр. Если style положительное число, то стиль "dash" используется для всех стрелок, если отрицательное - то этот стиль используется только для текущей стрелки. Если параметр style является вектором, то style(i) дает стиль для i-той стрелки.
Команда xarrows использует текущий графический масштаб, который вызывается функциями высокого уровня, такими как plot2d и т. п.
Пример. x=2*%pi*(0:9)/8; x1=[sin(x);9*sin(x)]; y1=[cos(x);9*cos(x)];
plot2d([-10,10],[-10,10],[-1,-1],"022") xarrows(x1,y1,1,1:10)
Результат:
Как уничтожить (стереть) прямоугольную область?
С помощью команды xclea Синтаксис
xclea(x,y,w,h)
Параметры
x, y, w, h : действительные числа, определяющие прямоугольную область. x и y определяют координаты верхнего левого угла прямоугольника, w - ширина, h - высота прямоугольной в текущем графическом окне. Масштаб задается предварительно выполненной командой типа plot2d.
Пример.
plotframe([-2,-2,4,4],[4,6,2,6]); //для определения текущего масштаба xfrect(-1,3,3,3);
xclea(0,2,1,1)
48

Результат:
Как изобразить эллипс или его дугу?
Способ 1.
С помощью команды xarc. Синтаксис xarc(x,y,w,h,a1,a2)
Параметры
x, y, w, h : четыре действительных числа, определяющие прямоугольник (координаты левого верхнего угла, ширина, высота). В этот прямоугольник будет вписываться эллипс. Если ширина и высота равны, будет получена окружность или ее сегмент (дуга).
a1, a2 : действительные числа, определяющие сектор.
Сектор определяется следующим образом: начальный угол будет определяться как a1/64 градуса, а конечный угол как (a1+a2)/64 градуса.
При построении используется текущий масштаб и стиль.
Пример. plotframe([-2,-2,4,4],[4,6,2,6]); xset("dashes",2); xarc(-1,1,2,2,45*64,90*64); xset("dashes",5);
49
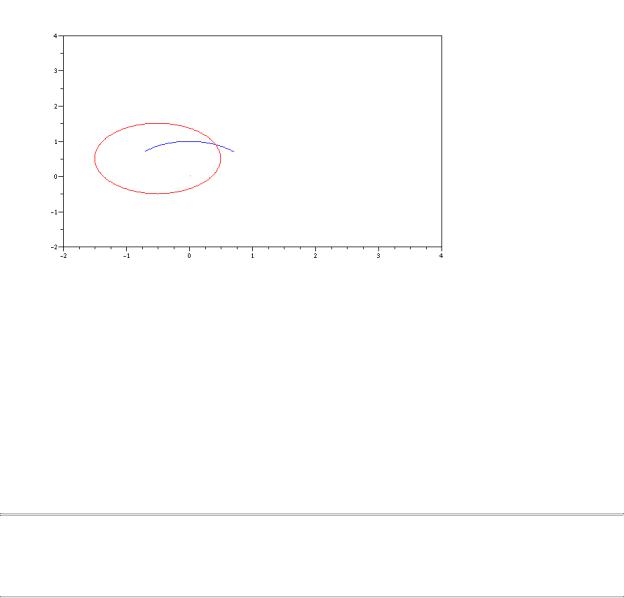
xarc(-1.5,1.5,2,2,0,360*64)
Результат:
Способ 2.
С помощью команды xfarc.
Изображает закрашенный с помощью текущего стиля сегмент эллипса.
Способ 3.
С помощью команды xarcs.
Изображает несколько дуг различных эллипсов с помощью одной команды.
Способ 4.
С помощью команды xfarcs.
Изображает несколько закрашенных сегментов различных эллипсов с помощью одной команды.
Изображение текста в графическом окне
Как изобразить текст в графическом окне?
Способ 1.
С помощью команды xstring Синтаксис xstring(x,y,str,[angle,box])
Параметры
x, y : действительные скаляры, определяющие нижний левый угол надписи. str : текстовая матрица.
angle : действительное число, определяющие угол по часовой стрелке в градусах; по умолчанию =0.
box : целое число, по умолчанию =0.
Масштаб определяется текущей графической шкалой. Элементы матрицы str выводятся в графическое окно. Знак "точка с запятой " означает перенос на другую строку. Если угол задан, то он определяет наклон изображаемого текста относительно горизонтального.
50
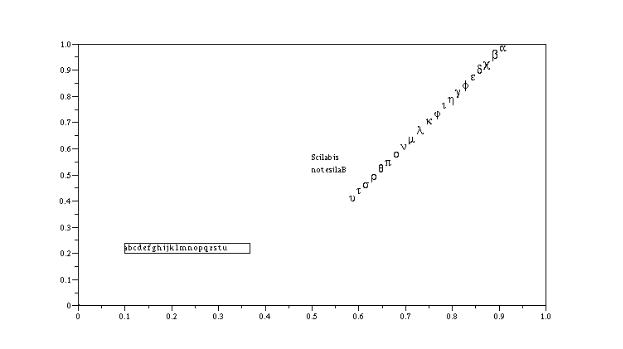
Если box равен 1 и угол равен 0, то вокруг текста будет нарисована рамка, минимально возможного размера. Для задания произвольной рамки пользуйтесь командой xstringb.
Пример. xset("default"); plot2d([0;1],[0;1],0)
xstring(0.5,0.5,["Scilab" "is"; "not" "esilaB"]) alphabet=["a" "b" "c" "d" "e" "f" "g" ..
"h" "i" "j" "k" "l" "m" "n" .. "o" "p" "q" "r" "s" "t" "u"]; xstring(0.1,0.2,alphabet,0,1);
xset("font",1,3); // изменение размера шрифта xstring(0.9,0.95,alphabet,135)
Результат:
Способ 2.
С помощью команды xstringb. Текст изображается в рамке (box) заданных размеров. Сама рамка не изображается. Если мы хотим ее видеть, ее следует изобразить отдельной командой.
Синтаксис
xstringb(x,y,str,w,h,[option])
Параметры
x, y, w, h : вектор из 4-х действительных параметров, определяющих размеры рамки (левый верхний угол, ширина, высота в текущем масштабе) .
str : матрица строк. option : символьная строка
Если значение option равно "fill", то значение размеров шрифта принимается максимально возможным для данной рамки.
Пример.
plot2d(0,0,[1,-1],'012',' ',[0,0,1,1]); mat=['Scilab','is';'not','Basile']; xstringb(0,0.5,mat,1,0.5); xrect(0,1.0,1,0.5);
51
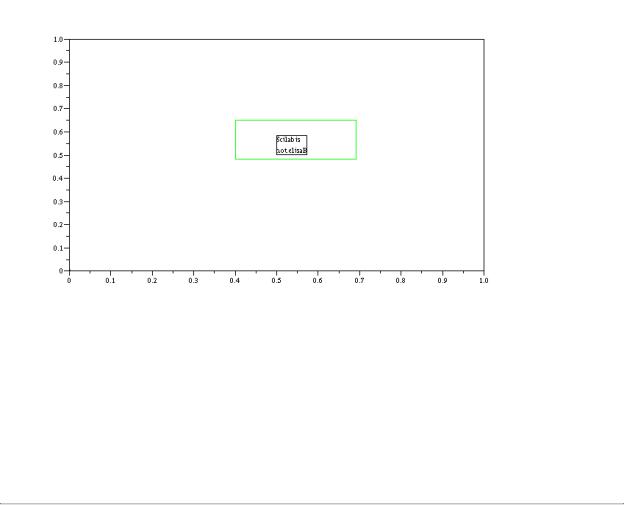
xstringb(0,0,mat,1,0.5,'fill');
xrect(0,0.5,1,0.5);
Результат:
Способ 3.
С помощью команды xnumb, если мы хотим написать в графическом окне цифры, заданные в числовом, а не в строковом формате.
Синтаксис
xnumb(x,y,nums,[box,angle])
Параметры
x, y, nums : векторы одинакового размера.
box : целое число. Если =1, то вокруг числа изображается рамка.
angle : необязательный параметр, являющийся вектором того же размера, что и x. Определяет угол поворота числа.
Как узнать размер рамки (box), окружающей текст в команде string?
С помощью команды xstringl. Эта команда вычисляет параметры рамки для конкретного заданного текста, является полезным при программировании и использовании драйвера
Postscript.
Синтаксис
rect=xstringl(x,y,str)
Параметры
rect : вектор из 4 действительных скаляров, определяющих рамку. rect=[x,y,w,h] str : матрица строк.
x, y : координаты верхнего левого угла, w - ширина, h - высота в текущем графическом масштабе матрицы строк str.
Пример. xset("default"); plot2d([0;1],[0;1],0)
str=["Scilab" "is";"not" "elisaB"]; xstring(0.5,0.5,str,0,1); r=xstringl(0.5,0.5,str);
52

xset("dashes",3);
xrect([0.4 0.65 4*r(3) 2*r(4)]')
Результат:
Графические функции для решения линейных систем
В Scilab существуют некоторые специализированные графические команды, помогающие в решении систем уравнений. Все они используются в комбинации с командой syslin.
Список этих функций: bode
gainplot nyquist m_circle chart black evans plzr
По-видимому, пакет был изначально приспособлен для решения радиотехнических проблем. Например, bode - изображает амплитуду и фазу частоты отклика линейной системы. Это нечто специализированное из радиотехники... Неспециалистам в радиотехнике, думаю, можно не смотреть. Остальные того же сорта: нечто, посвященное линейным системам. В данном пособии эти команды подробно не рассматриваются. В документации пакета в файле signal.pdf широко рассматривается применение Scilab для задач обработки сигналов.
Интерактивное редактирование в графическом окне
53
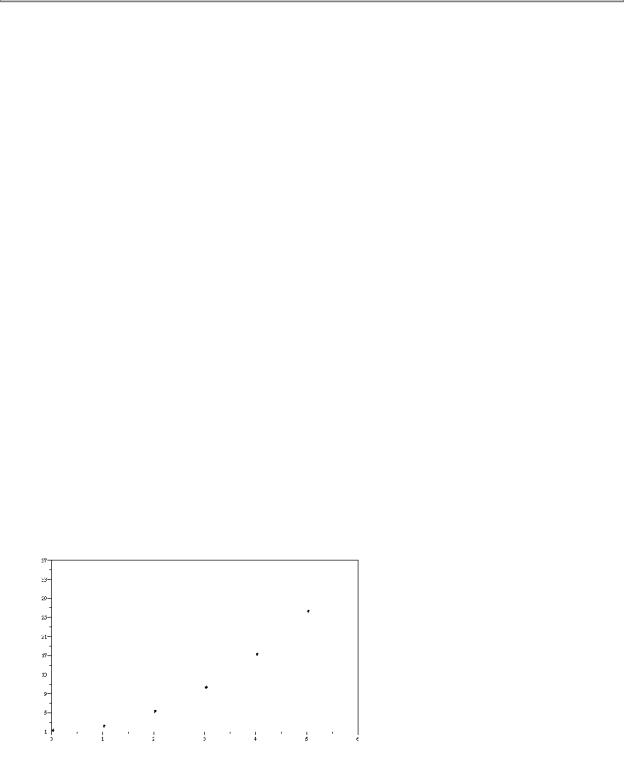
Основные команды интерактивного редактирования:
edit_curv - интерактивный графический редактор (для редактирования кривой) gr_menu - более простой интерактивный графический редактор (для создания объектов) locate - создание объектов с помощью мыши
Можно ли интерактивно (с помощью мыши) изменить (добавить или удалить) данные в графическом окне?
С помощью команды edit_curv, являющейся интерактивным графическим редактором. Удобное для работы с дискретными данными.
Синтаксис
[x,y,ok,gc] = edit_curv(y) [x,y,ok,gc] = edit_curv(x,y) [x,y,ok,gc] = edit_curv(x,y,job) [x,y,ok,gc] = edit_curv(x,y,job,tit) [x,y,ok,gc] = edit_curv(x,y,job,tit,gc)
Параметры
x : вектор x координат y : вектор y координат
job : символьная переменная, которая может принимать одно из следующих значений: 'a','x','y'
tit : вектор из трех строк, определяющий "легенду" для кривой gc : список переменных графического окна: gc=list(rect,nax)
ok : индикатор. Если ok==%t пользователь возвращается по кнопке меню "ok", в противном случае - пользователь возвращается с помощью команды меню графического окна "abort".
Пример. xset("default"); x=[0,1,2,3,4,5,6]; fun=x^2+1; xbasc(); plot2d(x,fun, -4)
Результат:
Теперь выполните: x_new=edit_curv(x)
На экране мы получили вспомогательную сетку с выделенной выбранной нами точкой для редактирования x=1 и y=1. С помощью манипулятора "мышь" мы можем передвигать эту точку по экрану. В нашем случае будет меняться только координата "x". Команда меню графического окна Edit-Undo отменяет выбранную точку. Команды меню Edit-Size
54
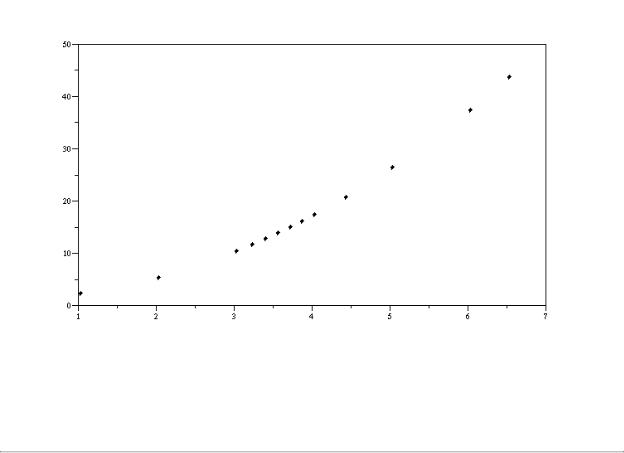
позволяет расширить возможность выбора координат за пределами первоначальной области определения. Посмотрите и другие возможности команд меню. Когда Вас удовлетворит новое положение точки, нажмите правую кнопку мыши, а затем из строки меню графического окна выберите команду Edit-Ok. Окно исчезнет (закроется). При этом в окне Scilab мы получим, например, такой результат:
xnew = |
! |
|
! 1. |
||
! |
2. |
! |
! |
3. |
! |
!3.2008693 !
!3.3736949 !
!3.5364835 !
!3.6928893 !
!3.8378936 !
! 4. ! ! 4.4037803 !
! |
5. |
! |
! |
6. |
! |
!6.4995199 !
!7. !
Сюда входят координаты "x" и имевшихся до редактирования точек, и координаты "x" новых точек. Заметим, что "y" -координаты точек по никуда не записались. Теперь мы можем пересчитать функцию для нового вектора данных и построить функцию заново: fun=xnew^2+1;
plot2d(xnew,fun, -4)
Результат:
Это пример не исчерпывает всех возможностей интерактивного графического редактора.
Как рисовать вручную в графическом окне простые графические объекты (прямоугольники, эллипсы и др.)?
55
С помощью команды gr_menu. Это интерактивный графический редактор для создания простых объектов.
После выполнения команды gr_menu() в строке меню графического окна появятся три новые команды Objects, Settings и Edit. На первый взгляд новые возможности похожи на PaintBrush и позволяют вручную рисовать эллипсы, стрелки, прямоугольники, менять стиль, цвет карандаша, цвет заливки и т.д. Для выхода из графического редактора gr_menu используйте меню графического окна Edit-Exit. Созданные графические объекты могут быть сохранены в параметр типа список (list) в качестве значения выхода. Синтаксис
[sd1]=gr_menu([sd,flag,no_frame])
Параметры
sd : список (list) (вывод из gr_menu), или вектор из четырех длин [xmin,ymin,xmax,ymax] (границы графика).
sd1 : список (графические объекты, созданные во время сеанса работы gr_menu) flag, no_frame : целые со значениями 0 и 1. Используйте flag=1 для неинтерактивной моды (т.е. для перерисовки графики, сохраненной с помощью редактора gr_menu) и no_frame=1 для создания фрейма вокруг графики редактора gr_menu.
[sd]=gr_menu([xmin,ymin,xmax,ymax])
: открывает gr_menu во фрейме с заданными размерами [xmin,ymin,xmax,ymax]. [sd]=gr_menu(); : открывает gr_menu во фрейме с размерами [0 0 100 100].
Замечание: gr_menu() может редактировать и пустое окно, очищенное с помощью xbasc().
[sd]=gr_menu(sd) : перерисовывает графическое окно, сохраненное в переменной типа список sd (например, с помощью конструкции [sd]=gr_menu([xmin,ymin,xmax,ymax]) и
входит в режим интерактивного редактирования
[sd]=gr_menu(sd,1) : только изображает графику, предварительно сохраненную в переменной sd. При этом возможности графического редактирования и создания простых объектов не возникают.
[sd]=gr_menu(sd,1,1) : рисует графику, сохраненную предварительно в переменной sd, и не добавляет в нее фреймов.
Пример использования. 1) Выполните:
xmin=0;xmax=300;ymin=0;ymax=500 // это помогает ориентироваться в размерах объекта
sd=gr_menu([xmin,ymin,xmax,ymax])
В строке меню графического окна появились новые команды: Objects, Settings и Edit.
2) Выберите команду Object-frectangle и при помощи мышки создайте закрашенный прямоугольник. Когда вид прямоугольника Вас удовлетворит, нажмите еще раз на левую кнопку мышки. Теперь прямоугольник создан.
3)Выберите команду Edit-Exit. Изображение из графического окна исчезнет, а в главном окне появится, образовавшиеся в результате Ваших манипуляций значения параметра sd1.
4) Закройте графическое окно и выполните: gr_menu(sd,1,1)
56

Вы увидите, что изобразилось графическое окно и в нем изображение, все параметры которого были сохранены в переменной sd.
Как из графического окна ввести данные в Scilab с помощью манипулятора мышь?
Способ 1.
С помощью команды locate - выбор мышью положения точек, которые записываются в заданную переменную.
Синтаксис
x=locate([n,flag])
Параметры
x : матрица размером (2,n1). n1=n если параметр n задан. n, flag : целые числа.
Вводятся координаты одной или более точек с помощью манипулятора мышь. Если n>0, то выбираются n точек и результат присваивается матрице x. Если n<0, точки будут выбираться с помощью правой кнопки мыши до тех пор, пока пользователь не остановит процесс выбора точек с помощью левой кнопки мыши. Последняя точка, на которую кликали манипулятором мышь, не записывается. Если flag=1, то на месте выбранных точек в графическом окне появится отметка, если flag=0, то новые точки в графическом окне не видны..
Пример. rect=[2,25,25,50]; tics=[1,8,1,5];
plotframe(rect,tics) // это для выбора масштаба окна my_coord=locate(1,3)
После этого в графическом окне наведем указатель мыши приблизительно на точку с координатами (4, 40) и нажмем на левую кнопку мыши. Точка выбрана. Поскольку n=1, мы вводим только одну точку. Координаты выбранной точки будут записаны в вектор-
строку my_coord.
У меня получился результат: my_coord =
!3.8781362 !
!39.986188 !
Для выбора двух точек и записи их координат следует применить команду
my_coord=locate(2,3).
Команды my_array=locate(-5) позволит выбрать неограниченный набор точек и записать их в матрицу my_array. После выбора местоположения каждой точки следует нажимать правую кнопку мыши, а для прекращения процедуры выбора следует нажать левую кнопку мыши.
Замечание:
Конструкция x=locate() эквивалентна конструкции x=locate(n), где n<0, но иногда приводит к ошибкам.
Способ 2.
С помощью команды ожидания нажатия мыши xclick.
Эта команда позволяет выбрать и получить координаты только одной выбранной точки в графическом окне. Но зато можно получить дополнительные сведения о номере графического окна, положении кнопки мыши и т. д.
57
