
- •Географические и земельноинформационные системы
- •Содержание
- •Введение
- •1. Общие сведения о геоинформатике
- •1.1. Понятие о геоинформатике
- •1.2. Метод геоинформатики
- •1.3. Связь геоинформатики с другими науками и технологиями
- •1.4. Краткий исторический очерк развития гис
- •2. Структура информационных систем
- •2.1. Общие положения
- •2.2. Техническое обеспечение
- •2.3. Математическое и программное обеспечение
- •2.4. Организационно-правовое обеспечение
- •2.5. Обеспечение персоналом
- •Контрольные вопросы
- •3. Классификация информационных систем
- •3.1. Классификация по структурированности
- •3.2. Классификация по уровням управления
- •3.3. Классификация по характеру использования информации
- •3.4. Классификация по сфере назначения
- •3.5. Классификация по степени автоматизации
- •Контрольные вопросы
- •4. Пользование системой, обработка и защита данных.
- •4.1. Языки общения пользователя с системой
- •4.2. Информационные технологии обработки данных
- •4.3. Целостность и защита данных
- •Контрольные вопросы
- •5. Программные средства реализации информационных систем
- •5.1. Программные продукты и их характеристики
- •5.2. Системное программное обеспечение
- •5.3. Краткая характеристика существующих операционных систем
- •5.4. Сервисное и программное обеспечение
- •5.5. Прикладные программные продукты
- •Контрольные вопросы
- •6.Системы управления базами данных (субд)
- •6.1.Организация хранения данных в эвм.
- •6.2. Концептуальная модель данных
- •6.3. Понятие о модели данных
- •6.4. Сетевая модель данных
- •6.5. Иерархическая модель данных
- •6.6. Реляционная модель данных
- •6.7. Система управления базами данных
- •6.8. Уровни представления о предметной области
- •6.9. Проектирование баз данных
- •6.9.1. Инфологическое проектирование.
- •Обзор предметной области
- •Определение объектов
- •Выделение объектов и атрибутов по сообщениям
- •Объекты и атрибуты
- •Формализация процессов
- •Перечень запросных связей
- •6.9.2. Даталогическое проектирование
- •6.10. Язык описания данных
- •6.11. Системы счисления, принятые в пк. Ascii и ansi-коды.
- •6.12. Хранение данных на физическом уровне системы
- •6.13. Ведение баз данных
- •6.14. Понятие об объективно-ориентированных моделях данных
- •6.15. Понятие о базах знаний и экспертных системах
- •Контрольные вопросы
- •7. Компьютерные сети и мировые информационные ресурсы
- •7.1. Общие положения
- •7.2. Передача информации
- •7.3. Локальная сеть компьютеров
- •7.4. Объединение локальных сетей компьютеров
- •7.5. Модель взаимодействия и протоколы компьютерных сетей
- •7.6. Мировая глобальная компьютерная сеть Internet
- •7.7. Всемирная информационная сеть
- •7.8. Поиск информационных ресурсов в Интернете
- •Контрольные вопросы
- •8. Стандартизация технического, программного и информационного обеспечения информационных систем
- •8.1. Общие положения о стандартизации и сертификации
- •8.2. Процесс стандартизации
- •8.3. Международный уровень стандартизации
- •8.4. Классификация информации
- •Контрольные вопросы
- •9. Общие сведения о географических и земельно-информационных системах
- •9.1. Понятие о географических и земельно-информационных системах
- •9.2. Классификация гис и зис
- •9.3. Структура гис и зис
- •Контрольные вопросы
- •10. Представление информации в гис и зис
- •10.1. Описание пространственных объектов в гис
- •10.2. Измерение информации
- •10.3. Типы данных и их источники
- •10.4. Векторное представление пространственных объектов
- •10.5. Растровое (матричное) представление пространственных объектов
- •10.6. Сжатие растровых данных
- •10.7. Векторно-растровые преобразования
- •10.8. Векторное и растровое описание трехмерных объектов
- •10.9. Моделирование рельефа
- •10.10. Обработка данных в гис
- •10.11.Форматы пространственных данных.
- •Область данных
- •Контрольные вопросы
- •11. Картографическая основа гис
- •11.1. Общие принципы создания картографической основы гис
- •11.2. Административный и планшетный принципы организации гис
- •11.3. Технология создания картографической основы
- •11.4. Построение условных знаков.
- •11.5. Классификация условных знаков.
- •Контрольные вопросы
- •12. Место геоинформационных систем в информационном обеспечении земельного кадастра
- •12.1. Специализированные гис в земельном кадастре
- •Справочники гис по базам геодезических данных
- •12.2. Применение гис для создания земельно-информационной системы (зис)
- •12.3. Качество гис
- •Контрольные вопросы
- •13.Создание гео – и земельноинформационной системы в среде маpinfo
- •13.2. Работа с точечными объектами .
- •13.2.1Создание нового слоя точечных объектов .
- •13.2.2. Графический способ создания точечных объектов .
- •1.3. Создание последующих слоев карты. Линейные объекты.
- •13.4. Создание слоя площадных объектов
- •13.5.Создание рабочего набора слоев
- •13.6.Заполнение баз данных(таблиц) слоев
- •13.7. Расположение надписей на картах .
- •13.8. Работа с растровыми изображениями.
- •13.9. Создание графических объектов на базе растровых изображений.
- •13.10.Реализация запросов в гис.
- •13.11. Создание тематических карт.
- •13.12.Алгоритмический язык MapBasic.
- •13.12.1.Структура программы языка.
- •13.12.2.Типы данных.
- •13.12.3. Простые операторы языка MapBasic.
- •13.12.4. Управляющие операторы и циклы языка MapBasic .
- •Do Case (выражение)
- •13.12. 5. Процедуры и функции.
- •13.13. Предложения по составлению программы на языке MapBasic.
- •'Ввод данных
- •1.14. Понятие об интегрированной среде MapBasic .
- •1.15. Особенности языка MapBasic в среде Windows.
- •13.16.Практическое применение гис MapInfo в кадастровых целях Постановка задачи.
- •Решение задачи по порядку.
- •Карта → Создать тематическую карту
- •14. Cоздание гео-и земельноинформационной системы в среде GeoMediaProfessional.
- •14.1. Общие положения, включение и графический интерфейс GeoMedia.
- •14.2. Организация окна карты.
- •14.3.Организация слоев.
- •В нашем случае рекомендуется задавать Rectangular Grid.
- •Войти в окно Feature Class Definition и выделить в нем нужный слой, нажать Edit(рис.14.11).
- •14.5.Заполнение баз данных слоев точечных, линейных, площадных объектов и подписей.
- •14.5.1.Точечные объекты. Ввести команду
- •Ввести точки по следующим координатам
- •View →Fit All (по аналогии с Microstation)(рис.14.18).
- •Для временного закрытия системы вводится команда
- •14.5.2.Линейные объекты
- •14.5.3.Площадные объекты
- •14.5.4. Подписи
- •14.5.5. Редактирование слоев
- •Масштабирование производится по команде
- •14.6.Осуществление запросов к системе.
- •14.7.Построение карты на растровой основе.
- •14.7.1.Создание рабочего набора и его вызов Выполнив команду
- •14.7.2.Организация окна карты.
- •14.7.3. Организация слоев.
- •Выводим слой на экран по команде
- •14.7.4.Привязка растрового изображения
- •По команде
- •Для обзора привязанного растра ввести команду
- •14.7.5.Пример создания карты на основе растра.
- •14.8.Создание тематических кадастровых карт в среде GeoMediaProfessional
- •Постановка задачи
- •Решение задачи.
- •15. Создание гео-и земельноинформационной системы в среде ArcView
- •15.1. Общие положения, включение и графический интерфейс ArcView
- •15.2.Построение точечных объектов карты.
- •2.2.1. Определение проекции карты.
- •2.2.2. Создание новой темы
- •15.2.3. Создание таблицы атрибутов и координат картографируемых точек
- •Редактирование(Edit)→Добавить запись(Add Record).
- •15.2.4. Вычерчивание объектов на карте
- •15.2.5. Редактирование карты. А) Изменение условного знака.
- •Б)Изменение записи
- •15.3. Построение линейных объектов карты графическим способом.
- •15.3.1.Создание новой линейной темы.
- •2.3.2.Создание таблицы атрибутов линейных объектов и вычерчивание темы.
- •2.4. Построение линейных объектов карты по координатам их точек.
- •15.5.Построение площадных(полигональных) объектов карты графическим способом.
- •15.5. Расположение подписей на карте.
- •2.6.Компоновка карты
- •15.7.Осуществление запросов системе
- •Б). Составление экспликации земель в автоматизированном режиме
- •В). Выделение буферных зон (зонирование территории)
- •Г). Формирование однородных эколого-технологических участков
- •15.8.2. Размещение посевов сеольскохозяйственных культур по рабочим участкам а). Теоретические вопросы размещения посевов сельскохозяйственных культур
- •Б).Размещение посевов сельскохозяйственных культур в программе
- •16. Создание геоинформационной системы в среде ObjectLand
- •16.1. Общие замечания.
- •16.2. Создание географической основы гис по слоям точечных, линейных , площадных и текстовых объектов
- •16.2.1.Создание гбд и ее компонентов
- •Гбд → Создать.
- •Правка→ Добавить
- •Площадные объекты.
- •Объект→Добавить→Площадной
- •Тема→Закрыть.
- •17.Создание геоинформационной системы в среде программы Panorama
- •17.1.Общие замечания
- •17.2. Составление цифровой карты на векторной основе.
- •17.2.1. Установление лимитов чертежа.
- •17.3 Установка пользовательской системы координат
- •17. 2.1.Определение слоев чертежа (плана)
- •17.2.2. Послойное построение чертежа по координатам
- •5. В появившемся окне «Создание объекта» вводим координаты начала и конца первой дороги (рис.17.10). Нажимаем Сохранить.
- •17.2.3.Действия со слоями
- •17.2.4.Подписывание чертежа
- •17.2.5. Удаление объектов
- •17.2.6. Выполнение измерительных действий на плане
- •17.2.7. Взаимодействие с внешними приложениями. Хранение карты.
- •17.3. Построение карты на растровой основе
- •17.3.1. Организация окна карты
- •17.3.2. Построение математической модели и заполнение паспорта данных
- •17.3.3. Привязка растрового изображения
- •17.3.4. Пример создания карты на растровой основе
- •18.Создание гео-и земельноинформационных систем на основе системы автоматизированного проектирования (сапр) AutoCad
- •18.1.Графический интерфейс AutoCad.
- •18.2. Создание цифровой карты ( плана) послойно по координатам точек объектов.
- •18.2.1. Установка единиц измерений.
- •18.2.2.Определение пользовательской системы координат (пск).
- •18.2.3. Установка лимитов чертежа.
- •18.2.4. Определение слоев чертежа.
- •18.2.5. Послойное построение чертежа по координатам.
- •Вид(View) →Масштаб(Zoom)→Увеличить(In)
- •18.2.6. Действия со слоями
- •18. 2.7.Подписывание чертежа
- •Формат(Format)→Cтиль текста(Text Style).
- •18.3.Синхронизация карты (чертежа)с базами данных других систем
- •18.3.1. Создание базы данных в среде Access.
- •Пуск→Программы→ Microsoft Office → Microsoft Office Access 2003
- •18.3.2.Конфигурирование источника данных.
- •Инструменты(Tools)→dbConnect
- •18.3.3.Подключение базы данных к чертежу
- •18.3.4.Создание шаблона связи базы данных с чертежом.
- •18.3.5.Создание и просмотр связей
- •18.3.Выполнение измерительных действий на карте(чертеже)
- •18.3.1.Определение координат точек.
- •3. Наводится квадратный маркер на точку. В момент получения на экране сообщения «Конечная точка»(EndPoint)(рис.18.64) нажать левую клавишу мыши.
- •18.3.2. Определение площади
- •18.3.4.Решение обратной геодезической задачи
- •18.5.Заполнение базы данных в AutoCad
- •18.6.Сохранение чертежа
- •18.7.Реализация запросов в среде AutoCad.
- •18.8. Реализация других возможностей картографирования
- •18.8.1.Создание точечных объектов.
- •18.8.2.Создание замкнутых областей.
- •18.9.Взаимодействие AutoCad с другими приложениями
- •18.9.1.Экспорт в dxf-формат
- •18.9.2. Импорт в MapInfo
- •18.10. Возможности использования растровой основы в системе AutoCad для картографирования. Построение тематической кадастровой карты в среде Autodesk Map.
- •18.10.1. Построение карты на растровой основе в интерактивном режиме.
- •18.10.2. Построение тематической карты в среде Autodesk Map
- •19. Создание цифровых планов в среде microstation
- •19.1.Графический интерфейс microstation(ms).
- •19.2.Создание цифрового плана послойно по координатам точечных, линейных и площадных объектов
- •19.2.1. Установка единиц измерений.
- •19.2.2.Определение системы координат и лимитов чертежа.
- •19.2.3 . Определение слоев плана.
- •Установки(Settings)→Слои(Level) →Показать(Manager)
- •19.2.4. Вычерчивание слоев
- •19.2.5. Подписывание чертежа.
- •19.2.6.Действия со слоями.
- •19.2.6.1.Отключение слоев
- •19.2.6.2. Сортировка слоев
- •Сорт.(Sort)→ По имени(By Name).
- •19.2.6.3. Иные стандартные действия со слоями.
- •19.3.Выполнение измерительных действий на плане.
- •19.3.1. Определение координат точечных объектов.
- •19.3.2.Определение длины объекта.
- •19.3.3.Определение площади объекта.
- •19.3.4. Заполнение слоя Подписи
- •19.3.5. Редактирование чертежа. А) Заливка замкнутых полигонов.
- •Б)Редактирование подписей в слоях.
- •19.4.Создание цифровых карт на основе растра. Особенности работы в MicroStation v8.1
- •20.Картографирование в системе крупномасштабного картографирования AutoKa-pc(apc)
- •20.1. Общие положения.
- •20.2 Графический интерфейс системы AutoKa-pc
- •20.3. Запуск системы AutoKa-pc и создание Рабочей базы данных.
- •20.4. Создание карты на основе векторной информации о точечных, линейных и площадных объектах.
- •20.4.1. Создание файла результата.
- •Архив→Администратор→Открыть∕Создать
- •20.4.2.Редактирование стиля черчения.
- •Б)Линейные объекты
- •Архив→Стиль черчения→Редактироовать.
- •В)Площадные объекты.
- •Архив→Стиль черчения→Редактироовать.
- •Г) Подписи
- •20.4.3. Построение слоя точечных объектов.
- •Создать →Ввод координат
- •Вычертить все.
- •20.4.4. Построение слоя линейных объектов.
- •Создать →Ввод координат
- •20.4.5.Построение слоя замкнутых полигонов (площадных объектов).
- •Создать →Ввод координат
- •20.4.6. Построение слоя подписей.
- •20.5. Редактирование карты. Фильтрация информации.
- •А) Создание фильтра.
- •Архив→Фильтр→Создать
- •Б)Фильтрация.
- •Фильтр→Вычертить все
- •20.6.Объединение баз данных
- •Архив→ Вид→ Вид экрана
- •Архив→ Вид→ Вид экрана
- •20.7. Создание цифровых карт на основе растра.
- •20.7.1.Просмотр растра.
- •Архив →Растр→ Открыть
- •20.7.4.Определение алгоритма( формулы) афинного преобразования
- •Расчет→Преобразования→Способ
- •20.7.6.Вычерчивание объектов на карте и удаление растра.
- •Установки →Мера углов
- •Расчет→Теодолитный ход
- •20.8.3. Решение других расчетных задач в среде AutoKa.
- •Расчет →съемка/Теодолитная…
- •20.9. Основные принципы создания макросов.
- •20.11. Связь системы AutoKa-pc с другими системами.
- •20.12. Вывод результатов в форме отчета.
- •20.13.Передача данных съёмки из регистраторов в систему АutoKa-pc
- •7. Cоздание цифровых планов в среде credo.Ter
- •7.1.Создание слоев объектов.
- •Данные →Слои
- •7.2. Построение точечных объектов.
- •7.3. Построение линейных объектов.
- •Данные →Слои
- •Ситуация→ Точечные объекты
- •Создать точку.
- •Ситуация →Линейные объекты,
- •Туз→Дороги.
- •7.4. Построение площадных объектов.
- •Создать.
- •7.5. Создание текстовых объектов
- •7.8.Создание цифровой модели местности на основе растра
- •7.8.1.Загрузка растра
- •7.9.1.Создание точечных объектов.
- •7.9.2. Создание линейных объектов.
- •Чертеж→Блок текста → Блок тип 4(рис.7.31)
- •Настройка→ Цвет для изображения(рис.7.34)
- •7.9.3. Создание площадных объектов
- •Ситуация → Обмеры →Обмер(рис. 7.44).
- •7.9.3.2. Способ параллелограмма и перпендикуляров.
- •Чертеж → Текст→Создать(рис. 7.58)
- •Ситуация→измерения → Площадь s (рис. 7.60)
- •7.10.Создание Цифровой модели рельефа(цмр) на основе Растра
- •7.10.1. Общие установки
- •Настройка →Параметры ввода/вывода→ Шаг горизонталей
- •Настройка
- •Рельеф →Точка→Создать(рис.7.66)
- •Точки по сплайну(рис. 7.68)
- •Рельеф→Точка → Изменить
- •7.10.3. Создание поверхности методом триангуляции.
- •Рельеф →Поверхность→ Создать(рис.7.75)
- •7.10.4. Создание поверхности методом структурных линий
- •Настройка
- •Рельеф →Контур рельефа→Создать(рис. 7.92)
- •Рельеф→Поверхность → Создать
- •Рельеф→Поверхность→ Создать
- •7.11.Трансформирование растра.
- •Трансформация→Список опорных точек
- •Трансформация→ Трансформировать
- •8.1.Определение проекта и его параметров.
- •Просмотр→ИнфоТочки
- •8.4.Построение линейных объектов.
- •8.5.Построение полигональных(площадных) объектов
- •9.1. 1. Процедура Sub
- •9.1.2. Процедуры Function
- •9.2. Создание переменных. Типы переменных
- •9.3. Понятие об объектах 9.3.1. Использование свойств объекта
- •9.3.2. Использование методов объекта
- •9.3.3. Объявление объектных переменных
- •9.3.4. Использование объектов в выражениях
- •9.4.2. Выбор между ветвями с помощью If …Then …Else
- •9.4.3. Использование If …Then …ElseIf
- •9.4.4. Применение инструкции Select Case
- •9.5. Циклы
- •9.5.1. Конструкция Do … Loop
- •9.5.2. Конструкция For … Next
- •9.5.3. Конструкция For Each…Next
- •9.6. Массивы
- •9.6.1. Объявление массивов фиксированной длины
- •9.6.2. Динамические массивы
- •9.7. Типы данных, определяемые пользователем
- •9.7.1. Объявление нового типа
- •10. Создание макросов в AutoCad
- •10.1. Программа для привязки растра
- •10.2. Вычерчивание точек
- •10.3. Вычерчивание линий
- •10.4. Вычерчивание дуги
- •10.5. Добавление текста
- •10.6. Запись координат точек в таблицу ms Excel
- •10.7. Чтение координат точек из таблицы ms Excel
- •10.8. Запись координат точек в текстовый файл
- •10.9. Чтение координат точек из текстового файла
- •10.10. Копирование координат точек в буфер обмена
- •10.11. Создание собственных диалоговых окон
- •10.12. Создание кнопок панели инструментов с закрепленными за ними процедурами vba
- •10.13. Добавление нового меню
- •Литература
В)Площадные объекты.
Снова выполняем команду
Архив→Стиль черчения→Редактироовать.
Выбрав снова стиль черчения арс, войти в окно «Редактирование стиля черчения»(рис.20.15).Для слоя Участки в окне Текущая деталь выбрать тип, например УЧАСТОК(рис.20.21).Нажать ОК.
Нажимая радиокнопку «Редактирование инструкции стиля черчения для текущей детали» подбираем соответствующий стиль в окне «Инструкция стиля черчения для площадей» (рис.20.22)
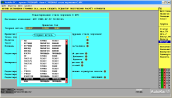
Рис.20.21
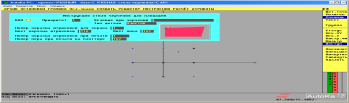
Рис.20.22
Цвет штриховки 116 – красный. Нажимаем ОК и возвращаемся в окно редактирования стиля. Нажатием ОК завершаем работу.
Г) Подписи
Снова по команде
Архив→Стиль черчения→Редактироовать
выбрать стиль черчения арс, нажать ОК . В окне редактирования стиля черчения выбрать тип ТЕКСТ15(рис.20.23).
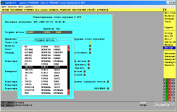
Рис.20.23
Нажав радиокнопку «Редактирование инструкции стиля черчения для текущей детали» входим в окно «Инструкция стиля черчения для текста»(рис.20.24) и в нем осуществляем редактирование. После редактирования нажимаем ОК, входим в окно редактирования и снова – ОК.
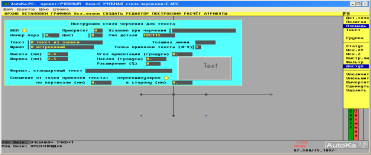
Рис.20.24
На этом редактирование стиля черчения завершается.
20.4.3. Построение слоя точечных объектов.
Пусть координаты точек перекрестия линий координатной сетки будут такими.
№ Х У № Х У
1 0 0 5 50 50
2 0 50 6 50 100
3 0 100 7 100 0
4 50 0 8 100 50
9 100 100
Порядок построения точечных объектов следующий.
-
Указываем мышью в область окна типов деталей (первая строка правого нижнего угла экрана). Курсор приобретет форму указательного пальца. С клавиатуры вводим ранее заданный тип точечного объекта IDОЗ(рис.20.25).

Рис.20.25
Здесь первые две литеры латинские, вторые русские. Нажимаем ENTER. Цвет типа приобретает ранее отредактированный.
Вводим команду
Создать →Детальная точка→Обозначение
Этим самым задается идентификатор типа Обозначение.
-
Для заполнения рабочей базы данных (далее – РБД) ввести команду
Создать →Ввод координат
В ответ появится сообщение об изменении исходных данных (рис.20.26)
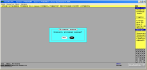
Рис.20.26
Если нажать Да, то затребуется ввод точности вводимых координат, если Нет- сразу заполняется РБД. Нажмем Да. В ответ появится окно способов получения координат(рис.20.27)
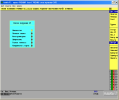
Рис.20.27
Мышью выберем Полевая съемка. Далее в окне Измерения в плане выберем Съемка, уточним Метод, нажмем ОК. В окне СКО ХУ введем среднюю квадратичскую ошибку координат, например 1мм (рис.20.28).
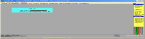
Рис.20.28
После ввода ОК аналогичные окна заполняем по координате Z(рис.20.29-20.31).
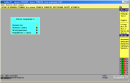
Рис.20.29
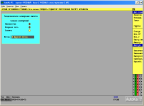
Рис.20.30

Рис.20.31
После нажатия ОК входим в основную таблицу РБД Ввод координат дет. Точки(рис.20.32). Здесь же указываем мышью на верхнюю строку идентификационного окна и из клавиатуры вводим идентификатор
УЧЕБНАЯ*IDОЗ*1. Нажимаем ENTER. Из клавиатуры вводим этот идентификатор в первую строку графы Идентификатор точки основной таблицы. Нажав ENTER,вводим Х, снова ENTER – Y. Z можно не вводить. Нажать ENTER и перейти на другую строку(рис.20.32).
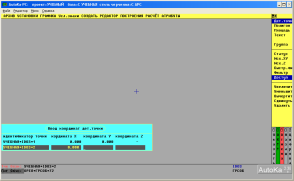
Рис.20.32
Аналогично вводятся координаты всех точек. После ввода последней точки нажать ENTER, а мышью указать ОК. В последней версии системы объекты вычерчиваются параллельно с вводом. В более ранних после ввода всех объектов необходимо ввести команду
