
- •Содержание Содержание 4
- •I. Тема 20. Поисковые системы в глобальной компьютерной сети Internet 133
- •Список используемых источников 150 Тема 1. Основы работы в текстовом редакторе Microsoft Word
- •Интерфейс Microsoft Word
- •Создание, редактирование, форматирование, сохранение документа
- •Установление параметров страницы
- •Использование справочной системы
- •Выполнение индивидуального задания
- •Индивидуальные задания
- •Контрольные вопросы
- •Тема 2. Табуляция, создание списков, структуры документа и таблиц в текстовом редакторе Microsoft Word
- •Установление позиций табуляции
- •Вставка разрывов страниц
- •Нумерация страниц
- •Создание списка
- •Колонтитулы
- •Создание структуры документа
- •Выполнение индивидуального задания
- •Контрольные вопросы
- •Тема 3. Таблицы в текстовом редакторе Microsoft Word
- •Общие сведения
- •Создание таблиц
- •Вычисления в таблицах
- •Выполнение индивидуального задания
- •Контрольные вопросы
- •Тема 4. Вставка графических объектов, Рисование блок-схемы в текстовом редакторе Microsoft Word
- •Вставка графических объектов
- •Использование Автофигур
- •Об объектах WordArt
- •Выполнение индивидуального задания
- •Контрольные вопросы
- •Тема 5. Создание многоколонного документа, шаблонов и формул в текстовом редакторе Microsoft Word
- •Создание многоколонного документа
- •Создание и использование шаблонов
- •Использование полей
- •Редактор формул
- •Печать документов
- •Выполнение индивидуального задания
- •Контрольные вопросы
- •Тема 6. Основы работы в табличном редакторе Microsoft Excel
- •Интерфейс Miсrosoft Excel
- •Создание и сохранение документа
- •Ввод и редактирование данных
- •Форматирование документа
- •Настройка панели инструментов
- •Выполнение индивидуального задания
- •Контрольные вопросы
- •Тема 7. Вычисление в табличном редакторе Microsoft Excel
- •Арифметические операции Miсrosoft Excel
- •Использование арифметических операторов в Excel
- •Использование автовычисления
- •Редактирование формул
- •Ссылки на ячейки и диапазоны ячеек Microsoft Excel
- •Выполнение индивидуального задания
- •Контрольные вопросы
- •Тема 8. Использование функций, мастер функций в табличном редакторе Microsoft Excel
- •Функции Microsoft Excel
- •Логические функции
- •Функции для работы с датами и временем
- •Функции проверки свойств и значений
- •Математические функции
- •Значения ошибок
- •Выполнение индивидуального задания
- •Контрольные вопросы
- •Тема 9. Использование функций, мастер функций в табличном редакторе Microsoft Excel
- •Функции баз данных
- •Инженерные функции
- •Функции ссылки и массивов
- •Текстовые функции
- •Статистические функции
- •Выполнение индивидуального задания
- •Контрольные вопросы
- •Тема 10. Построение сводных таблиц в табличном редакторе Microsoft excel
- •Общие сведения
- •Мастер сводных таблиц и диаграмм
- •Выполнение индивидуального задания
- •Контрольные вопросы
- •Тема 11. Построение графиков и диаграмм в табличном редакторе Microsoft Excel
- •Общие представления о диаграммах
- •Легенда
- •Типы диаграмм
- •Создание диаграмм
- •Выполнение индивидуального задания
- •Контрольные вопросы
- •Тема 12. Задачи оптимизации в табличном редакторе Microsoft Excel
- •Общие сведения
- •Поиск решения
- •Выполнение индивидуального задания
- •Контрольные вопросы
- •Тема 13. Анализ данных в табличном редакторе Microsoft Excel
- •Подбор параметра
- •Гистограмма
- •Выполнение индивидуального задания
- •Контрольные вопросы
- •Тема 14. Основы работы Microsoft PowerPoint при создании компьютерных презентаций
- •Общие сведения
- •Создание слайдов
- •Сохранение слайдов
- •Выполнение индивидуального задания
- •Контрольные вопросы
- •Тема 15. Основы работы Microsoft Access при создании баз данных
- •Общие сведения
- •Создание и открытие файла бд
- •Создание таблиц
- •Работа в режиме таблица
- •Выполнение индивидуального задания
- •Контрольные вопросы
- •Тема 16. Запросы в базе данных Microsoft Access
- •Общие сведения
- •Создание запроса
- •Выполнение индивидуального задания
- •Контрольные вопросы
- •Тема 17. Формы в базе данных Microsoft Access
- •Общие сведения
- •Создание форм
- •Выполнение индивидуального задания
- •Контрольные вопросы
- •Тема 18. Отчёты в базе данных Microsoft Access
- •Общие сведения
- •Создание отчетов
- •Выполнение индивидуального задания
- •Контрольные вопросы
- •Тема 19. Глобальная компьютерная сеть Internet, Основы навигации
- •Общие сведения
- •Интерфейс Internet Explorer
- •Настройка и работа в Internet Explorer
- •Услуги сети Интернет
- •Выполнение индивидуального задания
- •Контрольные вопросы
- •Тема 20. Поисковые системы в глобальной компьютерной сети Internet
- •Общие сведения
- •Научные поисковые системы
- •Правила поисковых запросов
- •Стратегия проведения поиска
- •Выполнение индивидуального задания
- •Контрольные вопросы
- •Тема 21. Электронная почта Основы
- •Общие сведения
- •Работа с программой Outlook Express
- •Выполнение индивидуального задания
- •Контрольные вопросы
- •Тема 22. Программы мгновенного обмена сообщениями, ip-телефония, Геоинформационный сервис в интернете
- •Программы мгновенного обмена сообщениями
- •Геоинформационный сервис в интернете
- •Выполнение индивидуального задания
- •Контрольные вопросы
- •Список используемых источников
-
Создание диаграмм
С помощью мастера диаграмм можно легко, шаг за шагом, создавать диаграммы. При этом в процессе создания диаграммы можно в любой момент получить справочную информацию. При создании диаграмм на основе табличных данных следует убедиться в том, что данные представлены в "понятном" Microsoft Excel
Перед тем как построить диаграмму
необходимо создать таблицу данных.
Затем выделить таблицу данных, однако
это можно и не делать, тогда диапазон
данных необходимо будет указать в
мастере диаграмм. Далее следует выбрать
команду Вставка->Диаграмма
или щелкнуть на кнопке Мастер диаграмм
![]() стандартной
панели инструментов. И затем в
последовательных окнах мастера диаграмм
следует задать опции, необходимые для
построения диаграммы.
стандартной
панели инструментов. И затем в
последовательных окнах мастера диаграмм
следует задать опции, необходимые для
построения диаграммы.
П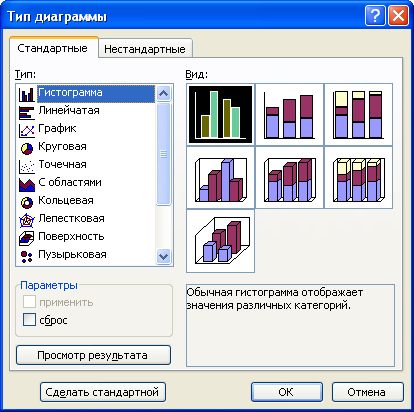 режде
чем создавать диаграмму, необходимо
выбрать ее тип и вид. Чтобы создать
диаграмму одного из предлагаемых
Microsoft Excel типов, следует выбрать вкладку
Стандартные и в списке Тип
выбрать необходимый тип диаграммы. В
группе Вид уточняется вид выбранного
типа диаграммы.
режде
чем создавать диаграмму, необходимо
выбрать ее тип и вид. Чтобы создать
диаграмму одного из предлагаемых
Microsoft Excel типов, следует выбрать вкладку
Стандартные и в списке Тип
выбрать необходимый тип диаграммы. В
группе Вид уточняется вид выбранного
типа диаграммы.
Чтобы увидеть результаты своей работы, в диалоговом окне Мастер диаграмм следует нажать и удерживать кнопку Просмотр результата. Это избавит от необходимости повторного создания диаграммы, если уже предварительный результат вас не удовлетворяет.
В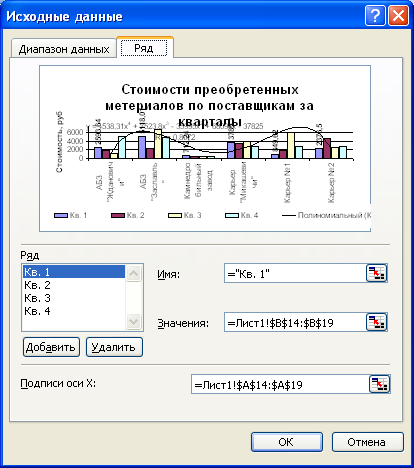 кладка
Нестандартные
диалогового окна Мастер
диаграмм предоставляет
дополнительные нестандартные типы
диаграмм.
кладка
Нестандартные
диалогового окна Мастер
диаграмм предоставляет
дополнительные нестандартные типы
диаграмм.
Несмотря на то что выбор данных для построения диаграммы обычно осуществляется до открытия окна Мастер диаграмм, при необходимости можно изменять диапазон данных и после того, как мастер диаграмм будет запущен. Чтобы изменить диапазон данных, следует перейти в диалоговое окно Мастер диаграмм (шаг 2 из 4): источник данных диаграммы. На вкладке Диапазон данных этого окна отображена диаграмма, построенная на основе выбранного диапазона данных, изменить который можно в поле Диапазон. Можно изменить выбор ориентации ряда данных со строк (по умолчанию) на столбцы. Обычно Microsoft Excel правильно определяет расположение данных, однако при необходимости ориентацию данных можно изменить.
В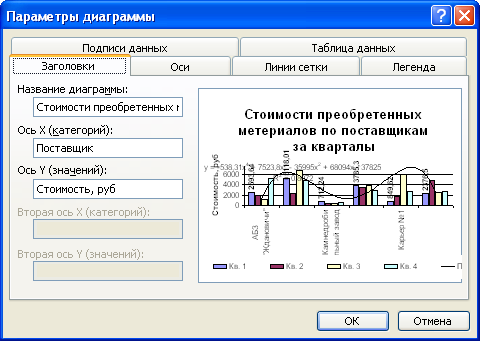 кладка
Ряд
диалогового окна Мастер
диаграмм (шаг 2 из 4):
источник данных диаграммы позволяет
добавлять и изменять ряды данных,
используемые при построении диаграммы.
кладка
Ряд
диалогового окна Мастер
диаграмм (шаг 2 из 4):
источник данных диаграммы позволяет
добавлять и изменять ряды данных,
используемые при построении диаграммы.
Далее (диалоговое окно Мастер диаграмм (шаг 3 из 4): параметры диаграммы) предлагается много вариантов настройки диаграммы путем добавления в нее различных элементов (заголовков, сетки, легенды и т.д.). Следует обратить внимание на то, что изменять параметры форматирования элементов диаграммы можно только после завершения ее построения. В этом же диалоговом окне можно увидеть, как будет выглядеть диаграмма после внесения в нее того или иного элемента.
В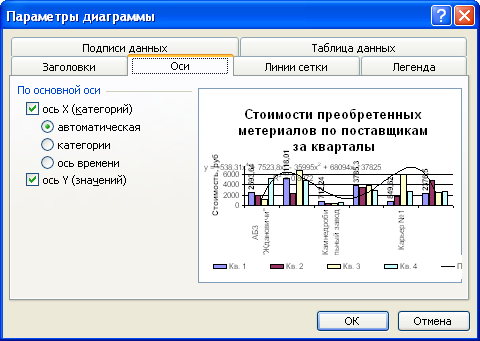 кладка
Заголовки
диалогового окна Мастер
диаграмм (шаг 3 из 4)
позволяет вставить в диаграмму заголовок
(название диаграммы) и названия оси
категорий и оси значений. При построении
диаграмм с несколькими осями на этой
вкладке можно задать на звания вторых
осей X и Y. Введенный заголовок сразу
отобразится в окне предварительного
просмотра. Если внешний вид диаграммы
вас устраивает, можно завершить ее
построение.
кладка
Заголовки
диалогового окна Мастер
диаграмм (шаг 3 из 4)
позволяет вставить в диаграмму заголовок
(название диаграммы) и названия оси
категорий и оси значений. При построении
диаграмм с несколькими осями на этой
вкладке можно задать на звания вторых
осей X и Y. Введенный заголовок сразу
отобразится в окне предварительного
просмотра. Если внешний вид диаграммы
вас устраивает, можно завершить ее
построение.
Для большинства диаграмм (с учетом замечания, сделанного выше) необходимо использовать все элементы вкладки Заголовки, иначе будет трудно понять, что же именно изображено на диаграмме. В то же время не следует делать заголовки слишком длинными.
Опции вкладки Оси по умолчанию автоматически отображают данные вдоль оси времени, если они форматированы в одном из форматов даты. Чтобы убрать подписи к оси X, сбросьте флажок опции ось X (категорий). Если флажок этой опции установлен, переключатели, расположенные ниже, позволяют выбрать тип оси X. На вкладке Оси также можно скрыть (или отобразить) ось значений (ось Y).
С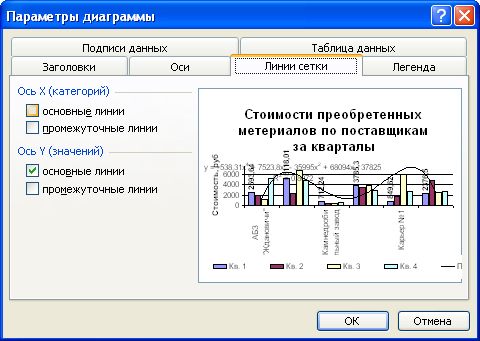 помощью опций вкладки Линии сетки можно
показать или удалить основные и
промежуточные линии, соответствующие
делениям осей. Обычно для осей значений
(Y или Z) используются основные линии без
установки дополнительных. Чтобы изменить
тип линий сетки, по завершении построения
диаграммы необходимо выделить линию
сетки и выбрать команду Формата
Выделенная сетка.
помощью опций вкладки Линии сетки можно
показать или удалить основные и
промежуточные линии, соответствующие
делениям осей. Обычно для осей значений
(Y или Z) используются основные линии без
установки дополнительных. Чтобы изменить
тип линий сетки, по завершении построения
диаграммы необходимо выделить линию
сетки и выбрать команду Формата
Выделенная сетка.
Легенда диаграммы содержит обозначения для категорий и рядов данных. Если диаграмма включает несколько категорий, легенда просто необходима для обозначения цвета или заливки для каждой из них. Чтобы удалить легенду, в диалоговом окне Мастер диаграмм (шаг 3 из 4) на вкладке Легенда следует убрать флажок опции Добавить легенду.
Воспользовавшись вкладкой Подписи данных диалогового окна Мастер диаграмм (шаг 3 из 4), можно отобразить подписи и значения для каждого из рядов данных диаграммы.
В кладка
Таблица данных
диалогового окна Мастер
диаграмм (шаг 3 из 4)
позволяет отобразить в области диаграммы
таблицу данных, на основе которой
построена диаграмма. Таким образом,
можно отобразить числовые значения под
соответствующими рядами данных и
объединить диаграмму и данные на одном
листе. Этот способ позволяет компактно
разместить максимум информации, не
внося при этом сумятицу в общую картину,
что весьма удобно при внедрении графиков
в файлы других программ, например в
слайды PowerPoint.
кладка
Таблица данных
диалогового окна Мастер
диаграмм (шаг 3 из 4)
позволяет отобразить в области диаграммы
таблицу данных, на основе которой
построена диаграмма. Таким образом,
можно отобразить числовые значения под
соответствующими рядами данных и
объединить диаграмму и данные на одном
листе. Этот способ позволяет компактно
разместить максимум информации, не
внося при этом сумятицу в общую картину,
что весьма удобно при внедрении графиков
в файлы других программ, например в
слайды PowerPoint.
При выполнении последнего (четвертого) шага мастера диаграмм можно воспользоваться одной из описанных ниже опций для указания месторасположения диаграммы.
