
- •Содержание Содержание 4
- •I. Тема 20. Поисковые системы в глобальной компьютерной сети Internet 133
- •Список используемых источников 150 Тема 1. Основы работы в текстовом редакторе Microsoft Word
- •Интерфейс Microsoft Word
- •Создание, редактирование, форматирование, сохранение документа
- •Установление параметров страницы
- •Использование справочной системы
- •Выполнение индивидуального задания
- •Индивидуальные задания
- •Контрольные вопросы
- •Тема 2. Табуляция, создание списков, структуры документа и таблиц в текстовом редакторе Microsoft Word
- •Установление позиций табуляции
- •Вставка разрывов страниц
- •Нумерация страниц
- •Создание списка
- •Колонтитулы
- •Создание структуры документа
- •Выполнение индивидуального задания
- •Контрольные вопросы
- •Тема 3. Таблицы в текстовом редакторе Microsoft Word
- •Общие сведения
- •Создание таблиц
- •Вычисления в таблицах
- •Выполнение индивидуального задания
- •Контрольные вопросы
- •Тема 4. Вставка графических объектов, Рисование блок-схемы в текстовом редакторе Microsoft Word
- •Вставка графических объектов
- •Использование Автофигур
- •Об объектах WordArt
- •Выполнение индивидуального задания
- •Контрольные вопросы
- •Тема 5. Создание многоколонного документа, шаблонов и формул в текстовом редакторе Microsoft Word
- •Создание многоколонного документа
- •Создание и использование шаблонов
- •Использование полей
- •Редактор формул
- •Печать документов
- •Выполнение индивидуального задания
- •Контрольные вопросы
- •Тема 6. Основы работы в табличном редакторе Microsoft Excel
- •Интерфейс Miсrosoft Excel
- •Создание и сохранение документа
- •Ввод и редактирование данных
- •Форматирование документа
- •Настройка панели инструментов
- •Выполнение индивидуального задания
- •Контрольные вопросы
- •Тема 7. Вычисление в табличном редакторе Microsoft Excel
- •Арифметические операции Miсrosoft Excel
- •Использование арифметических операторов в Excel
- •Использование автовычисления
- •Редактирование формул
- •Ссылки на ячейки и диапазоны ячеек Microsoft Excel
- •Выполнение индивидуального задания
- •Контрольные вопросы
- •Тема 8. Использование функций, мастер функций в табличном редакторе Microsoft Excel
- •Функции Microsoft Excel
- •Логические функции
- •Функции для работы с датами и временем
- •Функции проверки свойств и значений
- •Математические функции
- •Значения ошибок
- •Выполнение индивидуального задания
- •Контрольные вопросы
- •Тема 9. Использование функций, мастер функций в табличном редакторе Microsoft Excel
- •Функции баз данных
- •Инженерные функции
- •Функции ссылки и массивов
- •Текстовые функции
- •Статистические функции
- •Выполнение индивидуального задания
- •Контрольные вопросы
- •Тема 10. Построение сводных таблиц в табличном редакторе Microsoft excel
- •Общие сведения
- •Мастер сводных таблиц и диаграмм
- •Выполнение индивидуального задания
- •Контрольные вопросы
- •Тема 11. Построение графиков и диаграмм в табличном редакторе Microsoft Excel
- •Общие представления о диаграммах
- •Легенда
- •Типы диаграмм
- •Создание диаграмм
- •Выполнение индивидуального задания
- •Контрольные вопросы
- •Тема 12. Задачи оптимизации в табличном редакторе Microsoft Excel
- •Общие сведения
- •Поиск решения
- •Выполнение индивидуального задания
- •Контрольные вопросы
- •Тема 13. Анализ данных в табличном редакторе Microsoft Excel
- •Подбор параметра
- •Гистограмма
- •Выполнение индивидуального задания
- •Контрольные вопросы
- •Тема 14. Основы работы Microsoft PowerPoint при создании компьютерных презентаций
- •Общие сведения
- •Создание слайдов
- •Сохранение слайдов
- •Выполнение индивидуального задания
- •Контрольные вопросы
- •Тема 15. Основы работы Microsoft Access при создании баз данных
- •Общие сведения
- •Создание и открытие файла бд
- •Создание таблиц
- •Работа в режиме таблица
- •Выполнение индивидуального задания
- •Контрольные вопросы
- •Тема 16. Запросы в базе данных Microsoft Access
- •Общие сведения
- •Создание запроса
- •Выполнение индивидуального задания
- •Контрольные вопросы
- •Тема 17. Формы в базе данных Microsoft Access
- •Общие сведения
- •Создание форм
- •Выполнение индивидуального задания
- •Контрольные вопросы
- •Тема 18. Отчёты в базе данных Microsoft Access
- •Общие сведения
- •Создание отчетов
- •Выполнение индивидуального задания
- •Контрольные вопросы
- •Тема 19. Глобальная компьютерная сеть Internet, Основы навигации
- •Общие сведения
- •Интерфейс Internet Explorer
- •Настройка и работа в Internet Explorer
- •Услуги сети Интернет
- •Выполнение индивидуального задания
- •Контрольные вопросы
- •Тема 20. Поисковые системы в глобальной компьютерной сети Internet
- •Общие сведения
- •Научные поисковые системы
- •Правила поисковых запросов
- •Стратегия проведения поиска
- •Выполнение индивидуального задания
- •Контрольные вопросы
- •Тема 21. Электронная почта Основы
- •Общие сведения
- •Работа с программой Outlook Express
- •Выполнение индивидуального задания
- •Контрольные вопросы
- •Тема 22. Программы мгновенного обмена сообщениями, ip-телефония, Геоинформационный сервис в интернете
- •Программы мгновенного обмена сообщениями
- •Геоинформационный сервис в интернете
- •Выполнение индивидуального задания
- •Контрольные вопросы
- •Список используемых источников
-
Установление параметров страницы
Д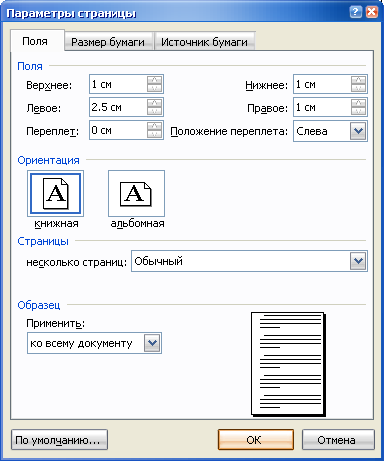 ля
установления параметров страницы
используется команда Параметры
страницы
строки меню Файл.
ля
установления параметров страницы
используется команда Параметры
страницы
строки меню Файл.
Для установления полей страницы используется вкладыш Поля, в окнах которого можно установить:
Верхнее – верхнее поле страницы;
Нижнее – нижнее поле страницы;
Левое – левое поле страницы;
Правое – правое поле страницы.
В рамке Образец показан внешний вид страницы с выбранными параметрами. Если страница должна иметь зеркальные поля, необходимо выбрать в поле несколько страниц пункт Зеркальные поля. В результате вместо полей Правое и Левое появятся поля Внутри и Снаружи.
В рамке Ориентация выбирается ориентация страницы. Книжная означает вертикальную ориентацию страницы, альбомная – горизонтальную.
В поле Переплет устанавливается ширина поля подшивки.
Следует отметить, к какой части документа относятся избранные параметры, выбрав нужное значение в поле Применить:
Ко всему документу – параметры используются во всем документе;
Д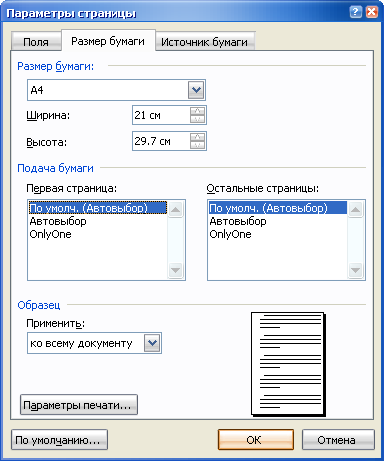 о
конца документа
– параметры используются для той части
документа, которая расположена ниже
курсора.
о
конца документа
– параметры используются для той части
документа, которая расположена ниже
курсора.
Установить поля страницы можно также с помощью координатных линеек в режиме Разметка страниц. В этом режиме на экране присутствуют и вертикальная, и горизонтальная координатные линейки. На координатных линейках поля страницы обозначены серым цветом. Необходимо установить указатель мыши на границу серого и белого участка (он будет иметь вид двунаправленной стрелки) и перетянуть ее в нужное место.
Вкладыш Размер бумаги содержит поле Размер бумаги, в котором можно выбрать размер страницы документа. Если необходимые размеры в списке отсутствуют, то в поле Ширина и Высота можно ввести соответствующие значения ширины и высоты страницы.
Вкладыш Источник бумаги окна Параметры страницы позволяет установить параметры колонтитулов. Для того чтобы на страницах с четными и нечетными номерами были различные колонтитулы, следует включить флажок четных и нечетных страниц. Чтобы колонтитул первой страницы отличался от других, необходимо включить флажок первой страницы.
В рамке От края устанавливается расстояние:
от верхнего колонтитула – от верхнего края страницы до верхнего колонтитула;
от нижнего колонтитула – от нижнего края страницы до нижнего колонтитула.
Способ вертикального выравнивания текста на странице выбирается в поле Вертикальное выравнивание:
По верхнему краю – текст выравнивается по верхнему полю страницы;
По центру – текст центрируется между верхним и нижним полем страницы;
По высоте – текст распределяется между верхним и нижним полем (применяется только к полным страницам).
П
1 2 3 4 5 6 7 8 9 10 11 12 13 14 15 16 17 18 19 20 21
![]()
Для сохранения документа в программе
Microsoft Word следует выбрать в строке меню
![]() ->
->![]() .
Если сохранение происходит впервые, то
программа вызовет диалоговое окно
Сохранение документа, указав диск,
папку и в текстовом поле Имя файла
- имя документа, щелкните на кнопке
Сохранить. Имя должно иметь не более
256 символов и описывать содержание
документа. После того как документ
сохранен, при дальнейшей работе с ним
документ необходимо периодически
сохранять, чтобы минимизировать потерю
данных в случае отключения электроэнергии
или возникновения других проблем с
системой. В настройках Microsoft Word существует
параметр автосохранение в строке
меню Сервис->Параметры вкладка
Сохранение флажок автосохранение
каждые: необходимо задать интервал
времени, через который будет происходить
сохранение документа.
.
Если сохранение происходит впервые, то
программа вызовет диалоговое окно
Сохранение документа, указав диск,
папку и в текстовом поле Имя файла
- имя документа, щелкните на кнопке
Сохранить. Имя должно иметь не более
256 символов и описывать содержание
документа. После того как документ
сохранен, при дальнейшей работе с ним
документ необходимо периодически
сохранять, чтобы минимизировать потерю
данных в случае отключения электроэнергии
или возникновения других проблем с
системой. В настройках Microsoft Word существует
параметр автосохранение в строке
меню Сервис->Параметры вкладка
Сохранение флажок автосохранение
каждые: необходимо задать интервал
времени, через который будет происходить
сохранение документа.
В случае если появилась необходимость
переименовать или создать резервную
копию документа под другим именем,
необходимо выбрать в строке меню
![]() ->
->![]() и задать новое имя.
и задать новое имя.
