
- •Программа обработки растровой графики Adobe Photoshop
- •Рабочее окно графического редактора Adobe Photoshop
- •Инструменты для работы с объектами
- •Инструменты для рисования и ретуши
- •Инструменты для создания новых объектов
- •Вспомогательные инструменты
- •Средства выбора цветов
- •Инструментальные палцтры
- •Лабораторная работа 1. Тема: Изменение динамического диапазона изображения
- •Ход работы.
- •Лабораторная работа 2. Тема: Ретушь изображения
- •Ход работы.
- •Лабораторная работа 3. Тема: Использование фильтров.
- •Ход работы.
- •Лабораторная работа 4. Тема: Обтравка изображения.
- •Ход работы.
- •Лабораторная работа 5. Тема:Составление композиции в программе Adobe Photoshop.
- •Ход работы.
Лабораторная работа 1. Тема: Изменение динамического диапазона изображения
Цель: Научиться управлять динамическим диапазоном изображения, что позволяет существенно улучшить качество растровой графики.
Ход работы.
-
Запустите программу Adobe Photoshop, откройте файл Old lmage.jpg. Этот файл входит в состав образцов, поставляемых с программой, и находится в папке \Adobe Photoshop 7.0\Samples. Сохраните этот файл в своей папке с именем LR1_PS.jpg.
-
Оцените динамический диапазон изображения, то есть разброс между минимальной и максимальной яркостью. Для этого откройте окно Image Adjustments Levels (Изображение Регулировки Уровни). По гистограмме снимка видно, что диапазон яркостей сдвинут в область темных полутонов, то есть изображение не охватывает доступный динамический диапазон.
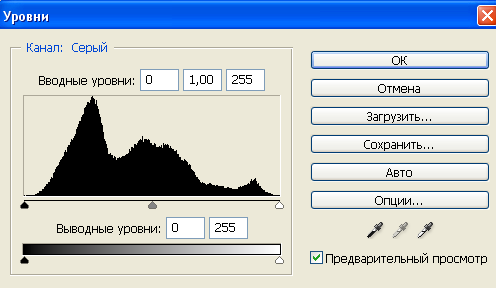
3. Расширьте динамический диапазон изображения. Для этого щелкните на кнопке Auto (Авто). Граничные движки уровней сместятся к центру — левый на уровень 20, правый на уровень 238. Снимок станет более контрастным.
-
По гистограмме видно, что область темных тонов значительно превосходит область светлых тонов — снимок выглядит темным. Для исправления изображения выполните гамма коррекцию. Откройте диалоговое окно Image Adjustments Curves (Изображение Регулировки Кривые). Указателем мыши перетащите середину гамма-кривой вниз, «подтягивая» полутона к более светлым. При этом окончания кривой (то есть границы динамического диапазона) остаются неизменными. Регулируя кривизну линии, добейтесь наиболее сбалансированной яркости и контрастности. Зафиксируйте результат щелчком на кнопке ОК.
-
Испытаем другой способ гамма-коррекции — с помощью диалогового окна Levels (Уровни). В среднем окне поля Input Levels установим гамма-коэффициент, больший единицы. Или переместим средний движок влево, отслеживая изменения гамма-коэффициента. Таким способом добиваемся повышения качества изображения.
-
Сохраните файл LR1_PS.jpg.
Лабораторная работа 2. Тема: Ретушь изображения
Цель: Научиться с помощью инструментов местной коррекции и ретуши изображения восстанавливать поврежденные и старые фотоснимки, улучшать восприятие деталей изображения, убирать ненужные детали, подчеркивать важные элементы изображения.
Ход работы.
-
Запустите программу Adobe Photoshop, откройте файл LR1_PS.jpg. Сохраните этот файл с именем LR2_PS.jpg.
-
Выделите слишком темный участок снимка:
-
Выберите инструмент Lasso (Лассо),
-
на панели свойств установите флажок Anti-aliased (Сглаживание или Растушевать) и задайте значение растушевки (Feather) 4 пиксела.
-
Инструментом Lasso (Лассо) выделите темную область в левом верхнем углу изображения.
-
Для осветления выделенной области откройте диалоговое окно Image Adjustments Levels (Изображения Регулировки Уровни) и щелкните на кнопке Auto (Авто). Выделенный участок изображения осветляется и на нем прорисовываются невидимые ранее детали. Перемещая движки, добейтесь такой яркости и контрастности изображения, чтобы тень исчезла.
-
Удалите повреждения на изображении. Для этого воспользуйтесь инструментами Stamp (Штамп) и Healing Brush (Заживляющая кисть). Процесс заключается в забивке ненужной детали переносом фрагментов соседних областей.
-
В палитре Layers (Слои) щелкните правой кнопкой мыши на слое Background (Фон) и в открывшемся меню выберите пункт Duplicate Layer (Дублировать слой). Щелчком на новом слое сделайте его активным.
-
Выберите инструмент Stamp (Штамп). На панели свойств в разделе Brush (Кисть) щелкните на раскрывающей кнопке, в открывшемся диалоговом окне установите диаметр кисти движком Master Diameter (Установка диаметра). В списке типов кисти выберите один из вариантов с мягким краем (Soft Round).
-
Установите указатель мыши на исходный участок изображения и, удерживая клавишу ALT, щелкните мышью, фиксируя зону, с которой будет происходить перенос изображения. Исходная точка в момент щелчка отмечается крестообразным маркером. Переместите указатель мыши на ближайшую область фона и щелчками закрасьте ее. При необходимости изменяйте исходную точку щелчком с нажатой клавишей ALT. С помощью инструмента Stamp удалите примерно половину повреждений.
-
Действуя аналогичным образом, с помощью инструмента Healing Brush (Заживляющая кисть или Лечащая ) удалите остальные повреждения на снимке.
-
Выполните местную коррекцию резкости. Выберите инструмент Sharpen (Резкость). На панели свойств выберите подходящий размер области действия инструмента. Проведите улучшение резкости лица для усиления рельефности деталей — изображение станет выразительнее. Лучше работать с фильтрами, но для всего снимка.
-
Сохраните файл LR2_PS.jpg.
