
- •Содержание
- •Введение
- •Занятие 1. Назначение программы. Вид экрана. Ввод данных в таблицу
- •Крупнейшие реки Африки
- •Занятие 2. Форматирование таблицы
- •Занятие 3. Расчет по формулам
- •Реки Евразии
- •Занятие 4. Представление данных из таблицы в графическом виде
- •Занятие 5. Работа с функциями
- •Занятие 6. Работа с шаблонами
- •Реестр геологических станций, выполненный лабораторией морской геоакустики и петрофизики в Балтийском море
- •Занятие 7. Действия с рабочим листом
- •Основные морфометрические характеристики отдельных морей
- •Занятие 8. Создание баз данных, или работа со списками
- •Занятие 9. Создание баз данных, или работа со списками (продолжение)
- •Занятие 10. Макросы
- •Значения показателя вертикального ослабления для открытых океанских районов
- •Перечень вопросов для самоконтроля и зачета
- •Практические задания для самоконтроля и зачетного занятия
- •Смета затрат за май 1999 г.
- •Список видеокассет
- •Перечень товаров на складе №1
- •Данные по Светлогорскому лесничеству (хвойные, тыс. Шт.)
- •Смета затрат
- •Расписание Осенний семестр 1999/2000 учеб. Год
- •Список рекомендуемой литературы
Занятие 9. Создание баз данных, или работа со списками (продолжение)
Команда ДАННЫЕ – СОРТИРОВКА
Данная команда позволяет отсортировать данные из списка по одному или нескольким полям. При этом строки таблицы сортируются как записи базы данных. Если указана сортировка по нескольким полям, то первое поле считается основным. В этом случае все записи сортируются по первому указанному для сортировки полю. Поля, в которых первый параметр для сортировки имеет одинаковое значение, внутри данной группы сортируются по второму параметру и т.д.
Чтобы выполнить сортировку списка, делаем активной любую ячейку внутри списка, затем выбираем команду “Данные – сортировка”, определяем поле для сортировки и ее порядок. Возможны два варианта сортировки – по возрастанию и по убыванию. Для текстового поля это означает в алфавитном порядке и наоборот. Окно команды “Данные-Сортировка” представлено на рис. 9.
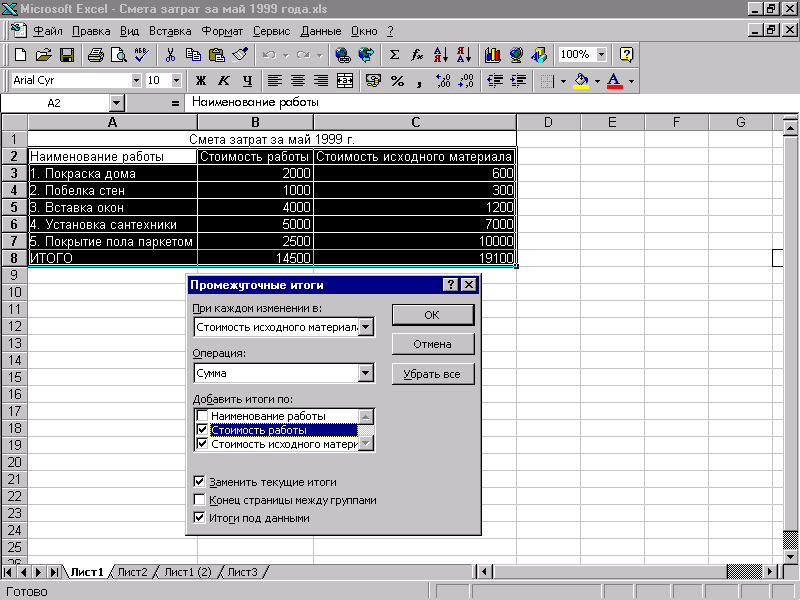
Рис. 9. Окно сортировки данных в списке
Упражнение 9.1
Список студентов пересортируйте в алфавитном порядке по специальности и фамилиям студентов.
Команда ДАННЫЕ – ИТОГИ
Команда позволяет рассчитать промежуточный и общий итоги. При этом определяется поле, которое будет суммироваться (конечно, операция имеет смысл только для числовой информации). В окне команды определяем операцию (“Сумма”) и поле, под которым будут располагаться значения промежуточных сумм. В нижней части списка будет находиться итоговое значение по выбранному полю.
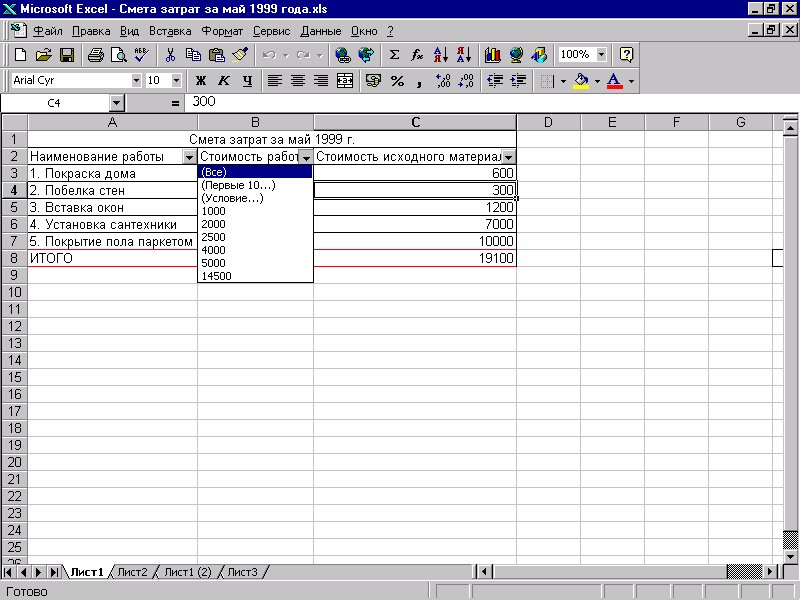
Рис.10. Окно команды Данные-Фильтр-Автофильтр
Команда ДАННЫЕ – ФИЛЬТР
Команда “Данные-Фильтр” (рис. 10) является удобным инструментом для создания запросов по одному или нескольким критериям. Особенно удобным и наглядным является подрежим “Автофильтр”. При включении данного режима (при вызове его должна быть активна любая ячейка внутри списка) справа от названий полей списка появится раскрывающаяся кнопка со стрелкой, которая содержит перечень всех значений для данного поля. При выборе значения из данного списка на экране остаются только записи, удовлетворяющие данному критерию поиска. Остальные записи скрываются. С результатом запроса можно работать как с обычной таблицей – распечатать, сохранить в отдельном файле, перенести на другой рабочий лист и т.д. Чтобы вернуться к первоначальному виду таблицы, в списке справа от названия поля выбираем вариант “все”.
Упражнение 9.2
В списке студентов, созданном на предыдущем занятии выполните следующие запросы:
-
определите перечень студентов, определенного года рождения;
-
выведите двнные на студента с указанной фамилией;
-
определите перчень студентов одного курса определенной специальности.
Практическое задание 9
Создайте таблицу как базу данных со следующими наименованиями полей:
-
инвентарный номер книги,
-
автор,
-
название,
-
издательство,
-
год издания,
-
цена одной книги,
-
количество экземплряров.
Определите общее количество книг и их суммарную стоимость.
Выполните следующие запросы:
-
определите перечень книг определенного автора;
-
определите перечень книг одного года издания;
-
определите книги одного издания и одного года выпуска.
![]()
