
- •Практическая работа № 9. Тема: Работа с цифровым, фото и видеоматериалом в программе Windows Movie Maker.
- •Теоретический материал
- •Основные сведения о сборниках, проектах и фильмах
- •Сборник
- •Как импортировать существующий файл мультимедиа
- •Примечание
- •Присвоение имени сохраняемому файлу фильма
- •Введите имя файла для сохраняемого фильма
- •Выберите папку для сохранения фильма
- •Введите название для компакт-диска
- •Монтаж фильма
- •Наложение звука
- •Видеоэффекты
- •Эффект воспроизведения
- •Эффект перехода.
- •Название и титры
- •Завершение создания фильма
- •Запись на жесткий диск
Наложение звука
Теперь, когда мы предварительно подготовили раскадровку, можно заняться наложением своих голосовых комментариев. Для этого нужно включить микрофон (в ноутбуках они, как правило, встроенные, в персональных компьютерах их нужно подключать отдельно) и нажать на монтажном столе пиктограмму с изображением микрофона - сверху появится окно аудиозаписи:

Рис. 2. Шкала времени комментария.
С помощью шкалы уровня входа можно отрегулировать громкость микрофона.
Также при нажатии пиктограммы уровня звука на монтажном столе (слева от пиктограммы микрофона) можно установить баланс между уровнем звука клипа и уровнем сопровождения:
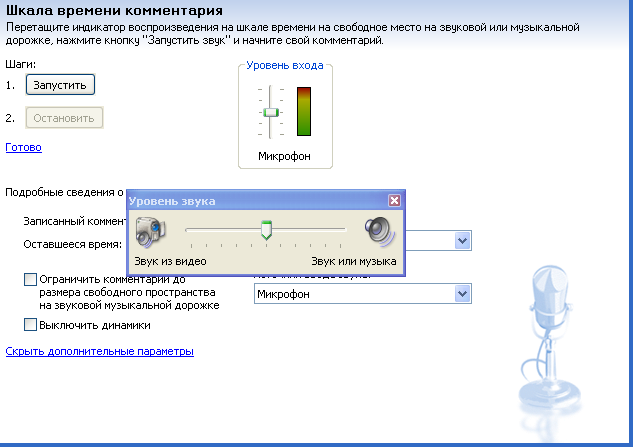
Рис.3.Уровень громкости звука.
Не бойтесь экспериментировать! Если с уровнем звука будет что-то не то, вы всегда сможете убрать комментарии и записать их заново.
Теперь можно приступить к записи комментария. Для этого перетащите мышью индикатор воспроизведения со шкалы времени на соответствующее место на звуковой дорожке, после чего нажмите кнопку «Запустить» и запишите комментарий. По окончании нажмите «Остановить» - система запросит имя файла и папку, куда его следует поместить. Имя лучше давать такое, чтобы потом было понятно, что это за аудиотрек: например, «Мои комментарии» или «Фоновая музыка» (вы можете накладывать на звуковую дорожку любые аудиотреки, в том числе и музыкальные композиции, а не только ваши голосовые комментарии).
После того как комментарий будет записан, он появится на звуковой дорожке:

Рис.4. Наложения звука.
Видеоэффекты
Теперь займемся видеоэффектами. Чтобы перейти к режиму наложения видеоэффектов, нужно щелкнуть на монтажном столе по пиктограмме «Отображение раскадровки». Видеоэффекты могут быть двух типов: эффект воспроизведения самого клипа и эффект перехода от одного клипа к другому. Эффект воспроизведения клипа настраивается с помощью значка со звездочкой,
расположенной на клипе, а эффект перехода - на специальном значке между клипами:

Рис.5.Расскрадовка видео.
Эффект воспроизведения
Windows Movie Maker предлагает довольно широкий набор самых разнообразных эффектов воспроизведения: замедление, зернистость, эффект старой пленки, сепия, размытие и так далее. Удобнее всего работать с эффектами воспроизведения следующим образом. Сначала в верхнем меню «Сервис» выберите пункт «Видеоэффекты» - в верхнем окне появится список предлагаемых видеоэффектов с предпросмотром:

Рис.6.Окно показывающий Видеоэффекты.
Теперь вам остается только взять курсором нужный видеоэффект и перетащить его на соответствующий видеоклип монтажного стола. Причем эффекты можно как угодно комбинировать друг с другом - например, задать одновременно цвет сепии и эффект старой пленки.
Второй вариант наложения эффектов - щелкнуть правой кнопкой мыши по нужному видеоклипу и в контекстном меню выбрать «Видеоэффекты». Перед вами появится специальное окно, в котором можно задавать эффекты по их описанию:
Эффект перехода.
Эффекты перехода относятся не к воспроизведению клипов, а к переходу от одного клипа к другому. Поэтому они задаются на стыке клипов - для этого служит специальный значок. Эффекты перехода задаются практически точно так же, как и эффекты воспроизведения. Самый наглядный вариант - в меню «Сервис» выбрать «Видеопереходы».

Рис. 7.Окно различных видеопереходов.
Теперь остается только выбрать нужный эффект и перетащить его мышью на значок соответствующего перехода от клипа к клипу - на значке сразу появится изображение выбранного эффекта. Например, на скриншоте ниже первый переход имеет эффект смены кадра в шахматном порядке, а второй еще не задан.

Рис.8.Видеопереход в шахматном порядке
