
- •Фгоу спо Ярославский градостроительный колледж
- •Перечень вопросов для подготовки к экзамену по дисциплине «Компьютерная графика» для специальности 032401 «Реклама»
- •Раздел 1.Основы компьютерной графики
- •Работа с растровыми изображениями;
- •Модель rgb
- •Модель cmyk
- •Взаимосвязь основных цветов rgb и смук
- •Графические редакторы: классификации, назначение;
- •Раздел 2. Векторная графика в программе CorelDrow
- •Интерфейс программы CorelDrow;
- •Создание и редактирование контуров объектов в программе CorelDraw;
- •Элементы рамки выделения и сообщение в строке состояния
- •(Панель перемещена в центр рабочего пространства и представлена в виде окна)
- •(Панель перемещена в центр рабочего пространства и представлена в виде окна)
- •Симметричная (слева), логарифмические (в центре и справа)
- •Инструменты для создания, преобразования и трансформации стандартных объектов и сложных фигур в программе CorelDraw;
- •Применение спецэффектов для фигурного текста в программе CorelDraw;
- •Раздел 3. Растровая графика в программе Adobe Photoshop
- •Раздел 4. Векторная графика в программе Adobe Illustrator
- •Раздел 5. Растровая графика в программе Corel Photopaint
- •Раздел 6. Основы компьютерной верстки
(Панель перемещена в центр рабочего пространства и представлена в виде окна)
1. Постройте эллипс инструментом Эллипс. У него имеется всего один узел.
2. Превратите эллипс в сектор. Для этого подведите курсор к узлу эллипса, нажмите левую кнопку мыши и перемещайте курсор вдоль контура эллипса. Следите за тем, чтобы курсор всегда находился во внутренней области эллипса.
3. Измените угол сектора, перемещая курсор.
4. Превратите сектор в дугу. Для этого при перемещении узла держите курсор вне контура эллипса.
5. Преобразуйте дугу в сектор, щелкнув на панели свойств на одноименную кнопку. По умолчанию конечный угол созданных таким способом секторов и дуг устанавливается равным 270°, а начальный угол принимается равным 0°.
6. Поэкспериментируйте, вводя различные значения конечного и начального угла для сектора.
7. Преобразуйте сектор в дугу, щелкнув на панели свойств на одноименную кнопку.
8. Поэкспериментируйте, вводя различные значения конечного и начального угла для дуги.
9. В панели свойств нажмите на кнопку Дуги и сектора по часовой стрелке/ против часовой стрелки. Начальный и конечный углы поменялись местами.
Упражнение 4
Построение и модификация многоугольников:
1. Выберите инструмент Многоугольник (Polygon).
2. На панели атрибутов установите число узлов базового многоугольника равным 10. Теперь по умолчанию будут строиться десятиугольники (рис. 2.1.4.).
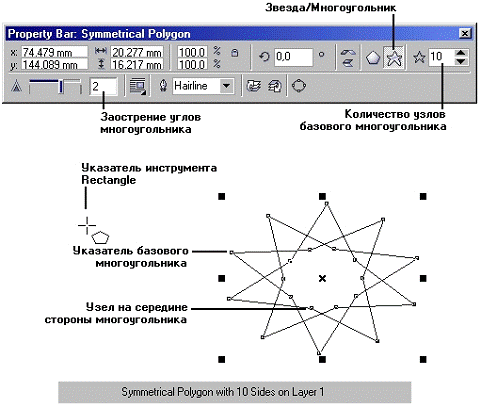
Рис. 2.1.4.Панель атрибутов инструмента Многоугольник
3. Постройте многоугольник.
4. Обратите внимание на узлы построенного многоугольника. Наведите указатель инструмента Многоугольник (Polygon) на любой из узлов, расположенных в серединах сторон многоугольника, — при этом форма указателя должна измениться. Удерживая нажатой клавишу Ctrl, перетащите этот узел по радиусу примерно на половину расстояния до центра. Вместе с «захваченным» узлом будут перемещаться и все остальные дополнительные узлы, размещенные в серединах сторон многоугольника. В результате получится фигура (рис. 2.1.5., в середине), путем перетаскивания узлов инструментом Многоугольник(Polygon).
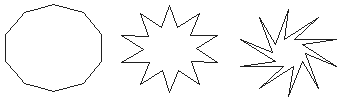
Рис. 2.1.5. Исходный многоугольник и его модификации.
Примечание: Нажатие клавиши Ctrl при перетаскивании узлов многоугольника ограничивает свободу их перемещения движением по радиусам базового эллипса.
5. Теперь наведите указатель инструмента на основной узел, расположенный в одной из вершин многоугольника, и перетащите его, но уже не по радиусу, а по часовой стрелке вокруг центра. В результате лучи многоугольника заострятся еще больше, и фигура утратит осевую симметрию, сохранив симметрию центральную (рис. 2.1.5., справа).
6. Выделите многоугольник, щелкнув по нему указателем инструмента Многоугольник (Polygon), и щелкните на кнопке переключения режимов многоугольника и звезды. Выпуклый многоугольник превратится в звезду.
7. В завершение упражнения попробуйте использовать описанные выше приемы модификации путем перетаскивания узлов многоугольника инструментом Многоугольник (Polygon) при нажатой и не нажатой клавише Ctrl.
Упражнение 5
Построение спиралей:
Сами по себе спирали достаточно редко используются как составные части изображений, но их применение в качестве направляющих и траекторий позволяет добиваться очень интересных графических эффектов.
В Corel DRAW представлены два вида спиралей: симметричные (которые в математике называются архимедовыми) и логарифмические. Для первых характерно то, что расстояние между двумя смежными витками спирали, измеренное вдоль радиуса, проведенного из ее центра, одинаково для всей спирали. В логарифмической спирали это расстояние равномерно увеличивается пропорционально некоторой константе — коэффициенту расширения спирали (рис. 2.1.6.).
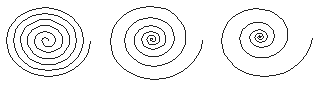
Рис. 2.1.6. Спирали:
