
- •Фгоу спо Ярославский градостроительный колледж
- •Перечень вопросов для подготовки к экзамену по дисциплине «Компьютерная графика» для специальности 032401 «Реклама»
- •Раздел 1.Основы компьютерной графики
- •Работа с растровыми изображениями;
- •Модель rgb
- •Модель cmyk
- •Взаимосвязь основных цветов rgb и смук
- •Графические редакторы: классификации, назначение;
- •Раздел 2. Векторная графика в программе CorelDrow
- •Интерфейс программы CorelDrow;
- •Создание и редактирование контуров объектов в программе CorelDraw;
- •Элементы рамки выделения и сообщение в строке состояния
- •(Панель перемещена в центр рабочего пространства и представлена в виде окна)
- •(Панель перемещена в центр рабочего пространства и представлена в виде окна)
- •Симметричная (слева), логарифмические (в центре и справа)
- •Инструменты для создания, преобразования и трансформации стандартных объектов и сложных фигур в программе CorelDraw;
- •Применение спецэффектов для фигурного текста в программе CorelDraw;
- •Раздел 3. Растровая графика в программе Adobe Photoshop
- •Раздел 4. Векторная графика в программе Adobe Illustrator
- •Раздел 5. Растровая графика в программе Corel Photopaint
- •Раздел 6. Основы компьютерной верстки
-
Создание и редактирование контуров объектов в программе CorelDraw;
Упражнение 1
Установка направляющих:
1. Подведите курсор мыши к вертикальной или горизонтальной линейке и нажмите левую кнопку мыши.
2. Буксируйте курсор в сторону рабочей страницы. За курсором потянется тонкая пунктирная линия черного цвета, параллельная линейке, из которой она была вытянута. Это направляющая. С её помощью можно точно располагать объекты на странице.
3. Отпустите кнопку мыши – цвет направляющей красный. Она активна, то есть с ней сейчас работают.
4. Щелкните мышью в любом месте окна иллюстрации. Цвет пунктирной линии – синий. Направляющая неактивна.
5. Щелкните два раза по направляющей.
6. Появились изогнутые двуглавые стрелки, а в центральной части кружек с точкой.
7. Наклоните направляющую.
8. Установите горизонтальную, вертикальную и наклонную направляющие.
Упражнение 2
Построение и редактирование прямоугольников:
Выполняя это упражнение, мы познакомимся с основным способом построения прямоугольников, а также с некоторыми вспомогательными элементами рабочей среды CorelDRAW 11.
1. Создайте новый документ.
Для этого упражнения можно выбрать лист бумаги с произвольной ориентацией любого размера.
2. Щелкните на кнопке инструмента Прямоугольник (Rectangle) в наборе инструментов.
После этого указатель мыши на экране примет форму перекрестья с прямоугольником (рис. 2.1.1.) — это визуальное подтверждение того, что в настоящий момент активен инструмент построения прямоугольников.
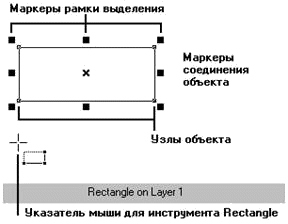
Рис. 2.1.1. Выделенный прямоугольник.
Элементы рамки выделения и сообщение в строке состояния
Примечание: Сделать активным инструмент Прямоугольник (Rectangle) можно и другими способами. Например, щелкнув правой кнопкой мыши на свободном месте страницы и выбрав в контекстном меню команду Создать объект > Прямоугольник (Create Object > Rectangle) или просто нажав клавишу F6.
3. Чтобы построить прямоугольник, перетащите указатель инструмента Прямоугольник (Rectangle) по диагонали создаваемого объекта. Обратите внимание, что в процессе перетаскивания указателя мыши в строке состояния выводятся текущие значения высоты и ширины прямоугольника, а на экране отображается его постоянно меняющийся абрис. В момент отпускания кнопки мыши при окончании перетаскивания на экране появляется прямоугольник в окружении маркеров - рамки выделения и с маркером центра (рис. 2.1.1.), а в строке состояния - «сообщение о том, что выделен объект, относящийся к классу прямоугольников».
Рамкой выделения называется группа из восьми маркеров (небольших квадратов с черной заливкой), обозначающих на экране габариты выделенного объекта или нескольких объектов. В центре рамки выделения находится маркер центра в виде косого крестика. Элементы рамки выделения используются при преобразованиях объектов, которые обсуждаются в следующих уроках. В настоящий момент для нас важно, что на панели атрибутов и в строке состояния отображаются сведения о выделенном объекте.
4. Повторите прием построения прямоугольника, освоенный в предыдущем упражнении, но в процессе перетаскивания указателя мыши по диагонали будущего объекта удерживайте нажатой клавишу Ctrl. Обратите внимание на то, что при этом абрис строящегося объекта независимо от направления перемещения мыши остается строго квадратным. Это — самый простой способ построения квадратов в Corel DRAW.
5. Постройте еще один прямоугольник, но теперь при перетаскивании указателя мыши удерживайте нажатой клавишу Shift. Обратите внимание, что если все ранее построенные прямоугольники располагались так, что в точке начала перетаскивания указателя мыши оказывался угловой маркер, то теперь там оказался маркер середины. Этот прием очень удобен, когда заранее известно, где должен располагаться центр прямоугольника.
Оба модификатора можно использовать совместно, то есть если при перетаскивании указателя инструмента Прямоугольник (Rectangle) одновременноудерживать нажатыми клавиши Ctrl и Shift, то будет построен квадрат «от середины».
6. Теперь познакомимся с тем, как выглядит панель атрибутов для прямоугольников (рис. 2.1.2.) и какие элементы управления на ней расположены.

Рис. 2.1.2. Панель атрибутов при работе с прямоугольниками
