
- •Работа 1. Организация рабочего места Цели работы
- •Порядок выполнения работы
- •Контрольные вопросы
- •Работа 2. Набор и редактирование текста. Работа с файлами Цели работы
- •Порядок выполнения работы
- •Контрольные вопросы
- •Работа 3. Работа с фрагментами. Окна Цели работы
- •Порядок выполнения работы
- •Контрольные вопросы
- •Работа 4. Оформление текста Цели работы
- •Порядок выполнения работы
- •Контрольные вопросы
- •Работа 5. Таблицы Цели работы
- •Порядок выполнения работы
- •Контрольные вопросы
- •Работа 6. Работа с графикой Цели работы
- •Порядок выполнения работы
- •Контрольные вопросы
- •Работа 9. Слияние документов Цели работы
- •Порядок выполнения работы
- •Контрольные вопросы
Контрольные вопросы
-
Как задать нужное число срок и столбцов вновь создаваемой таблицы?
-
Как перемещаться между ячейками таблицы и выделять элементы таблицы?
-
Как определить (изменить) параметры ячейки таблицы или группы ячеек?
-
Как удалить содержимое ячейки (строки, столбца)?
-
Как удалить ячейку (строку, столбец)?
-
Как добавить в таблицу ячейку (строку, столбец)?
-
Как объединить группу ячеек?
-
Как разбить ячейку (столбец) на части?
-
Как выполнить обрамление ячеек?
-
Как оттенить ячейки таблицы?
-
Как преобразовать текст в таблицу и таблицу в текст?
-
Как отсортировать строки таблицы по различным признакам?
-
Как осуществлять вычисления в таблице?
-
Как скорректировать результат вычисления при изменении содержимого ячеек?
Работа 6. Работа с графикой Цели работы
-
Научиться выполнять простые рисунки, чертежи и схемы с помощью средств встроенного в Word графического редактора.
Порядок выполнения работы
-
Откройте окно редактора Word в режиме разметки страницы для работы с новым документом. Работать с рисунками встроенного графического редактора можно только в режиме разметки.
-
Откройте панель инструментов Рисование. Выберите одинарную линию толщиной 2 пт. и, используя кнопки Линия, Прямоугольник, Эллипс панели инструментов Рисование, изобразите следующий рисунок:
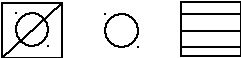
-
С помощью кнопок Цвет заливки и Цвет линий преобразуйте левую окружность рисунка в круг синего цвета, а пересекающую его линию – в линию красного цвета толщиной 4 пт. Используя команды ДействияПорядокНа передний план (На задний план), поместите красную линию под/над синим кругом.
-
С помощью кнопки Выбор объектов выделите левый блок рисунка и выполните команду Действия Сгруппировать. Скопируйте сгруппированный объект в позицию справа от прямоугольника с горизонтальными линиями, перетащив его правой кнопкой мыши. Затем выполните команду Действия Разгруппировать и удалите из копии синий круг.
-
Нарисуйте следующий фрагмент чертежа, используя для размещения надписей рамки текста с невидимым обрамлением (необходимо выбрать кнопку Надпись на панели инструментов Рисование или кнопку Автофигуры(выноски))
Вид
спереди

Вид
сверху


6). Скопируйте рисунки в файл Пример1.doc.
Контрольные вопросы
-
Как провести горизонтальную (вертикальную) линию?
-
Как нарисовать квадрат (окружность)?
-
Как переместить (скопировать) объект или группу в новую позицию?
-
Как изменить размеры (толщину линии, цвет) существующего объекта?
-
Как удалить объект (группу объектов)?
-
Как можно выполнять надписи на рисунках?
Работа 7. Формулы и заголовки
Цели работы
1. Научиться использовать редактор формул Microsoft Equation, вставлять подготовленные формулы в документ Word, редактировать формулы.
2. Научиться использовать спецэффекты Microsoft WordArt для оформления красочных заголовков.
Порядок выполнения работы
-
Откройте окно редактора Word в режиме разметки страницы для работы с новым документом.
-
Напишите заголовок Применение редактора формул стилем Заголовок 1. Переместите курсор в новый абзац и вызовите редактор формул. Для этого выполните команду1 ВставкаОбъект и из списка объектов выберите Microsoft Equation.
-
С использованием клавиатуры (для ввода латинских букв) и панелей Microsoft Equation наберите следующую формулу:
![]() ;
(1)
Вставьте
набранную формулу (1) в текст Word,
выбрав форматирование По центру.
Используя масштабные маркеры, увеличьте
размеры формулы.
;
(1)
Вставьте
набранную формулу (1) в текст Word,
выбрав форматирование По центру.
Используя масштабные маркеры, увеличьте
размеры формулы.
4) Добавьте на стандартную панель инструментов кнопку Редактор формул.
5) Перейдите в новый абзац и наберите
следующий текст с использованием
установленной кнопки:
Переменные
![]() и
и
![]() .
Обратите
внимание, что формулу Microsoft
Equation можно вставить
непосредственно в строку текста, при
этом она автоматически форматируется
текущим стилем.
.
Обратите
внимание, что формулу Microsoft
Equation можно вставить
непосредственно в строку текста, при
этом она автоматически форматируется
текущим стилем.
6) Наберите формулы (2) .. (4) и вставьте их в документ.
![]() (2)
(2)
![]() (3)
(3)
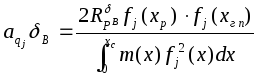 (4)
(4)
7) Откройте свой документ и вставьте в него набранные формулы вместе с заголовком. Сохраните свой измененный документ, затем закройте без сохранения документ с формулами.
8) Откройте новый документ и напишите стилем Заголовок1: Использование редактора WordArt. Перейдите к следующему абзацу, установив для него форматирование По центру.
9) Выполните команду ВставкаРисунокОбъект WordArt. В открывшемся окне вместо текста “Примерный текст” наберите Использование персональных ЭВМ.
10) Используя инструмент панели WordArt, оформите набранный заголовок различными спецэффектами.
11) Вставьте подготовленный заголовок в свой документ и сохраните новую версию своего документа.
Контрольные вопросы
-
Как ввести в формулы греческие буквы?
-
Как ввести переменные с двойными и тройными индексами?
-
Как редактировать вставленную в документ Word формулу?
Работа 8. Структурирование документа. Компиляция оглавления
Цели работы
1. Научиться использовать стили заголовков для структурирования документа.
2. Научиться изменять структуру документа в режиме просмотра структуры.
3. Научиться компилировать оглавление.
Порядок выполнения работы
-
Откройте окно редактора Word и загрузите в него свой документ.
-
Перейдите в режим просмотра структуры. На открывшейся панели инструментов Структура нажмите кнопку 3, при этом на экран выводятся только заголовки уровней 1,2 и 3. Поскольку в нашем случае заголовков уровней 2 и 3 (пока) нет, выведены только заголовки 1 уровня. Выделите заголовок «Работа с большими документами» и переместите его в последнюю строку списка (с помощью кнопки панели Структура или перетаскивая мышью. В последнем случае следует поместить указатель мыши на значок слева от нужного элемента списка заголовков и перетащить в нужную позицию).
-
Перейдите в режим Обычный и убедитесь, что в конец документа переместился не только заголовок, но и весь соответствующий раздел. Вернитесь в режим Просмотра структуры и восстановите исходное положение раздела «Работа с большими документами».
-
Изменим структуру документа. С помощью кнопки панели Структура переведем на второй уровень заголовки:
-
Использование кнопок спецэффектов
-
Создание главного документ
-
Работа с главным документом
а на третий уровень —
-
Работа с поддокументами
Нажмите на панели Структура последовательно кнопки 2 и 1. Убедитесь, что при этом отображаются только заголовки до указанного уровня (включительно).
-
Создадим оглавление из заголовков. Для этого поместим курсор в точку вставки оглавления — в нашем случае — в конец текста перед вставленной ранее датой. Выполним команду ВставкаОглавление и указатели и на вкладке Оглавление выберем подходящий стиль и выбрав в окошечке Уровни — 3. После этого нажмем кнопку ОК. Оглавление будет автоматически построено и вставлено в позицию курсора. Вставьте перед созданным оглавлением заголовок Оглавление (обычным стилем, а не стилем заголовка!).
-
Сохраните документ и закройте окно Word.
