
- •Темы для проектирования баз данных
- •Шаг 1: Создание базы данных
- •Шаг 2: Создание визуального интерфейса в Microsoft Visual Studio .Net Создание файла приложения
- •Подключение базы данных
- •Проектирование основной формы
- •Создание формы для работы с таблицами
- •Обработка меню «Удалить текущую запись»
- •Создание экспорта в html
- •Обработка меню «Запросы»
- •Обработка кнопки «Выполнение запроса»
- •Очистка текстового окна для произвольных запросов
- •Создание отчетов с помощью GrystaiReports,
- •Приложение
- •Заключение
- •Пример создания приложения к базе данных в среде c#.
Создание экспорта в html
39. Для экспорта в HTML используем тот же элемент saveFileDialogProducts, что и в Excel (примечание: Products в названии это идентификатор названия таблица, у вас он будет другим).
40. Код для экспорта в HTML:
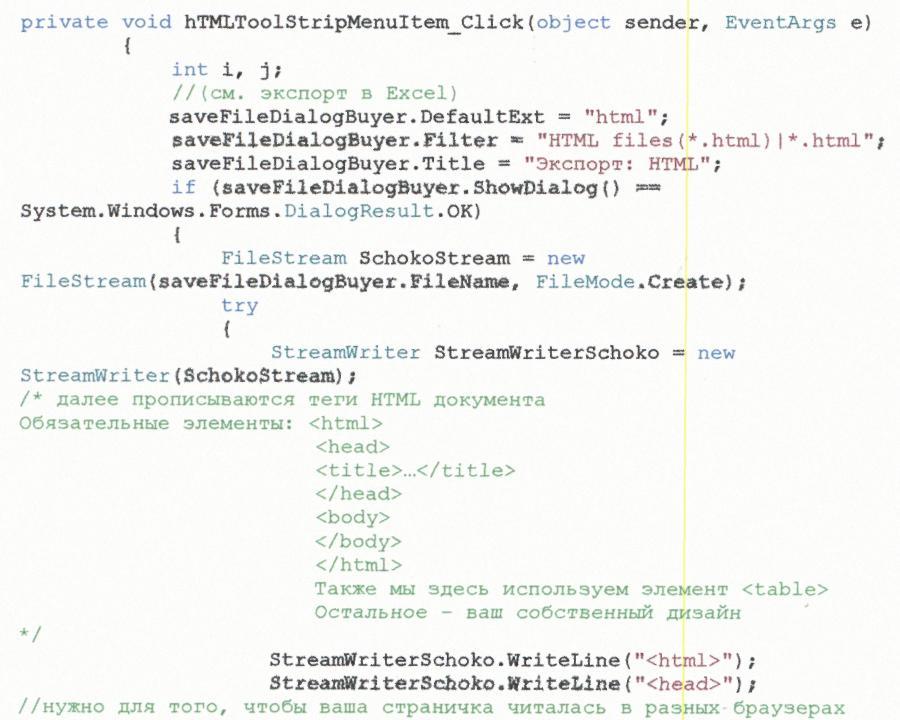

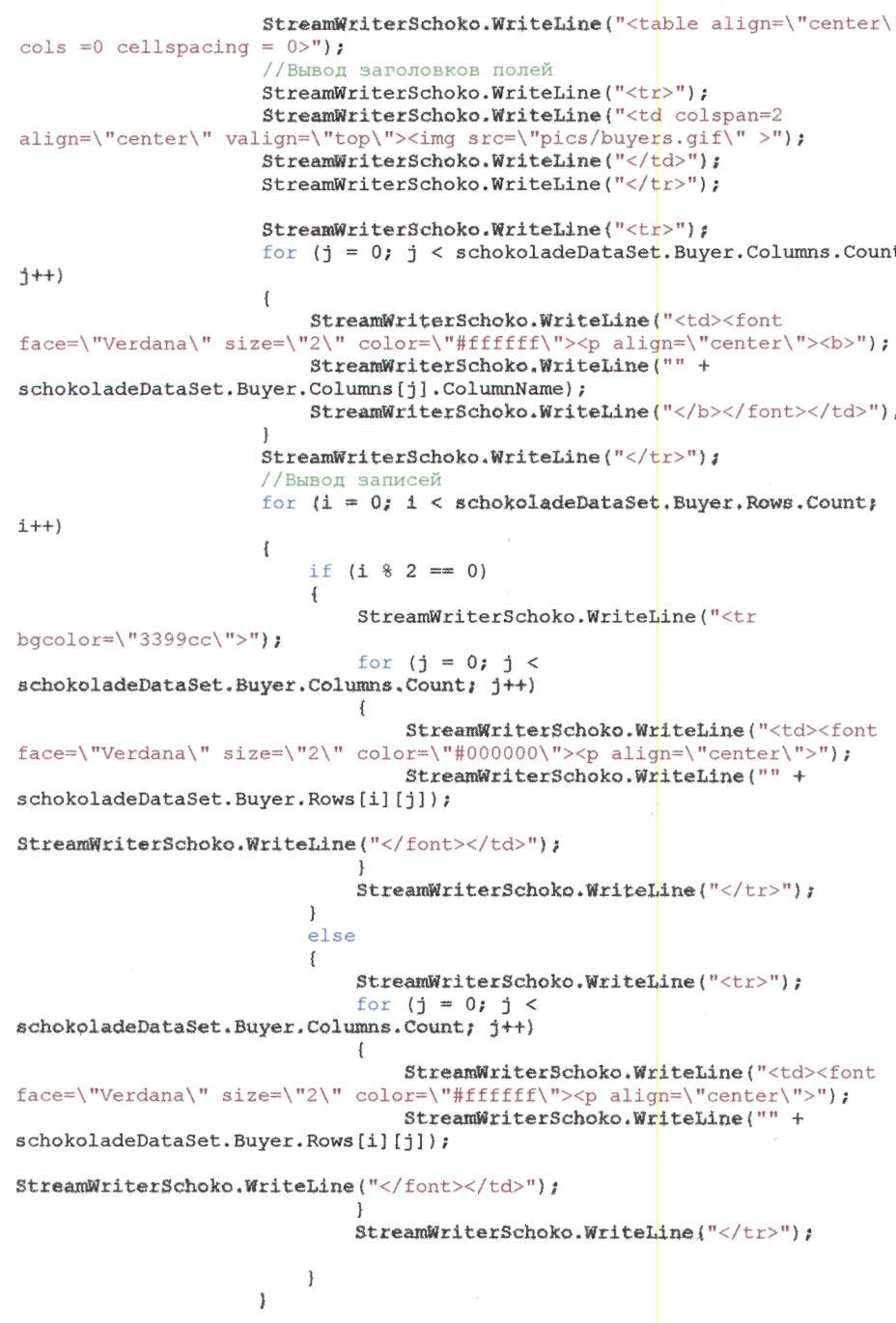

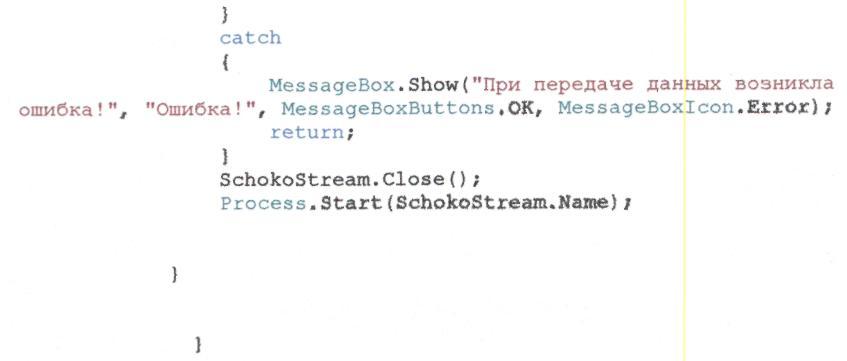
Обработка меню «Запросы»
41. Сначала добавляем новую форму, в которой будем работать с запросами.
42. Удобно создать там текстовое окно, в которое будут вводиться SQL-коды запросов и таблицу типа DataGrid куда будет выводиться результат.
43. В форме необходимо сделать меню, в котором будут перечислены некоторые стандартные запросы. Приблизительно это должно выглядеть так:
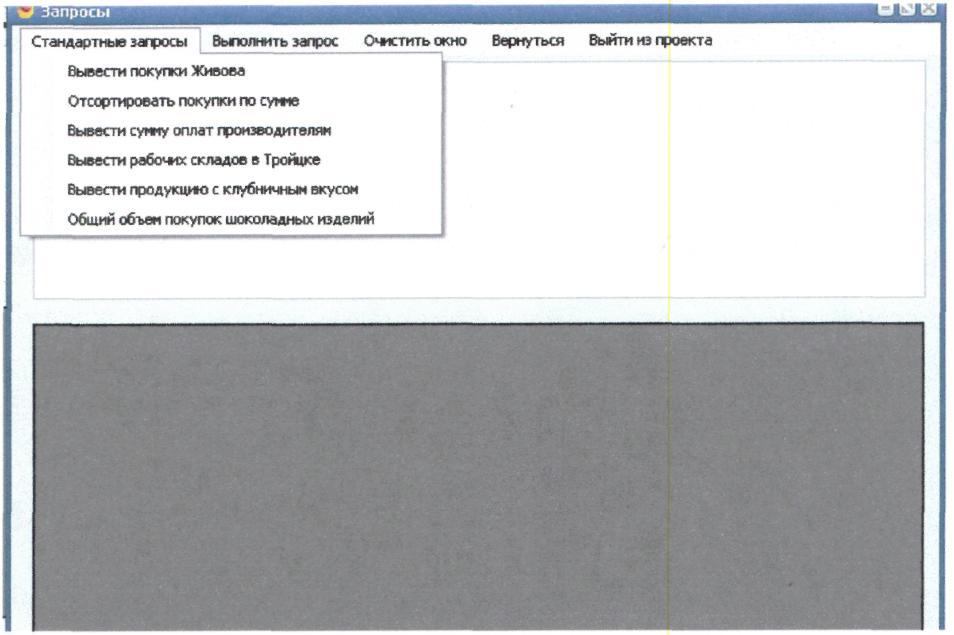
44. Описание «Вернуться» и «Выйти из проекта» смотри выше (создание таблиц для работы с БД).
45. В каждый и стандартных запросов прописываем код:

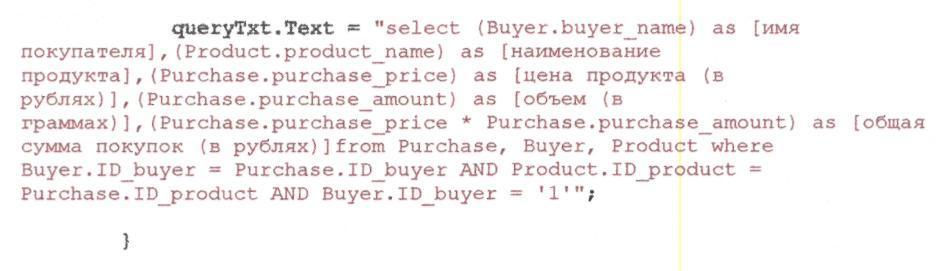
В каждом запросе мы сначала очищаем текстовое окно, затем вводим в него текст запроса (при возможности его можно редактировать прямо в окне).
Обработка кнопки «Выполнение запроса»
46. Для выполнения запроса из текстового окна нужно нажать кнопку «Выполнение запроса». Здесь пишем следующее:

47. Функцию Execute(); мы вынесли отдельно, котя это и не обязательно.
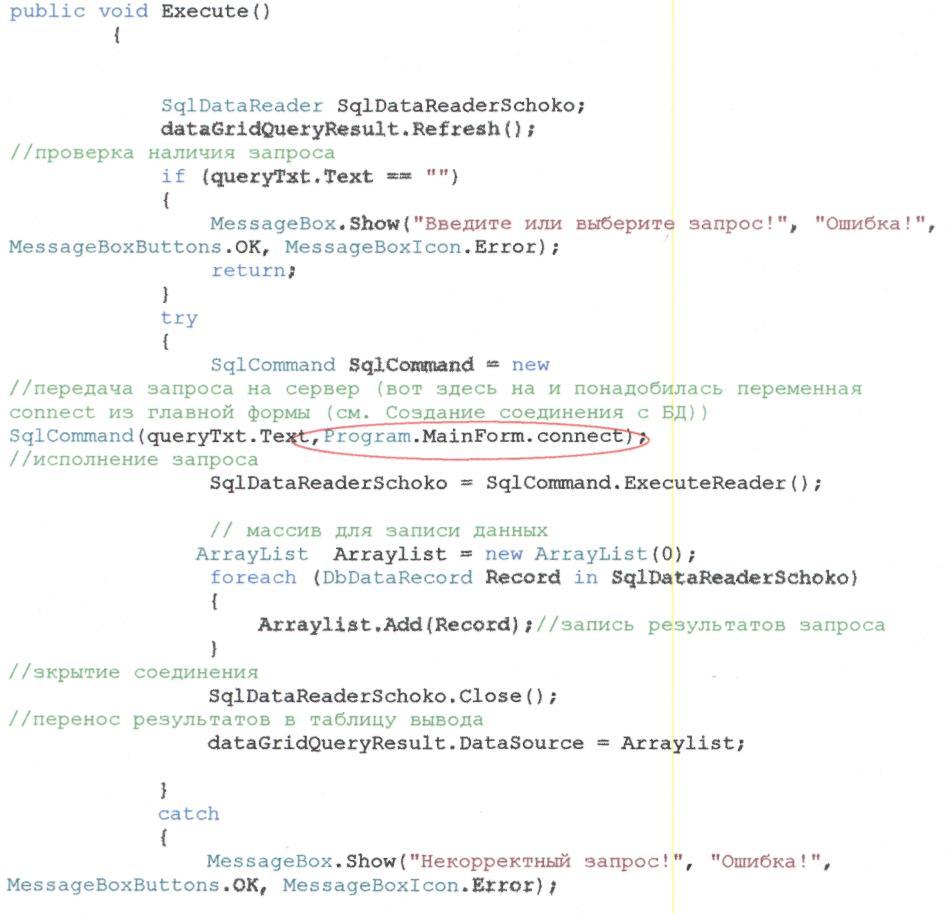
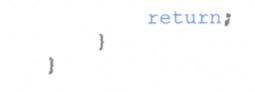
Теперь программа может выполнять запросы.
Очистка текстового окна для произвольных запросов
48. Для того, чтобы пользователь мог ввести свой произвольный, нестандартный запрос, ему нужно чистое окно. Конечно, он может просто удались данные из тестового окна, но лучше предусмотреть для него функцию очистки. Итак, для пункта меню «Очистить окно» пишем:
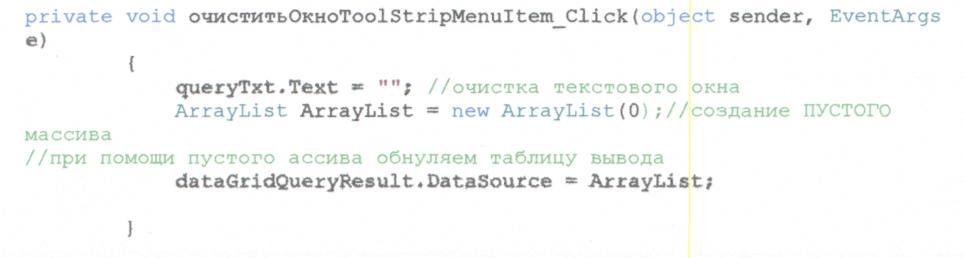
Создание отчетов с помощью GrystaiReports,
49. Для того, чтобы разобраться с созданием отчетов, создадим один из отчетов данного приложения. Он назвается «Отчет о покупках», Любой отчет выглядит, как форма, вызываемая из меню главной формы.

50. В конечном варианте этот отчет выглядит следующим образом:
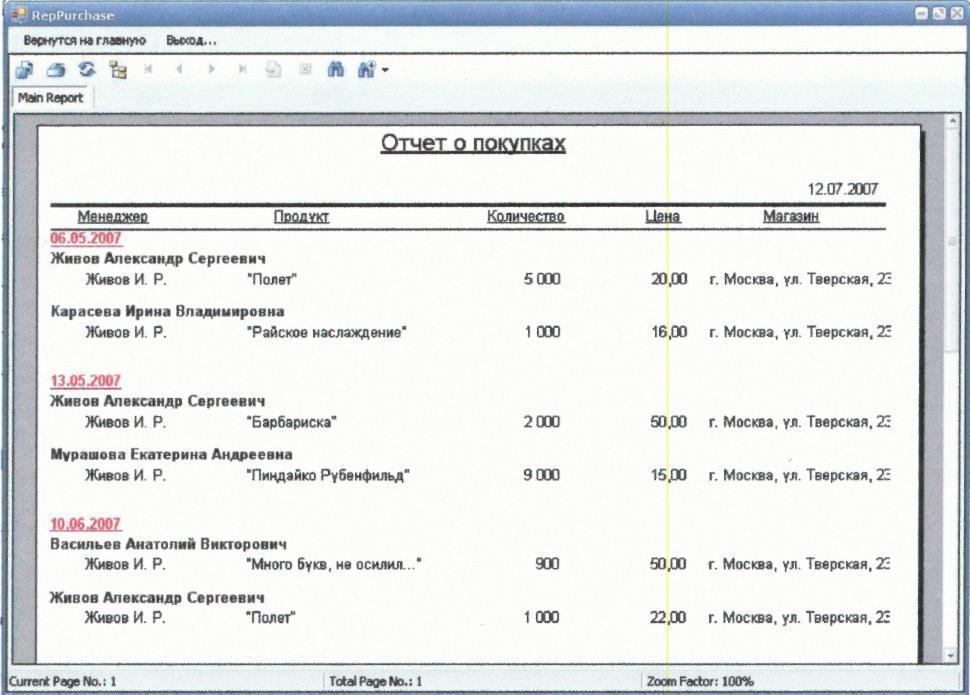
51. Форма создается таким же образом, каким создается форма с таблицами. В MenuStrip прописаны функции возвращения на основную форму и выхода из приложения. На форму добавляется объект Toolbox CrystalRepoitViewer.
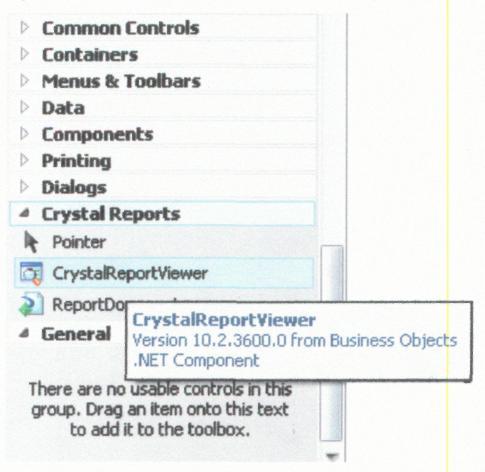
52. В меню CrystalReportViewer добавляется выводимый отчет.
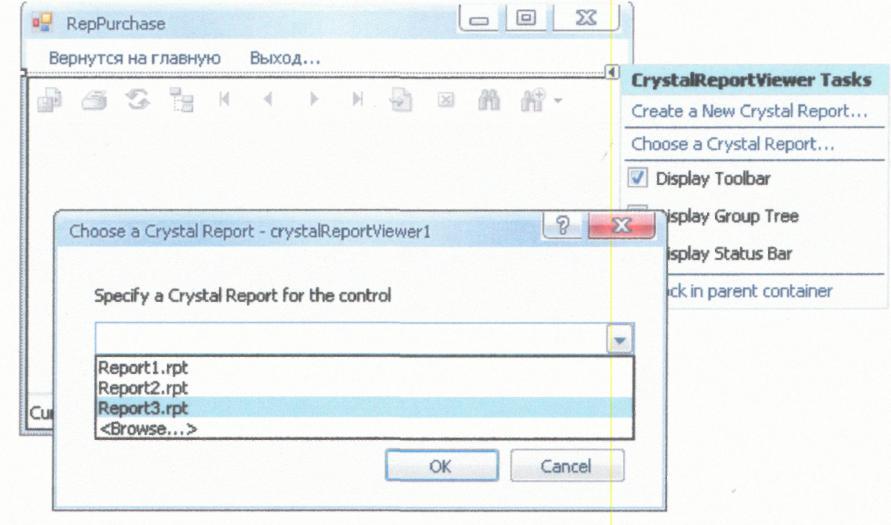
53. Связь этой формы с основной прописывается аналогично связям форм с таблицами с основной формой.
54. Для того, чтобы в выпадающем меню выбора отчетов таковые находились, необходимо их создать. Для этого нужно вызвать Project > Add New Item > CrystalRepoit
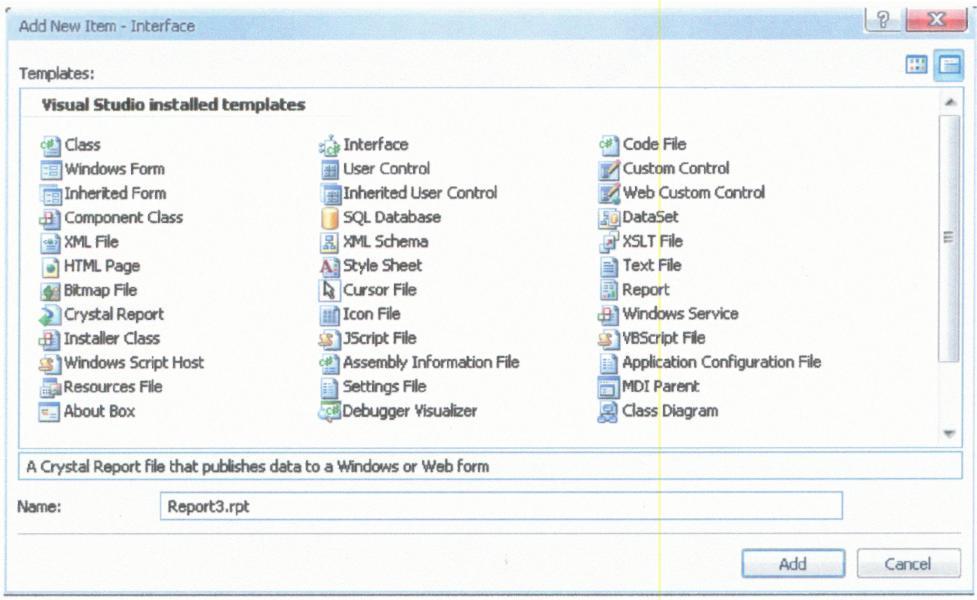
55. При добавлении нового отчета нужно выбрать создание отчета с помощью
конструктора.
56. Далее установить соединение с базой данных. Делается это следующим образом:
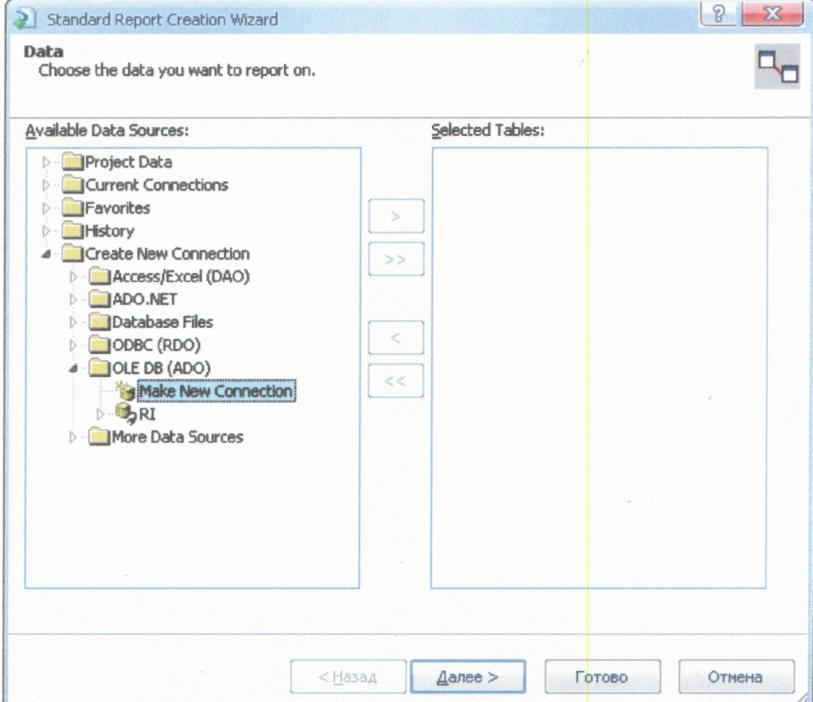
57. Выбирается способ соединения Microsoft OLE DB Provider For SQL Server и вносится имя текущего сервера и название базы данных.
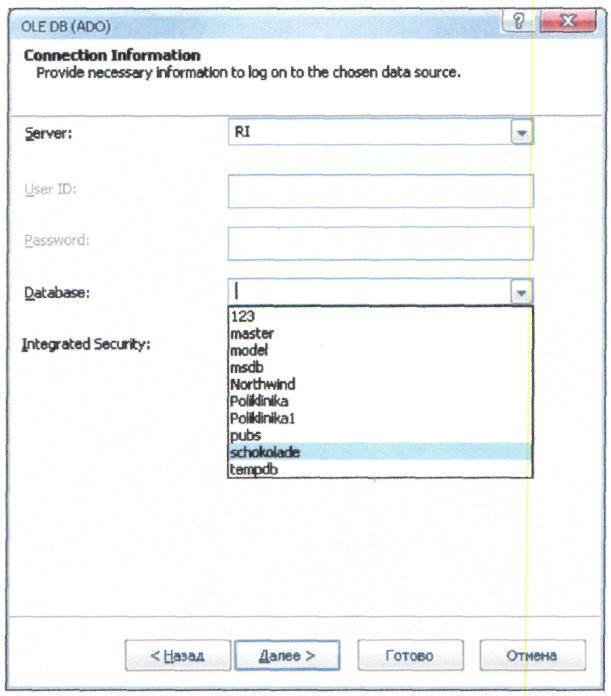
58. После установки соединения, в нем выбираются нужные таблицы.
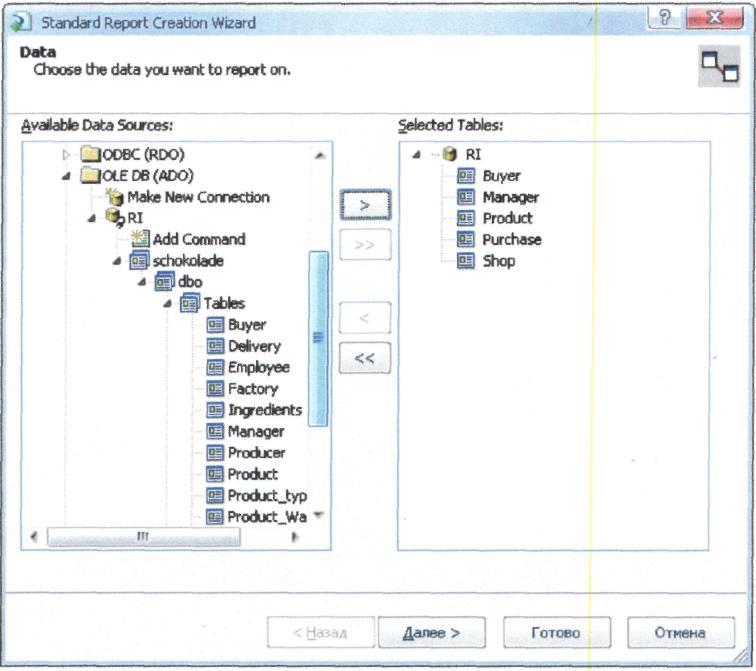
59. После нажатия на кнопку «Далее» в похожих окнах выбираются столбцы для отчета.
60. Вы увидите связи между выбраными таблицами:
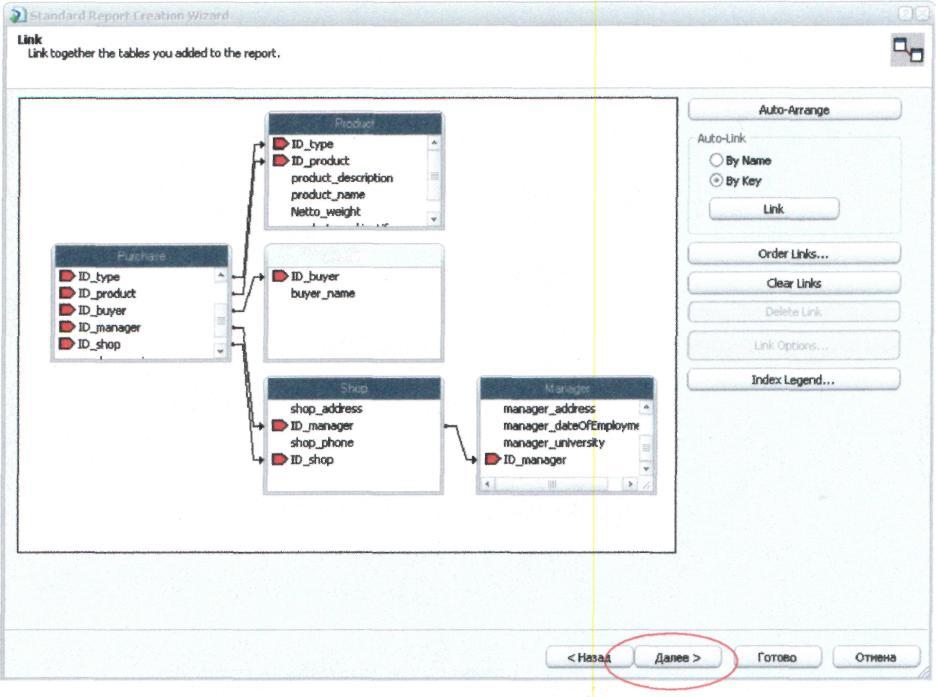
61. Жмем кнопку «Далее»
62. Выбираем поля для отображения в отчете и нажимаем кнопку «Далее»:
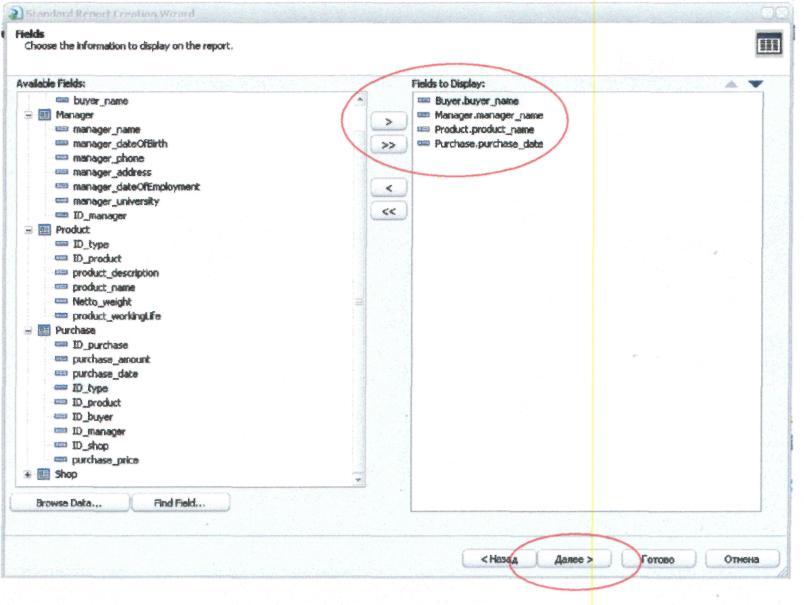
63. В следующем окне можно обозначить поля для группировок и нажать кнопку «Далее».
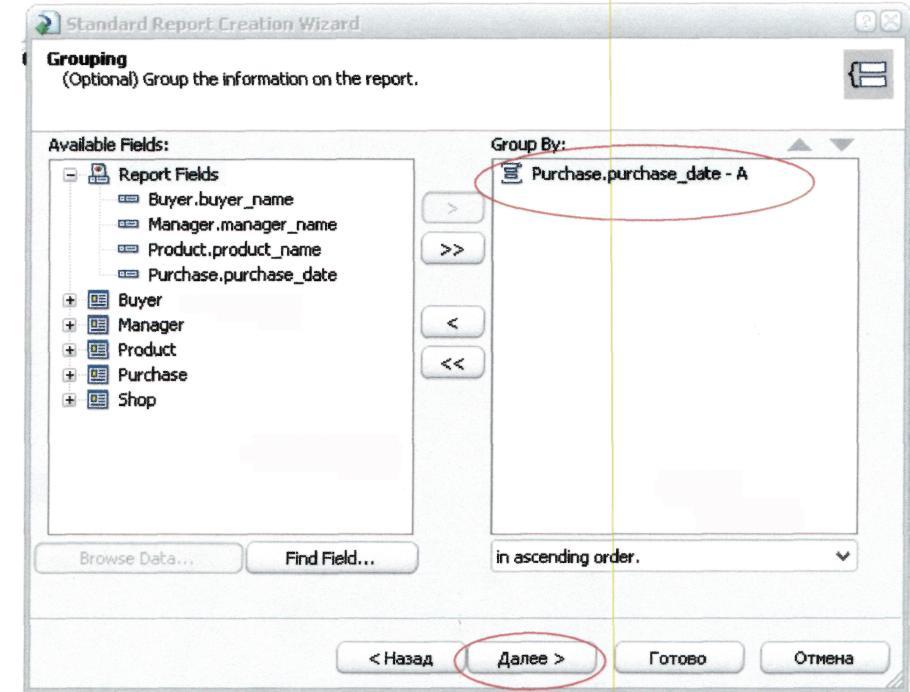
64. Если в отчете необходимы поля, по которым будет происходить суммирование, то их нужно отметить:
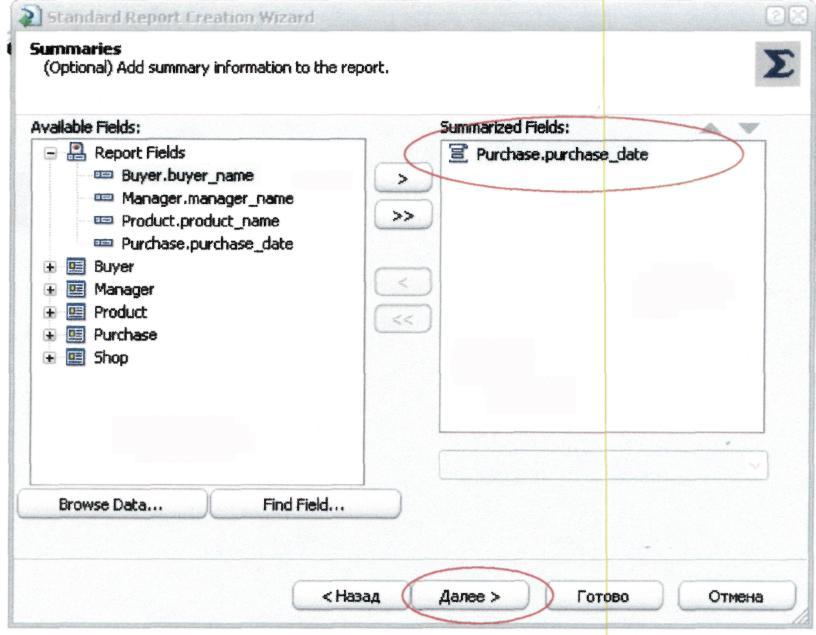
65. Дважды нажимаем кнопку «Далее», выбираем вид отчета (внешний) и затем нажимаем кнопку «Готово»:
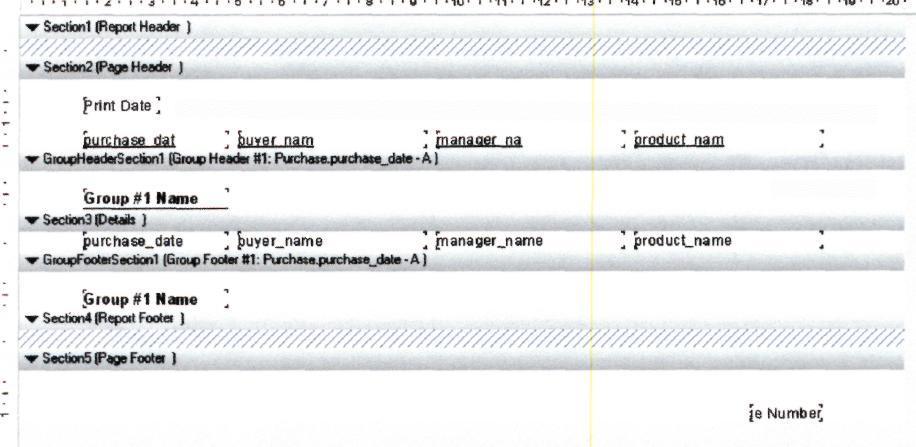
66. Так выглядит форма для отчета. Необходимо настроить размер полей и добавить заголовок.
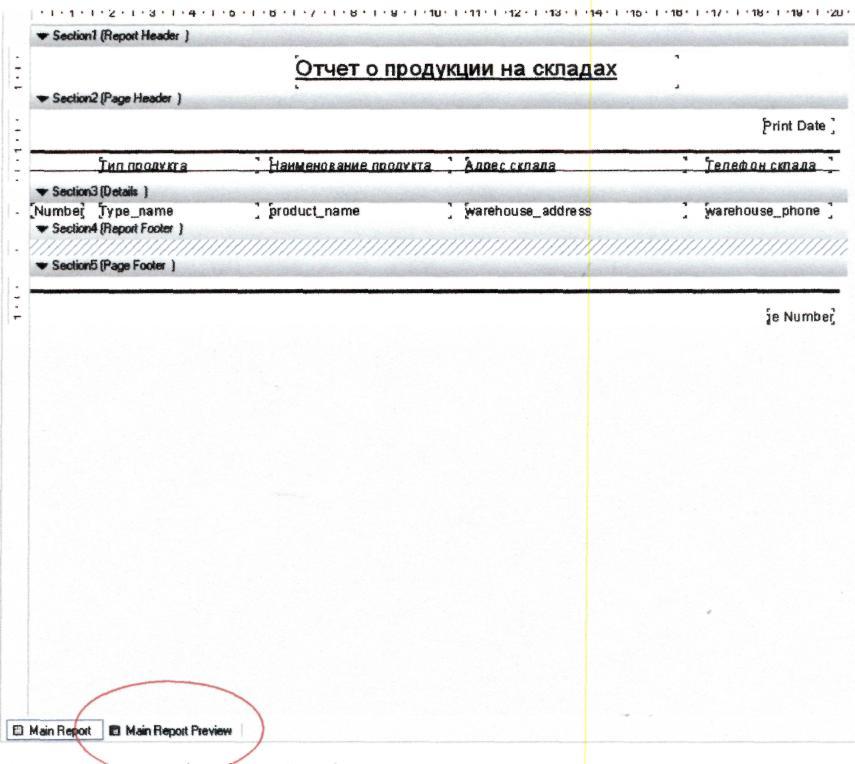
67. Переходим на main Report Preview и проверяем результат:
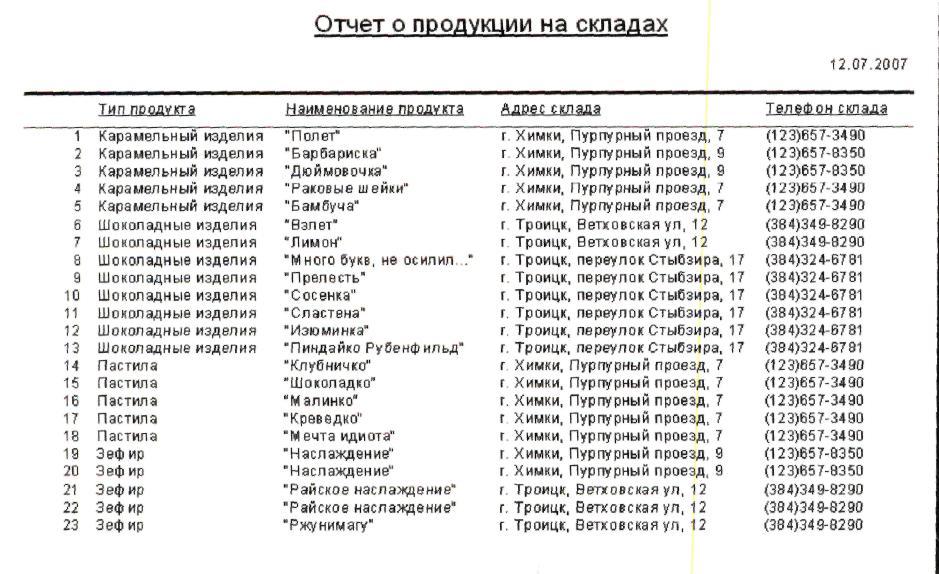
68. Отчет готов. Оталось его присоединить к меню.
69. В форме с отчетом прописываем:
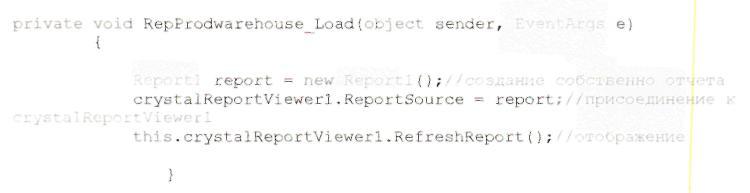
70. Теперь нужно указать отображение на вызов каждого отчета: (в главной форме)

71. Не забудьте сделать кнопки/пункты меню для возрата на главную форму и выходя из приложения.
