
- •Темы для проектирования баз данных
- •Шаг 1: Создание базы данных
- •Шаг 2: Создание визуального интерфейса в Microsoft Visual Studio .Net Создание файла приложения
- •Подключение базы данных
- •Проектирование основной формы
- •Создание формы для работы с таблицами
- •Обработка меню «Удалить текущую запись»
- •Создание экспорта в html
- •Обработка меню «Запросы»
- •Обработка кнопки «Выполнение запроса»
- •Очистка текстового окна для произвольных запросов
- •Создание отчетов с помощью GrystaiReports,
- •Приложение
- •Заключение
- •Пример создания приложения к базе данных в среде c#.
Шаг 1: Создание базы данных
Рекомендации: Для работы на практике необходима база данных. Вы можете ее создать или взять готовую. Идеальный вариант, когда вы берете уже ранее созданную ВАМИ базу. В этом случае можно сразу приступать к проектированию приложения. Если же базы нет, то ее необходимо откуда-то взять.
1. Выбор готовой стандартной базы данных (например, в пакете с SQL Server предоставляются несколько стандартных баз), занимает наименьшее количество времени, проблема состоит в том, что потом вам придется осваивать эту базу данных, разбираться какая таблица и какое поле что значит, порой гораздо легче создать новую БД.

2. Создание: для создания новой БД рекомендуем воспользоваться ERWin. Здесь вы просто создаете ER-модель, указываете необходимые сущности, поля, связи.
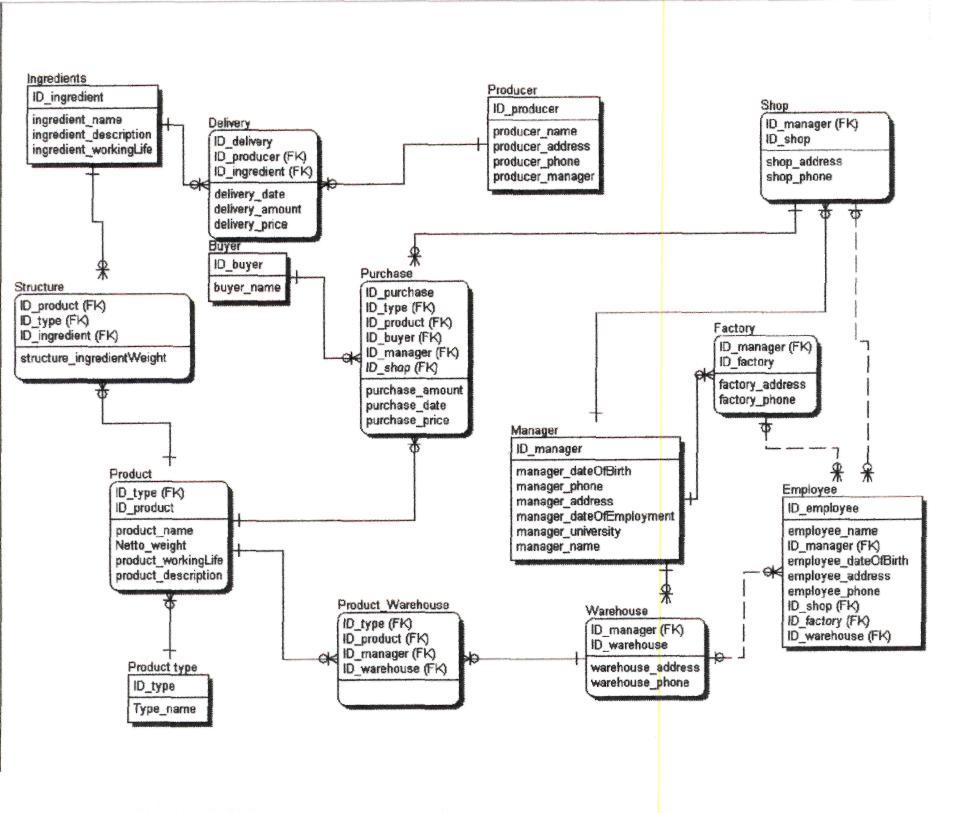
3. Затем нужно перевести это модель в SQL, для этого переходите в физическую модель:
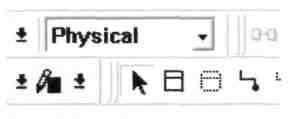
4. Для генерации модели нажмите Tools>Forward Enginireeng/Schema Generation. В открывшемся окне активизируйте Preview:
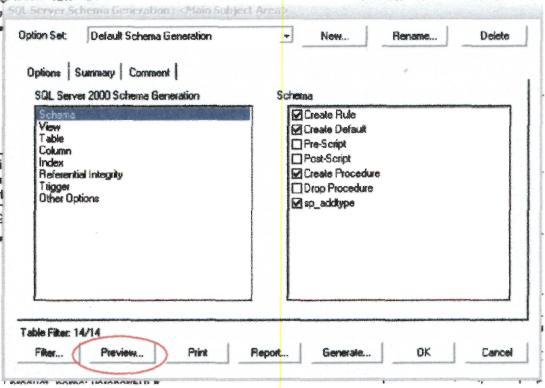
5. Скопируете полученный код из открывшегося окна до следующего текста:
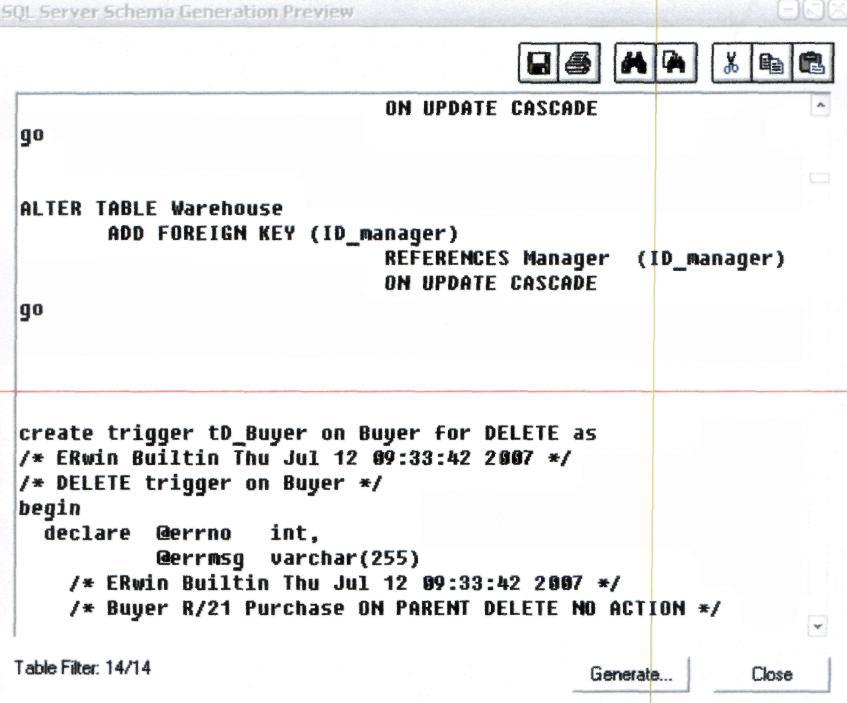
6. Удалите "go", вставьте через буфер обмена в QueryAnalizer и Вы получите структуру базы данных, с которой можно работать.

7. Не забудьте выбрать СВОЮ базу данных (пустую) которую необходимо заполнить:
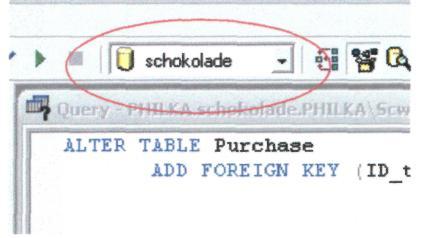
Теперь можно приступать к проектированию приложения.
Шаг 2: Создание визуального интерфейса в Microsoft Visual Studio .Net Создание файла приложения
8. Для того, чтобы интерфейс был удобен для использования конечными пользователями, наиболее удачным вариантом будет создания Windows-приложения, состоящего из определенного количества отдельных форм, связанных с одной основной, из которой они будут вызываться.
9. В первую очередь создается новый проект типа Windows Application.
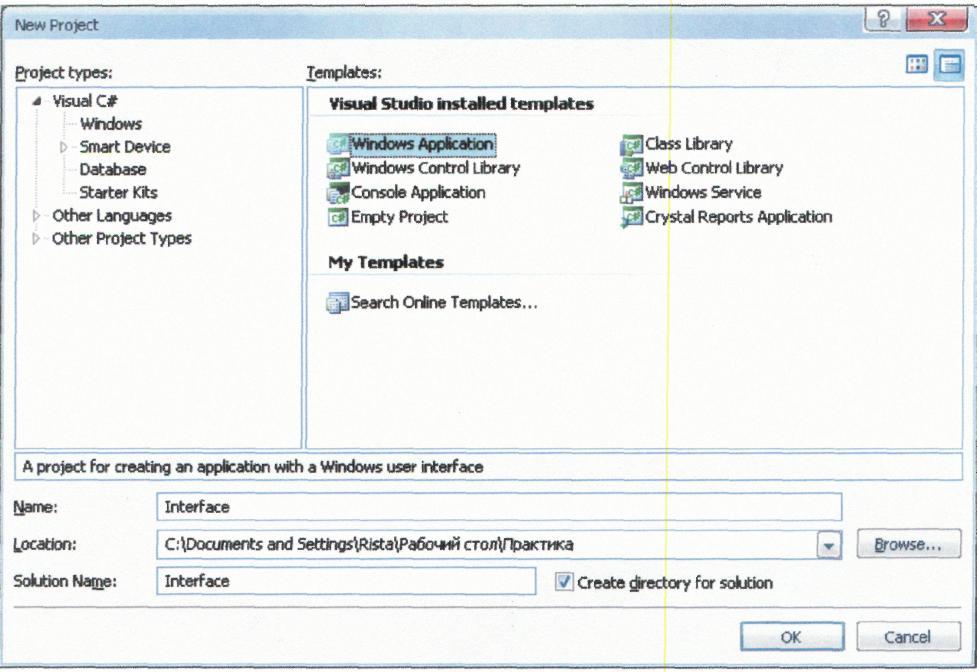
Подключение базы данных
10. На следующем этапе следует создать подключение базы данных к данному приложению. Оно создается с помощь пункта меню Data > Add New Data Source. В открывшемся окошке следует выбрать вариант Database, а потом, нажав на Далее, выбрать создание нового подключения (кнопка New Connection).
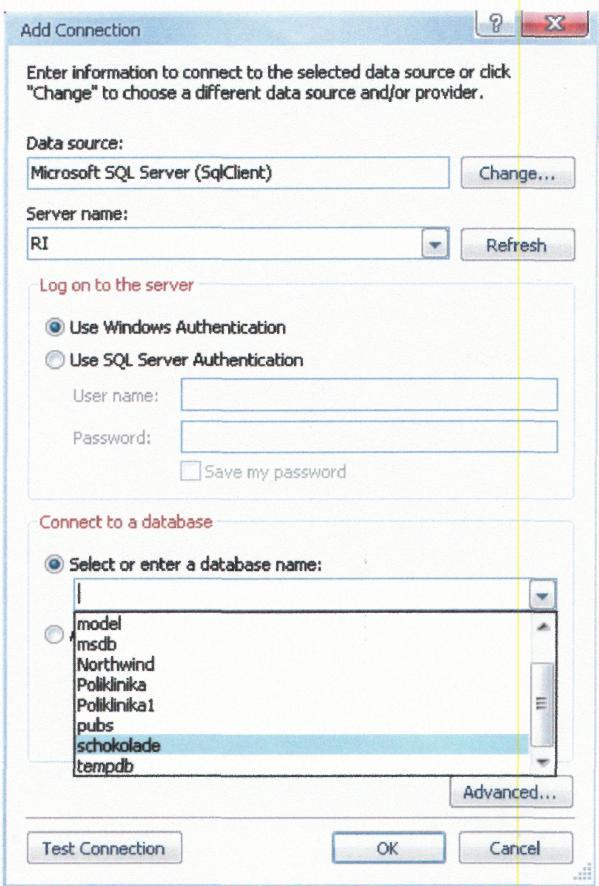
11. В ячейке Server Name вводится имя SQL сервера, на котором идет работа, а потом из списка баз данных выбирается нужная. Далее выбираются все нужные типы данных из этой базы и вводится имя Data Set.
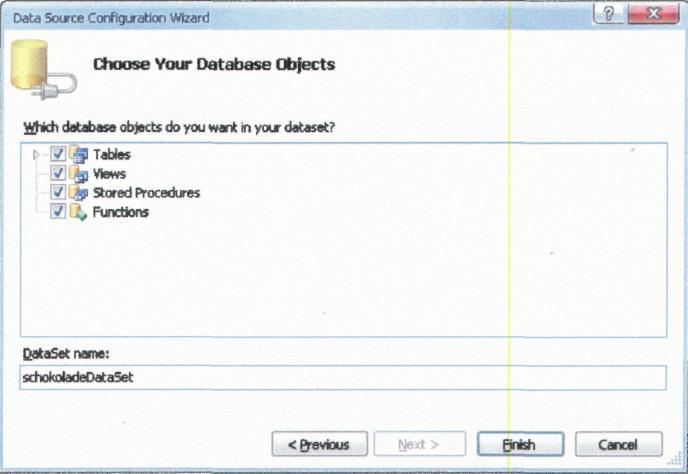
12. Если открыть Solution Explorer (View > Solution Explorer), то обнаружится новый объект schokoladeDataSet.xsd - наша база данных.
13. Стоит рассмотреть небольшой файл, находящийся все в том же Solution Explorer, под названием app.config. В нем прописывается Connection String, которое возникает при подключении базы. Выглядит оно так:
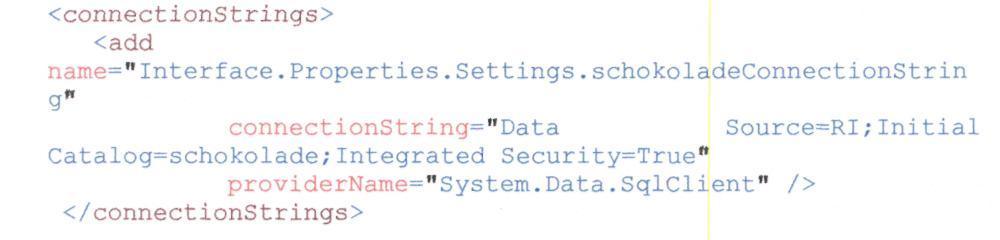
14. Для того, чтобы приложении заработало при переносе с одного компьютера на другой, следует в пункте 'Data Source-..." прописать название текущего сервера с базой данных, например localhost.
15. Кроме того, в программе потребуется вызывать соединение, поэтому лучше прописать его явно. Для удобства можно сделать так:
в файле Prograffi.es прописать:
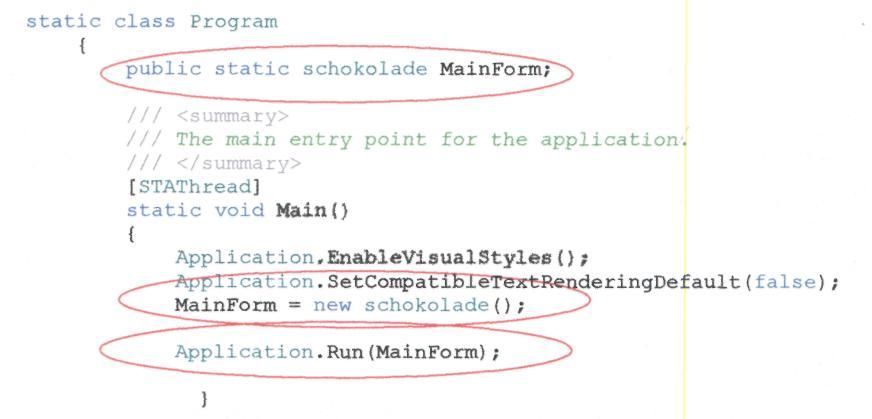
Вместо:
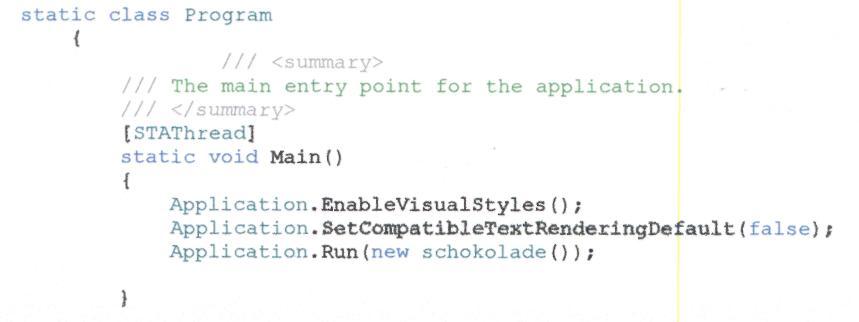
16. Так вы сможете видать главную форму из любой другой, и пользоваться функциями и переменными, прописанными в главной форме.
17. Далее при загрузке главной формы пропишите:
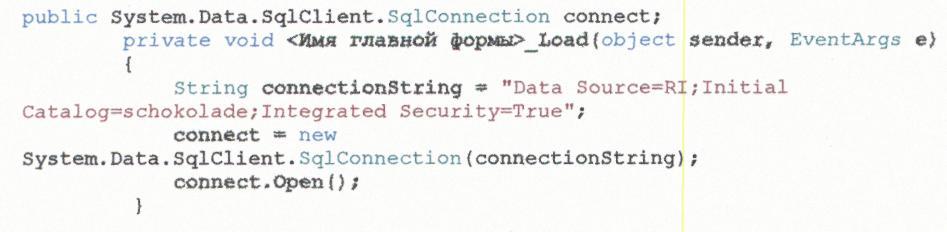
Значение всех переменных в этой записи оговаривалось ранее. Она нужна для того, чтобы соединение connect было видно из любой формы.
