
- •Лабораторная работа 1.
- •Задание:
- •Лабораторная работа 2.
- •Уважаемые господа! Приглашаем вас на юбилейную презентацию
- •Будем рады видеть вас.
- •Лабораторная работа 3.
- •Лабораторная работа 4.
- •Выравнивание текста и форматирование шрифта в ячейке таблицы.
- •Выделение строки/столбца.
- •Изменение ширины столбца.
- •Перемещение столбца таблицы.
- •1.6.Вставка строки/столбца/ячейки.
- •Выделение таблицы целиком.
- •1.8.Удаление таблицы.
- •Лабораторная работа № 6
- •Пояснение к работе:
- •Задание:
- •Создайте рекламу по образцу:
- •Создать схемы с использованием стандартных графических объектов панели Рисование:
- •Создайте рекламу по образцу:
- •Лабораторная работа № 7
- •Пояснение к работе:
- •Задание:
- •Работа в лаборатории:
- •Лабораторная работа №8 Разработка шаблонов документов
- •1 Цель работы и задание на лабораторную работу
- •2 Описание лабораторной работы
- •3 Контрольные вопросы
- •Варианты заданий к лабораторной работе №8
- •Лабораторная работа 9 Создание интегрированных документов
Лабораторная работа № 6
Тема: «Работа с графическими объектами»
Цель работы:
Получение навыков по
-
Созданию документов, в которых используются графические объекты;
-
Рисование схем с использованием стандартных графических объектов панели Рисование;
-
Создание различных текстовых и шрифтовых эффектов, Объект WordArt
Пояснение к работе:
Возможность графического оформления текста- одна из основных особенностей, отличающих простой текстовый редактор от мощной издательской системы. И в этом смысле Word XP выглядит весьма достойно, имея в своем расположении довольно мощные инструменты для работы с изображениями.
С помощью Word XP вы можете создать по-настоящему красивый документ, украшенный изысканными картинками и оформительскими элементами. Конечно, главное здесь – не переусердствовать: избыток графики может сыграть с вами дурную шутку.
Вы можете вставить в текст картинку, созданную вами практически в любом графическом редакторе(или введенную со сканера), а можете воспользоваться Галереей картинок (clip-art), которая находится на компакт –диске Microsoft Office. Кроме того, для вставки прочих фигур и изображений (звездочек, кругов, прямоугольников, указателей, рамок и так далее) вы можете воспользоваться разделом «Автофигуры». Для выполнения любой из этих операций вам необходимо обратится к меню «Вставка» и выбрать нужный пункт из раздела «Рисунок».
Для того чтобы выбрать рисунок из Галереи картинок Microsoft Office, зайдите в меню
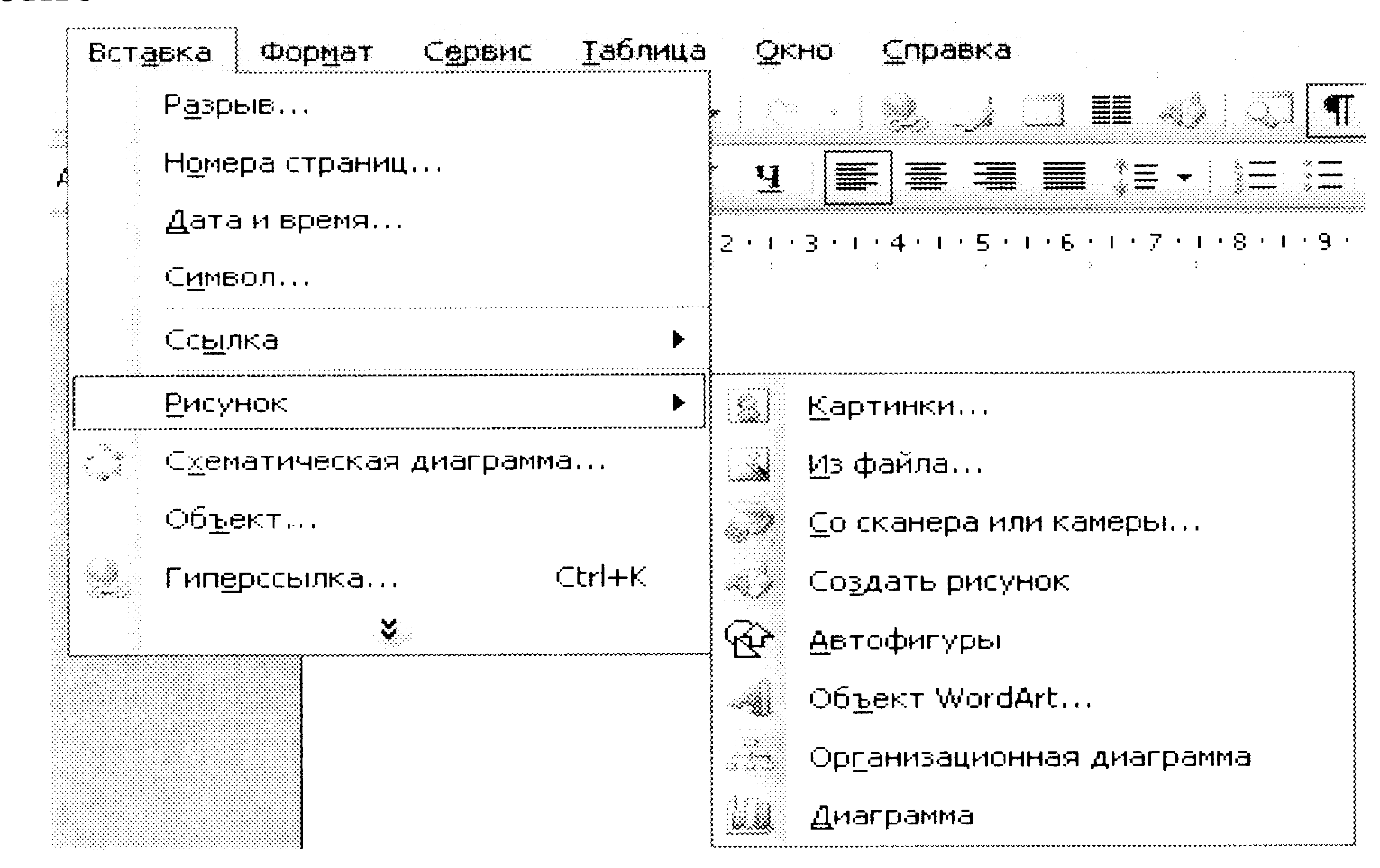
«Вставка/Рисунок» (Insert/Picture) и выберите пункт «Картинки» (Chip Arts). Перед вами – большая коллекция простых изображений, рассортированных по группам. Вам остается только выбрать нужное вам и дважды щелкнуть по картинке мышкой.
Импорт графических объектов из файлов. Вставка графических объектов из файлов осуществляется по технологии OLE:
-
внедрение графических объектов;
-
связь с графическим объектом (файлом).
Импорт графических изображений осуществляется в двух вариантах:
-
в виде целого графического файла;в виде части графического изображения, сохраненного как фрагмент в другом файле.
Для вставки графического файла используется команда Вставка→Рисунок→Из файла.
Для связывания с графическим файлом используется переключатель Связать с файлом, что позволяет автоматически обновлять графическое изображение при изменениях в файле-источнике. Для обновления связи выполняется команда Правка→Связи.
Создание графических объектов при помощи Панели инструментов Рисование.
![]()
В результате будет создано векторное изображение, состоящее из элементарных графических фигур: квадратов, прямоугольников, линий, окружностей, эллипсов и др.
Рисованный объект имеет многослойную структуру, отдельные элементы рисунка могут располагаться определенным образом относительно других объектов. Управляет этим режимом кнопка Действия, которая вызывает меню с командами для работы с графическими объектами.
Автофигуры. Коллекция Автофигур доступна через пункт «Вставка/Рисунок/Автофигуры». После выбора пункта на экране появится панель Автофигур, из разделов которой вы можете выбрать нужный вам объект.
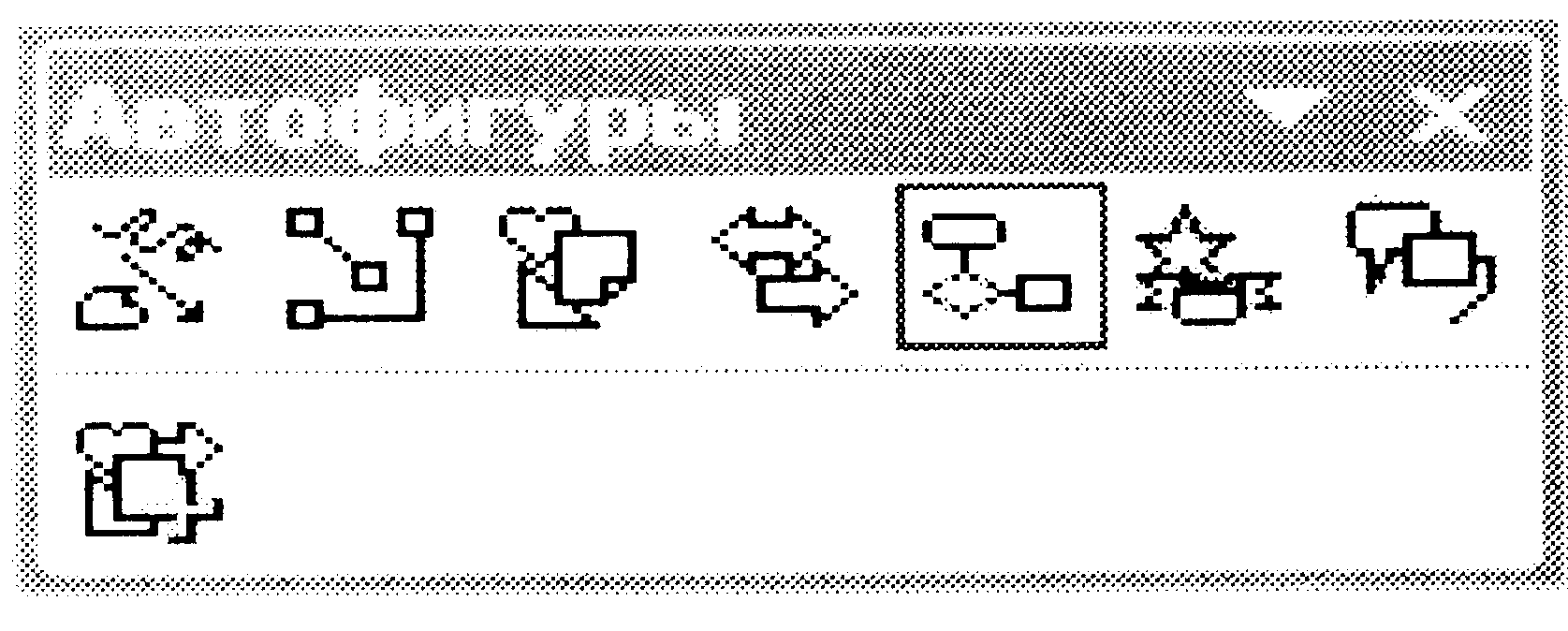
Расположение картинки в тексте. Теперь вам нужно установить, как будет располагаться картинка по отношению к вашему тексту – ляжет ли она поверх текста или останется за ним. Кроме того, необходимо определить вид обтекания текстом картинки. Все эти и многие другие параметры можете установить с помощью Контекстного меню картинки.
Выберите пункт «Формат рисунка» (Format Picture) Контекстного меню вставленной вами картинки. Войдите во вкладку «Положение» и установите нужный вам параметр расположения картинки. Текст может обтекать картинку по контуру, сверху и снизу, по любому из краев, а может быть помещен на картинку (кнопка «Дополнительно»).
С помощью вкладки «Положение» (Picture Position) «Дополнительно» вы можете установить привязку вставленной вами картинки к конкретному абзацу текста. В том случае, если этот абзац будет перемещен в другое место, картинка переместится вместе с ним.
Наконец, с помощью пункта «Обтекание» Контекстного меню картинки вы можете определить, как будет расположена картинка относительно текста (на заднем или на переднем плане). Если вы вставляете в текст несколько картинок одновременно, то с помощью этого же пункта можете установить, какая из картинок будет переднем, а какая – на заднем плане.
Изменение размеров картинки. Размеры вставленной в текст Word XP картинки не постоянны. Вы можете легко изменить их, сжав или растянув картинку до требуемых габаритов. Для этого щелкните по картинке левой кнопкой мыши, чтобы обозначить ее рамку. После этого, «зацепив» мышкой одни из «узелков» на рамке(для этого дотроньтесь курсором до «Узелка» и нажмите левую кнопку мыши, не отпуская ее до
Завершения операции).Теперь растягивайте или сжимайте мышкой рамку рисунка.
Вставка надписей и заголовков
ПРИ ВСЕМ многообразии шрифтов, которые вы можете использовать в Word XP и при всех возможностях форматирования, иногда нам все-таки требуется нечто большее. Например, необходимо создать по-настоящему красивый, фигурный заголовок для нашего письма или рекламы.
Сделай это вам поможет встроенный в Word XP инструмент WordArt, доступный через меню « Вставка/Рисунок/объект WordArt»
