
- •Практическая работа № 4.2.1. Создание простой таблицы. Методы оптимизации работы.
- •Цель работы: Научиться запускать приложение ms Excel, формировать таблицу, оформлять заголовки, вводить и корректировать данные.
- •Теоретические сведения: Окно программы
- •Панели инструментов
- •Рабочая книга
- •Выделение элементов таблицы
- •Заполнение ячеек
- •Отмена и возврат операций
- •Создание рабочей книги
- •Открытие рабочей книги
- •Сохранение рабочей книги
- •Удаление содержимого элементов таблицы (данных)
- •Копирование и перемещение данных
- •Поиск данных
- •Зaменa данных
- •Формат данных Формат чисел
- •Выравнивание содержимого ячеек
- •Установление шрифта
- •Изменение размеров строк и столбцов
- •Чтобы спрятать строки или столбцы необходимо:
- •Чтобы показать строки или столбцы необходимо:
- •Задание для практической работы
- •Порядок выполнения работы
- •Дополнительные задания
- •Литература
- •Контрольные вопросы
Создание рабочей книги
Для
создания новой рабочей книги следует
в меню Файл
выбрать
команду Создать.
В открывшемся диалоговом окне выбрать
вкладыш, а затем шаблон, на основе
которого будет создана рабочая книга;
после чего щелкнуть кнопку OK.
Обычные рабочие книги создаются на
основе шаблона Книга.
Для создания рабочей книги на основе
шаблона Книга
можно щелкнуть кнопку
![]() .
.
Открытие рабочей книги
Д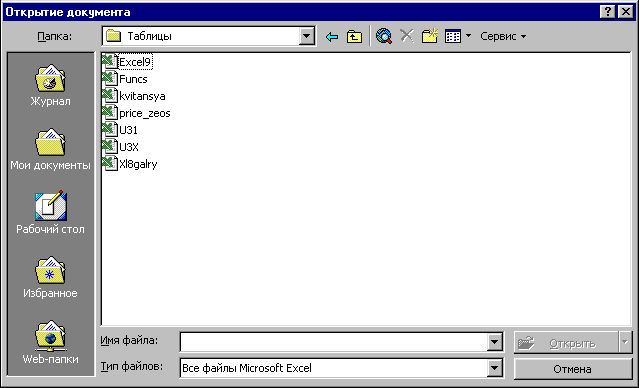 ля
открытия существующей рабочей книги
необходимо в меню Файл
выбрать команду Открыть
или
щелкнуть кнопку
ля
открытия существующей рабочей книги
необходимо в меню Файл
выбрать команду Открыть
или
щелкнуть кнопку
![]() ,
после чего откроется диалоговое окно
Открытие
документа.
В поле списка Папка
следует выбрать диск, на котором находится
нужная рабочая книга. В списке,
расположенном ниже, выбрать (двойным
щелчком) папку с книгой и саму книгу.
,
после чего откроется диалоговое окно
Открытие
документа.
В поле списка Папка
следует выбрать диск, на котором находится
нужная рабочая книга. В списке,
расположенном ниже, выбрать (двойным
щелчком) папку с книгой и саму книгу.
По
умолчанию в списке выводятся только
файлы с книгами Microsoft Excel, которые имеют
расширение xls
и
значки![]() .
Для вывода других типов файлов или всех
файлов необходимо выбрать соответствующий
тип в поле списка Тип
файлов.
.
Для вывода других типов файлов или всех
файлов необходимо выбрать соответствующий
тип в поле списка Тип
файлов.
Сохранение рабочей книги
Д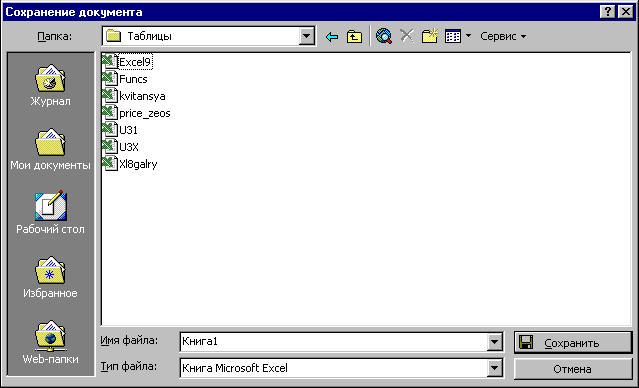 ля
сохранения книги необходимо вызвать
команду Сохранить
меню
Файл
или
щелкнуть кнопку
ля
сохранения книги необходимо вызвать
команду Сохранить
меню
Файл
или
щелкнуть кнопку
![]() .
При первом сохранении появляется
диалоговое окно Сохранение
документа.
В поле списка Папка
следует
выбрать диск, а в списке, расположенном
ниже – папку, в которой необходимо
сохранить книгу. В поле списка Тип
файла
– формат, в котором будет сохранена
книга. В поле Имя
файла
ввести
имя книги и щелкнуть кнопку Сохранить.
.
При первом сохранении появляется
диалоговое окно Сохранение
документа.
В поле списка Папка
следует
выбрать диск, а в списке, расположенном
ниже – папку, в которой необходимо
сохранить книгу. В поле списка Тип
файла
– формат, в котором будет сохранена
книга. В поле Имя
файла
ввести
имя книги и щелкнуть кнопку Сохранить.
При повторном сохранении окно Сохранение документа не выводится, книга автоматически сохраняется в том же файле. Чтобы сохранить книгу под другим именем или в другой папке, следует в меню Файл выбрать команду Сохранить как, после чего появляется окно Сохранение документа.
Закрытие рабочей книги
Для закрытия рабочей книги необходимо выбрать в меню Файл команду Закрыть или щелкнуть кнопку окна книги.
Завершение работы с Microsoft Excel
Для завершения работы с Microsoft Excel необходимо закрыть окно программы (щелкнуть кнопку окна программы или нажать комбинацию клавиш Alt + F4).
Операции с элементами таблицы
Вставка элементов таблицы
Вставка ячеек.
Д

Щелкнуть ОК.
Вставки строк или столбцов необходимо:
-
выделить строки или столбцы, на месте которых будут вставлены новые;
-
в меню Вставка выбрать пункт Строки или Столбцы.
Удаление элементов таблицы
Для удаления элементов таблицы следует выделить их и в меню Правка выбрать команду Удалить. Столбцы и строки удаляются без запросов, а при удалении ячеек появляется диалоговое окно, в котором необходимо выбрать вариант удаления элемента:
ячейки, со сдвигом влево – удалить ячейки, сдвинув все влево;
ячейки, со сдвигом вверх – удалить ячейки, сдвинув все вверх;
строку – удалить строку;
столбец – удалить столбец.
Удаление содержимого элементов таблицы (данных)
Для удаления содержимого ячеек без удаления их самих следует:
-
выделить группу ячеек, которые необходимо очистить;
-
выбрать пункт Очистить из меню Правка, а затем один из пунктов:
Все – очистить все;
Форматы – устанавливается формат ячеек по умолчанию;
Содержимое – очистка только содержимого ячеек;
Примечание – очистка ячеек от примечаний.
Для удаления только содержимого ячеек также можно выделить их и нажать клавишу Delete или воспользоваться правой клавишей мыши.
