
- •Практическая работа № 4.2.1. Создание простой таблицы. Методы оптимизации работы.
- •Цель работы: Научиться запускать приложение ms Excel, формировать таблицу, оформлять заголовки, вводить и корректировать данные.
- •Теоретические сведения: Окно программы
- •Панели инструментов
- •Рабочая книга
- •Выделение элементов таблицы
- •Заполнение ячеек
- •Отмена и возврат операций
- •Создание рабочей книги
- •Открытие рабочей книги
- •Сохранение рабочей книги
- •Удаление содержимого элементов таблицы (данных)
- •Копирование и перемещение данных
- •Поиск данных
- •Зaменa данных
- •Формат данных Формат чисел
- •Выравнивание содержимого ячеек
- •Установление шрифта
- •Изменение размеров строк и столбцов
- •Чтобы спрятать строки или столбцы необходимо:
- •Чтобы показать строки или столбцы необходимо:
- •Задание для практической работы
- •Порядок выполнения работы
- •Дополнительные задания
- •Литература
- •Контрольные вопросы
Рабочая книга
Файл Microsoft Excel называется рабочей книгой. Рабочая книга состоит из рабочих листов, имена которых (Лист1, Лист2, …) выведены на ярлыках в нижней части окна рабочей книги. Щелкая по ярлыкам, можно переходить от листа к листу внутри рабочей книги. Для прокручивания ярлыков используются кнопки слева от горизонтальной координатной линейки:
|
|
переход к ярлыку первого листа; |
|
|
переход к ярлыку предыдущего листа; |
|
|
переход к ярлыку следующего листа; |
|
|
переход к ярлыку последнего листа. |
Выделение элементов таблицы
-
Выделение книги
-
Меню Правка — Выделить все
-
Ctrl + А на клавиатуре
-

-
В
 ыделение
столбца
ыделение
столбца
Для выделения столбца достаточно щелкнуть на его имени (Букве)
-
В
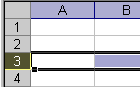 ыделение
строки
ыделение
строки
Д![]() ля
выделения строки достаточно щелкнуть
по номеру строки
ля
выделения строки достаточно щелкнуть
по номеру строки
-
выделение ячейки
Для выделения ячейки достаточно щелкнуть по этой ячейке.
Одна из ячеек таблицы всегда является активной (выделенной). Активная ячейка выделяется рамкой. Чтобы сделать ячейку активной, необходимо клавишами управления курсором подвести рамку к этой ячейке или щелкнуть в ней мышью.
-
Смежное выделение
Для выделения нескольких смежных ячеек необходимо установить указатель мыши в одну из ячеек, нажать левую кнопку мыши и, не отпуская ее, растянуть выделение на всю область.
-
Выборочное выделение
Для выделения нескольких несмежных групп ячеек следует выделить одну группу, нажать клавишу Ctrl и, не отпуская ее, выделить другие ячейки.
-
Выделение ярлычков листов.
Для выделения нескольких листов необходимо нажать клавишу Ctrl и, не отпуская ее, щелкать на ярлыках листов. Снимается выделение тем же способом.
Заполнение ячеек
Д![]() ля
ввода данных в ячейку необходимо сделать
ее активной и ввести данные с клавиатуры.
Данные появятся в ячейке и
в строке редактирования (строке формул).
Для завершения ввода следует нажать
Enter
или одну из клавиш управления курсором.
Процесс ввода данных закончится и
активной станет соседняя ячейка.
ля
ввода данных в ячейку необходимо сделать
ее активной и ввести данные с клавиатуры.
Данные появятся в ячейке и
в строке редактирования (строке формул).
Для завершения ввода следует нажать
Enter
или одну из клавиш управления курсором.
Процесс ввода данных закончится и
активной станет соседняя ячейка.
Чтобы отредактировать данные в ячейке, необходимо:
-
сделать ячейку активной и нажать клавишу F2
-
дважды щелкнуть в ячейке мышью;
-
отредактировать данные в строке формул;
В ячейке появится текстовый курсор, который можно передвигать клавишами управления курсором, выйти из режима редактирования клавишей Enter
Внимание! Перед выполнением любой команды Microsoft Excel следует завершить работу с ячейкой, т. е. выйти из режима ввода или редактирования.
Отмена и возврат операций
-
Меню Правка —Отменить …
-
Кнопка
 на палени инструментов.
Если щелкнуть на стрелке
рядом с этой кнопкой, то откроется
список операций, выполненных в текущем
сеансе. Щелкнув на имени одной операции,
можно отменить ее и все операции,
выполненные после нее.
на палени инструментов.
Если щелкнуть на стрелке
рядом с этой кнопкой, то откроется
список операций, выполненных в текущем
сеансе. Щелкнув на имени одной операции,
можно отменить ее и все операции,
выполненные после нее. -
Ctrl+Z на клавиатуре.
Чтобы
вернуть последнюю отмененную операцию,
следует в меню Правка
выбрать
команду Повторить
… или
щелкнуть кнопку
![]() .
Для просмотра списка отмененных операций
следует щелкнуть на стрелке
рядом с этой кнопкой.
.
Для просмотра списка отмененных операций
следует щелкнуть на стрелке
рядом с этой кнопкой.
