
Настроювання панелі й значків на робочому столі
Ви вже знаєте, що добратися до настроювань панелі можна або через команду Настроювання панелі головного меню, або через Центр керування KDE. Але є й третій варіант. Можна клацнути правою клавішею миші по вільному полю на панелі, і з'явиться меню, що випадає, зображене рис. 15.8, у якому теж є команда Настроювання, і яка по змісту ідентична команді Настроювання панелі головного меню. Якщо викликати цю команду, з'явиться вікно, зображене на рис. 15.9.

 Рис.
15.8.
«Меню,
Що
Випадає,
для
Панелі»
Рис.
15.8.
«Меню,
Що
Випадає,
для
Панелі»
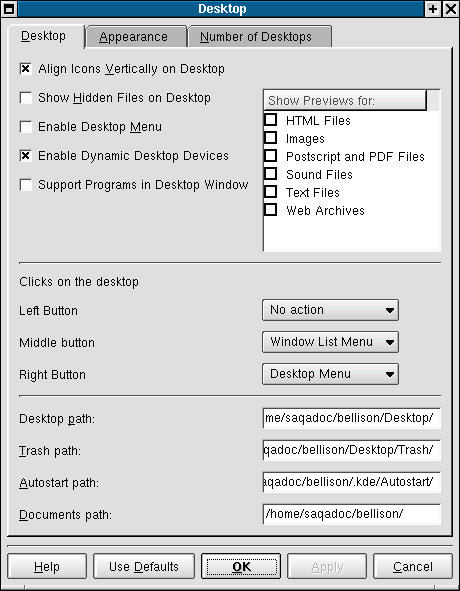
Рис. 15.9. « Вікно настроювань панел»
Як бачите, за допомогою першої вкладки (Загальні) можна перемістити панель до будь-якої границі екрана, змінити її розмір, задати швидкість руху при автозниканні й визначити
термінальний додаток. На наступній вкладці (Зовнішній вигляд і інтерфейс) задаються ще кілька аналогічних параметрів. Поексперементуйте! Тільки не забувайте натискати кнопку Застосувати, інакше ніяких змін не відбудеться. Вкладку Меню ми вже розглядали, а двома наступними вкладками (Кнопки й Аплети) я не користуюся (пробував поміняти тло кнопок і панелі, але мені це не сподобалося).
Тепер зверніть увагу на першу команду (Додати) у меню, зображеному на рис. 15.8. Якщо
перемістити на цю команду покажчик миші, то ви побачите, що додати можна як окремий елемент (тобто кнопку або іконку) на панель завдань, так і чотири види додаткових панелей (або чотири
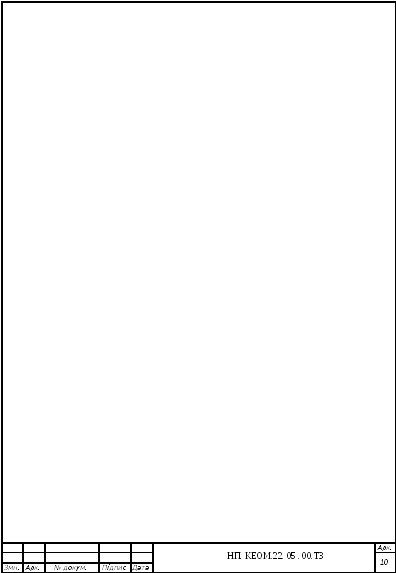 види
розширень основної панелі).
Я
не бачу змісту приводити тут зображення
всіх цих панелей,
види
розширень основної панелі).
Я
не бачу змісту приводити тут зображення
всіх цих панелей,
розповім для приклада тільки про одній з них - додаткової панелі завдань (на рис. 15.10 вона
розташована над основною панеллю).
Зверніть увагу на сірий і як би ребристий прямокутник у лівому кінці цієї додаткової панелі.
Клацнувши по ньому правою кнопкою миші, ви одержите можливість видалити додаткову панель
або додати на неї щось (тільки кнопку миші треба втримувати). За допомогою таких же сірих і
ребристих прямокутників можна одержати доступ до меню інших елементів головної панелі.
Рис. 15.10. Додаткова панель завдань (клацніть по малюнку для перегляду)
Меню керування кнопками на панелі з'являються після клацання правою кнопкою миші по самій
кнопці (рис. 15.11).

Рис. 15.11. меню, Що Випадає, для кнопки на Панелі
Перший елемент у цьому меню (Панель меню) викликає вже відоме нам меню настроювань
панелі, що випливають два служать для переміщення або видалення даної конкретної кнопки, а
останній викликає вікно, зображене на рис. 15.12. У цьому вікні ви можете змінити деякі
параметри тої кнопки, клацання по який викликав появу меню. Змінити можна малюнок на кнопці,
викликувану по ній програму, права, з якими програма запускається, і список типів файлів,
асоційованих з даним додатком.

Рис. 15.12. Властивості посилання
Докладніше з усіма властивостями й можливостями панелі вам доведеться розбиратися
самостійно, а я закінчу тим, що розповім вам "страшну" історію. Під час знайомства з її
можливостями й опціями настроювання я умудрився один раз взагалі видалити панель із екрана.
Як уже це вийшло, я тоді навіть не зрозумів. Але факт той, що пропали й сама панель, і головне
меню, і рятівна буква "K", а, отже, можливість взагалі що-небудь запустити. Мені довго довелося
шукати вихід із цієї ситуації, але він, звичайно ж, найшовся. Клацнувши по порожньому полю на
робочому столі, я одержав меню, що випадає, у якому найшлася команда Допомога по робочому
столі. Вивчивши цю підказку, я довідався, що панель являє собою окрему програму, що
називається kicker. Запустивши цю програму за допомогою того ж меню, що випадає, робочого
стола (Виконати команду), я успішно повернув панель на її законне місце.
У цьому розділі нам залишилося тільки сказати пари слів про значки ("іконках") на робочому
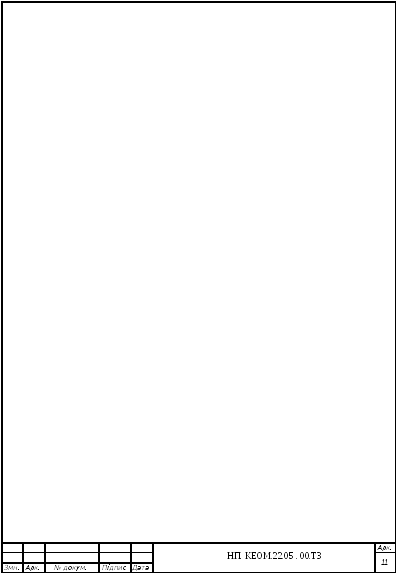 столі.
Вони
теж можуть використовуватися для запуску
додатків або швидкого доступу до деяких
столі.
Вони
теж можуть використовуватися для запуску
додатків або швидкого доступу до деяких
файлів або каталогів. Втім, ви імовірно, знайомі з ними по роботі в Windows. Мені, як і вам,
напевно, неодноразово доводилося бачити екрани моніторів, посипані такими значками. Правда,
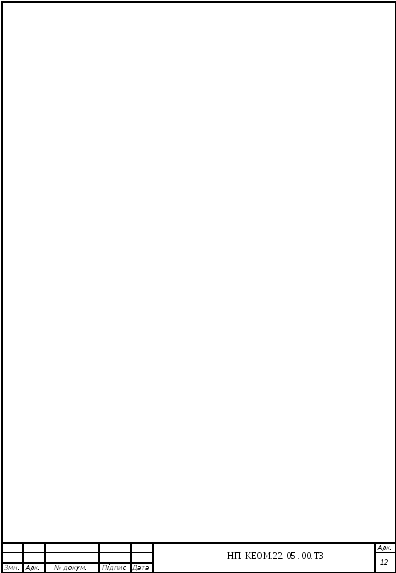 сам
я не прихильник такого розсипу картинок
на робочому столі.
На
мій погляд,
набагато
сам
я не прихильник такого розсипу картинок
на робочому столі.
На
мій погляд,
набагато
зручніше користуватися добре структурованим головним меню. Але в кожного свій смак: Так що,
якщо вам це подобається, клацайте по порожньому просторі робочого стола, і створюйте нове
посилання на додаток, файл або пристрій, як це показано на рис. 15.13.

Рис. 15.13. Створення нового посилання на робочому столі
Висновок : На данній практичній роботі набув навички по Роботі з КDE
