
- •Представление и кодирование информации. Системы счисления
- •Освоение клавиатуры пэвм, ввод текста
- •Перечертите в тетрадь и заполните таблицу.
- •2. Перечертите в тетрадь и разгадайте кроссворд
- •3. В текстовом редакторе Блокнот выполните следующие упражнения:
- •4. Пользуясь лекцией, перечертите в тетрадь рисунок, и обозначьте основные части клавиатуры:
- •Основы работы с Windows: работа с окнами, папками, программами
- •Часть 1
- •Часть 2.
- •Часть 3. Работа с калькулятором
- •Практическая работа № 4
- •«Работа с файловыми менеджерами и архиваторами»
- •Теоретические сведения
- •Команды управления панелями.
- •Команды текстового редактора файлового менеджера Far Manager
- •Построение логических схем с помощью системы подготовки документов
- •Программирование с использованием командной строки Windows. Создание bat-файлов.
- •Проведение исследования на основе использования готовой компьютерной модели
- •Тестирование готовой программы
- •Создание компьютерных публикаций на основе использования готовых шаблонов
- •Форматирование и редактирование текстов. Создание автоматического оглавления документа
Создание компьютерных публикаций на основе использования готовых шаблонов
ПРАКТИЧЕСКИЕ ЗАДАНИЯ:
I. Создание буклета на тему «Вирусы. Антивирусная защита ПК»
1. Запустить программу MS Publisher 2007: ПУСК→ПРОГРАММЫ→MS Office→MS Office Publisher 2007.
2. В разделе ПОПУЛЯРНЫЕ ТИПЫ ПУБЛИКАЦИЙ выберите БУКЛЕТЫ, дважды щелкнув левой кнопкой мыши по значку.
3. В макетах оформления выберите любой понравившийся вам шаблон, дважды щелкнув по нему левой кнопкой мыши.
4. Оформите внешнюю и внутреннюю страницы буклета. Оформление должно включать в себя:
- фон страницы (Меню ФОРМАТ→ФОН→слева открывается панель, на которой нужно выбрать ссылку ДОПОЛНИТЕЛЬНЫЕ ТИПЫ ФОНА);
- картинки (ВСТАВКА→РИСУНОК→ИЗ ФАЙЛА→папка Общий ресурс→папка Картинки к публикациям);
- текстовую информацию по теме.
II. Создание визитной карточки
1. Запустить программу MS Publisher 2007: ПУСК→ПРОГРАММЫ→MS Office→MS Office Publisher 2007.
2. В разделе ПОПУЛЯРНЫЕ ТИПЫ ПУБЛИКАЦИЙ выберите ВИЗИТНЫЕ КАРТОЧКИ, дважды щелкнув левой кнопкой мыши по значку.
3. В макетах оформления выберите любой понравившийся вам шаблон, дважды щелкнув по нему левой кнопкой мыши.
4. Оформите визитную карточку, оформление должно включать в себя:
- фон страницы (Меню ФОРМАТ→ФОН→слева открывается панель, на которой нужно выбрать ссылку ДОПОЛНИТЕЛЬНЫЕ ТИПЫ ФОНА);
- картинки (ВСТАВКА→РИСУНОК→ИЗ ФАЙЛА→папка Общий ресурс→папка Картинки к публикациям);
- текстовую информацию.
III. Создание открытки к празднику «Новый год», «День рождения» и т.д.
1. Запустить программу MS Publisher 2007: ПУСК→ПРОГРАММЫ→MS Office→MS Office Publisher 2007.
2. В разделе ПОПУЛЯРНЫЕ ТИПЫ ПУБЛИКАЦИЙ выберите ОТКРЫТКИ, дважды щелкнув левой кнопкой мыши по значку.
3. В макетах оформления выберите любой понравившийся вам шаблон, дважды щелкнув по нему левой кнопкой мыши.
4. Оформите открытку, оформление должно включать в себя:
- фон страницы (Меню ФОРМАТ→ФОН→слева открывается панель, на которой нужно выбрать ссылку ДОПОЛНИТЕЛЬНЫЕ ТИПЫ ФОНА);
- картинки (ВСТАВКА→РИСУНОК→ИЗ ФАЙЛА→папка Общий ресурс→папка Картинки к публикациям);
- текстовую информацию.
ПРАКТИЧЕСКАЯ РАБОТА № 11
Форматирование и редактирование текстов. Создание автоматического оглавления документа
1. Открыть MS Word-2007 (ПУСК→ПРОГРАММЫ→MS Office→MS Office Word-2007).
2. В текстовом редакторе MS Word набрать следующий текст:

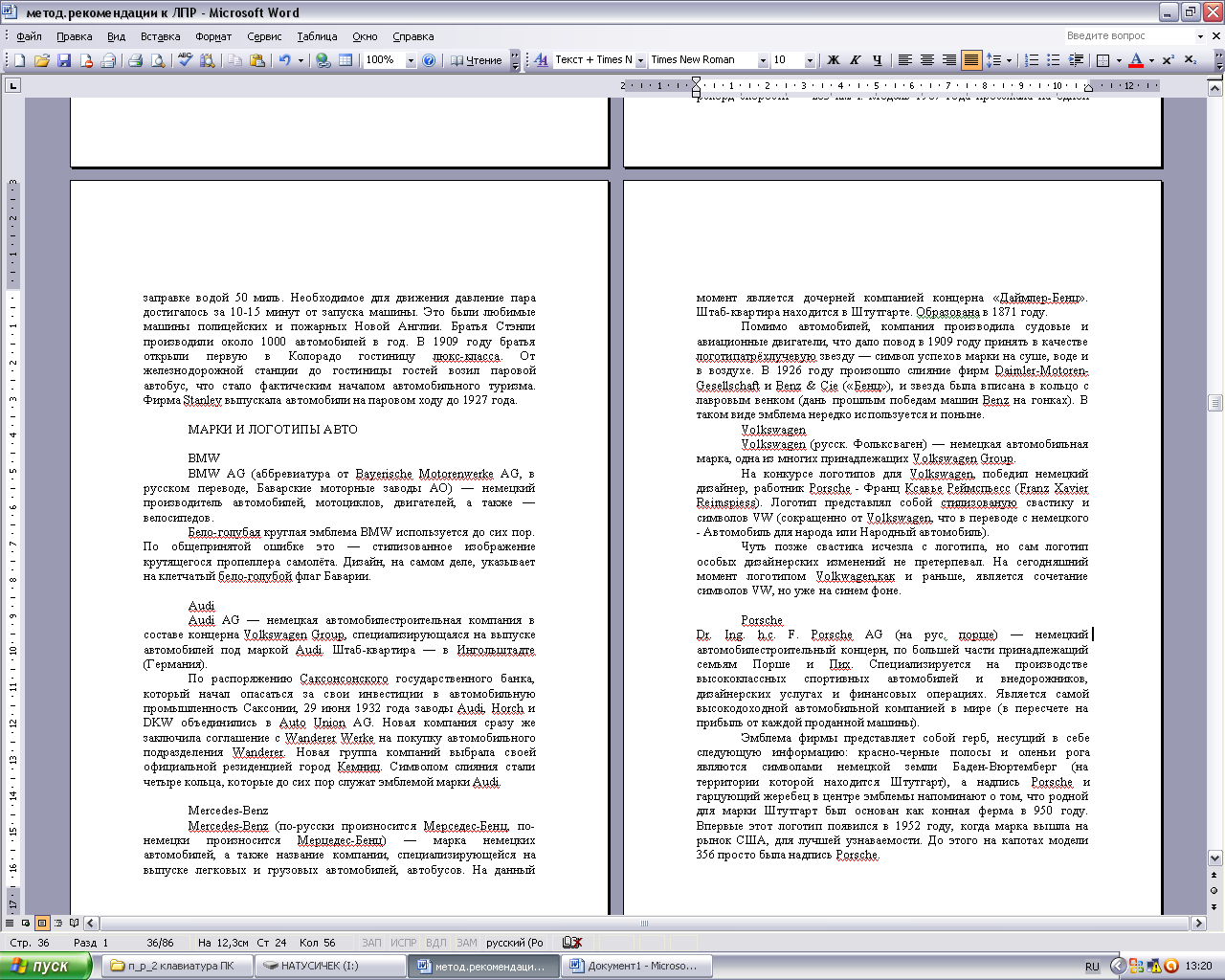
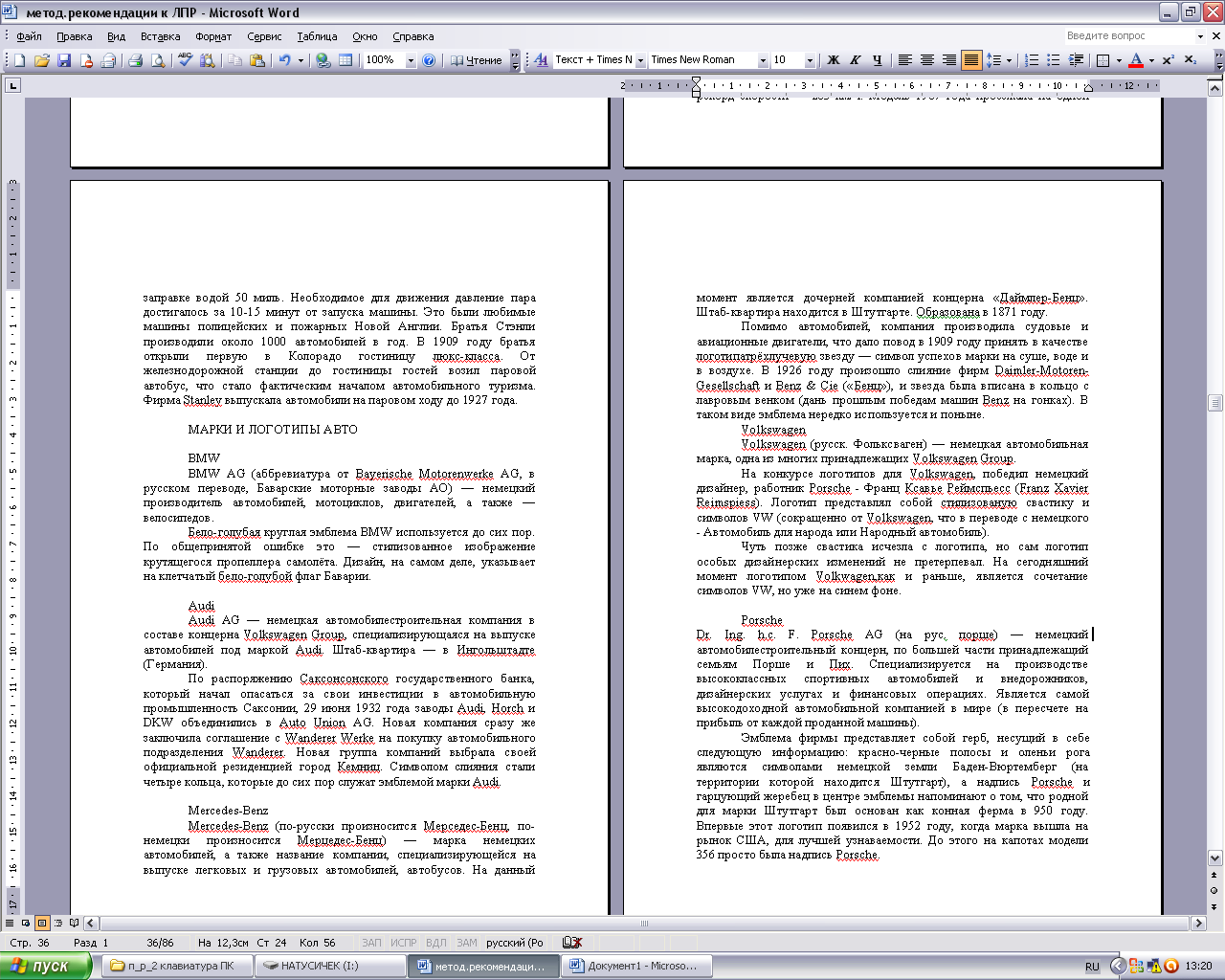
3. Отформатировать текст. Для этого:
- установить поля по 2 см (меню Разметка страницы→Поля→Настраиваемые поля);
- выделите весь текст; присвойте выделенному тексту шрифт Times New Roman, размер 12;
- установите выравнивание по ширине для основного текста и выравнивание по центру для заголовков;
- установите полуторный междустрочный интервал для основного текста и двойной междустрочный интервал между текстом и заголовками (меню Главная→кнопка Междустрочный интервал);
- установите стиль заголовков. Для этого каждый заголовок следует поочередно выделить и установить его стиль (Заголовок 1, Заголовок 2, Заголовок 3…) с помощью кнопки Стили (Главная→Стили→Применить стили→ввести имя стиля);
- вставьте номера страниц (меню Вставка→Номера страницы);
- каждая страница должна содержать колонтитул с Вашей фамилией, именем, номером группы (меню Вставка→Нижний колонтитул);
4. Создайте автоматическое оглавление документа. Для этого:
- поставьте курсор на пустую страницу документа;
- по центру введите надпись СОДЕРЖАНИЕ;
- перейдите на следующий абзац путем нажатия клавиши Enter;
- создайте автоматическое оглавление (меню Ссылки→Оглавление→Ручное оглавление);
- в поле оглавления введите названия заголовков и номера страниц.
