
- •Лекция08: организация компьютерной безопасности и защиты информации
- •8.1. Причины возникновения необходимости в защите информации
- •8.2. Обеспечение безопасность передачи данных в сети организации
- •Антивирусные решения
- •Сетевые экраны
- •Системы обнаружения и предотвращения вторжений
- •Шифрование информации
- •Антивирусная программа AntiViral Toolkit Pro (avp) (http://www.Avp.Ru).
- •8.4. Архиваторы
- •Архиватор winrar.
- •Вопросы для самоконтроля
8.4. Архиваторы
При эксплуатации компьютера по самым разным причинам возможны порча или потеря информации на магнитных дисках. Чтобы уменьшить потери, следует иметь архивные копии используемых файлов и систематически обновлять копии обменных файлов.
Различными разработчиками были созданы специальные программы для упаковки файлов. Как правило, эти программы позволяют помещать копии файлов на диске в сжатом виде в архивный файл, извлекать файлы из архива, просматривать оглавление архива и т.д.
В данной лекции кратко описаны основные возможности наиболее популярной архивной программы - WINRAR. Эта программа обеспечивает высокую скорость работы и большую степень сжатия информации.
Архив представляет собой набор из одного или нескольких файлов, помещенных в сжатом виде в единый файл, из которого их можно при необходимости извлечь в первоначальном виде. Архивный файл содержит оглавление, позволяющее узнать, какие файлы находятся в архиве. В оглавлении архива для каждого файла, содержащегося в нем хранится следующая информация:
• имя файла;
• сведения о каталоге, в котором содержится файл;
• дата и время последней модификации файла;
• размер файла на диске и в архиве;
• код циклического контроля для каждого файла, используемый для проверки целостности архива.
Архиватор winrar.
Популярной программой архивации является WINRAR. В отличие от WinZip, данная программа имеет интерфейс, аналогичный файловым менеджерам, то есть отражает в своем окне, кроме архивов, также папки и обычные файлы, имеющиеся на диске (см. рис.8.8). Архивы, с которыми по умолчанию работает WINRAR, очевидно, имеют расширение RAR. Однако обрабатываться могут также и другие архивы, в частности, созданные программой WinZiP.
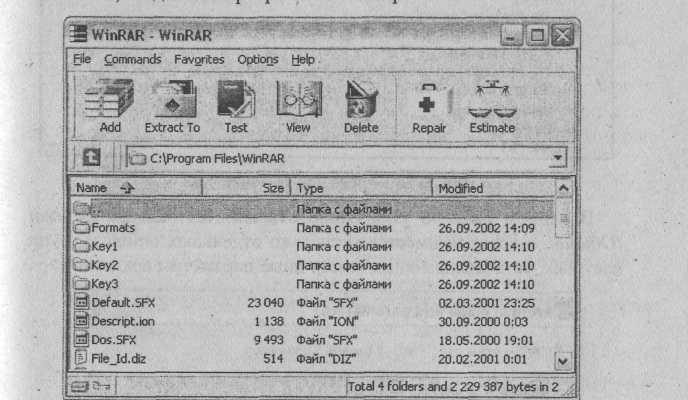
Рис.8.8. Внешний вид окна WINRAR
Выбор необходимой папки (где располагаются файлы) можно с помощью строки, содержащей путь к открытой в данный момент папки, указав необходимый путь вручную (см. рис.8.9), либо с помощью простого перехода между каталогами диска, аналогично программам Проводник, Far и т.д. Переход на один уровень вверх выполняется с помощью соответствующей кнопки.
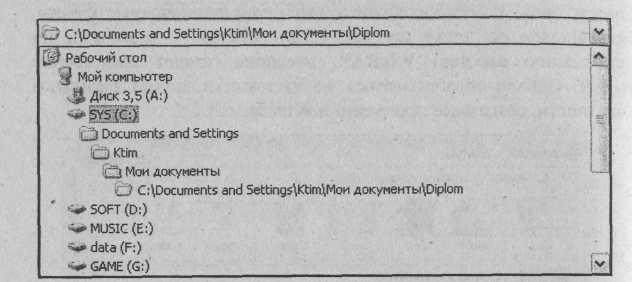
Рис.8.9. Строка для указания пути
Выделение группы файлов реализуется стандартным для Windows способом - с помощью мыши, удерживая клавишу Shift (если нужно выделить расположеные подряд файлы) или клавишу Ctrl (если набор файлов произвольный).
Добавление фатов в архив (создание архива). Для добавления выделенные файлы в архив (или создать новый архив, содержащий выбранные файлы), которые уже есть на диске, следует воспользоваться кнопкой Add (Добавить) панели инструментов или командой Commands (Команды) | Add files to archive (Добавить файлы в архив). В результате появится диалоговое окно Archive name and parameters (Имя и параметры архива) (см. рис.8.10).
В данном окне по умолчанию открывается вкладка General (Общие), в которой есть несколько отдельных функций и групп настроек, устанавливающих те или иные параметры архива.

Рис.8.10. Добавление файлов в архив
Поле Archive name (Имя архива) позволяет задать имя создаваемого архива. Если необходимо задать другое местоположение архива, то следует воспользоваться кнопкой Browse (Обзор), задав в соответствующем окне необходимый путь. Также с помощью данной кнопки можно выбрать один из архивов, находящихся на диске, чтобы добавить в него выбранные файлы (в этом случае создание нового архива выполняться не будет).
С помощью кнопки Profiles (Профили), отражающий список команд, можно, в частности, сохранить установленные параметры таким образом, что они автоматически будут использоваться при каждом последующем обращении к данному диалогу (т.е. при добавлении файлов в архив). Кроме того, с помощью этой же кнопки можно восстановить настройки, которые были заданы по умолчанию.
Группа Archive format (Формат архива) позволяет задать один из форматов для создаваемого архива: RAR или ZIP.
Список Compression, раскрывающегося method (Метод сжатия) устанавливает метод сжатия файлов, добавляемых в архив. По умолчанию используется метод Normal (Обычный).
В списке Update mode (Режим обновления) задается режим добавления и замены имеющихся в архиве файлов.
-
Add and replace files (Добавить с заменой файлов) - осуществляет добавление новых и замену существующих файлов в архиве (при совпадении имен).
-
Add and update files (Добавить с обновлением файлов) - выполняет добавление новых и обновление существующих файлов (если имена совпадают).
-
Fresh existing files only (Восстановить существующие файлы) - реализует только обновление существующих файлов (при совпадении имен).
-
Synchronize archive contents (Синхронизировать содержимое архива) - заменяет файлы в архиве, если файлы с совпадающими именами), которые прилагаются, были созданы позже. Также добавляет в архив те файлы, которых там до этого не было, и удаляет из архива следующие файлы, которые отсутствуют в списке, которые прилагаются. Таким образом, выполняемая операция аналогична созданию нового архива, но отличие состоит в том, что при отсутствии обновляемых файлов операция выполняется быстрее, чем простое создание.
В группе опций Archiving options (Параметры архивации) можно установить такие настройки, как удаление файлов, успешно добавленных в архив; создание архива, самораспаковывающийся т.д.
Вкладка Advanced (Дополнительно) позволяет установить дополнительные настройки, в частности, фоновая архивация, установка пароля на создаваемый архив т.д.
На вкладке Files (Файлы) отображается список файлов, добавляемых в архив (или "маска" для выбора файлов, которые прилагаются, например определенное расширение); файлы исключаются из сделки (или маска); сохранение пути файлов и т.д.
Вкладка Backup (резервные копии) содержит настройки, позволяющие очистить содержимое носителя информации (в частности дискеты), на котором будет создаваться архив, перед выполнением операции архивирования, добавлять в архив только файлы с атрибутом Archive (Архивный) установить временной фильтр для файлов (например, добавлять только файлы, измененные в течение последней недели), добавляемые в архив и т.д.
На вкладке Comment (Комментарий) можно указать комментарии к создаваемому архива: ввести текст в окне редактора или скачать комментарий из текстового файла.
Когда установлены все необходимые опции, можно приступать непосредственно к операции добавления файлов в архив. При этом на экране будет временно выведено окно, графически отображает процесс добавления файлов (см. рис.8.11). Если по каким-либо причинам необходимо прервать начатый процесс, следует нажать кнопку Cancel (Отмена).

Рис.8.11. Графическое изображение процесса создания архива
Извлечение файлов из архива. Чтобы извлечь необходимые файлы из имеющегося архива, следует сначала его открыть (двойным щелчком мыши или нажатием на нем клавиши Enter). В результате будет отображен список файлов, содержащихся в данном архиве (см. рис.8.12).
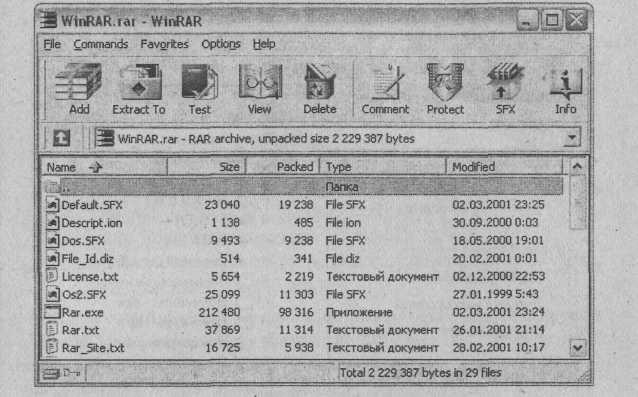
Рис.8.12. Содержимое архива drv.rar
Для извлечения файла из архива следует предварительно его выделить (аналогично - если нужно вытащить несколько файлов). Затем можно воспользоваться кнопкой Extracte to (Извлечь в) панели инструментов или выполнить команду Commands \ Extract to the specified folder (Команды \ Извлечь в указанную папку). После выполнения указанных действий появится диалоговое окно установки пути и параметров извлечения (см. рис.8.13).
В верхней строке окна задается путь к папке, в которую будет извлечен выбранный файл. Можно задать этот путь вручную или изменить его с помощью древовидной структуры в правой части окна (папка выбирается так же, как и в программе Проводник).
Группа опций Update Mode (Режим обновления) устанавливает режим обновления взимаемых файлов (аналогично добавлению файлов в архив):
Extract and replace files (Извлечь с заменой файлов) - извлечение и замена файлов сходящимися именами;
Extract and update files (Извлечь с обновлением файлов) - извлечение файлов с обновлением (остаются новые версии);
Fresh existing files only (Восстановить только существующие файлы) - только обновление существующих файлов. Если взимаемый файл отсутствует в папке, то он пропускается.
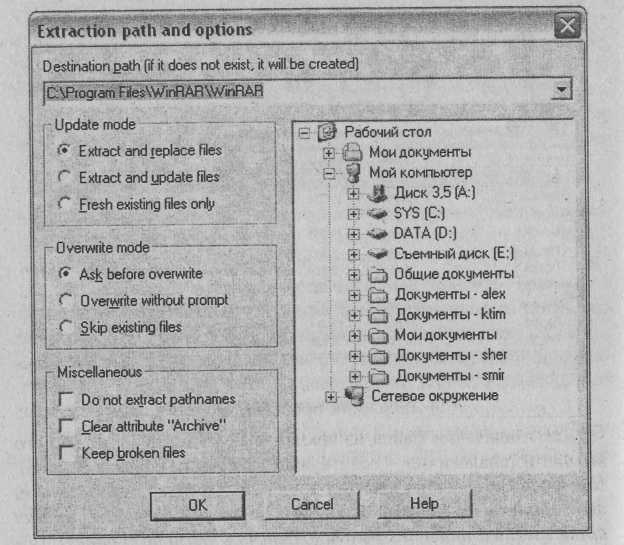
Рис.8.13. Отладки для извлечения файлов из архива
В группе Overwrite mode (Режим перезаписи) задается режим перезаписи файлов сходящимися именами при извлечении из архива:
Ask before overwrite (Выдавать запрос при перезаписи) - выводит предупреждение перед осуществлением перезаписи;
Overwrite without prompt (Перезаписывать без запроса) - перезаписывает файлы без предупреждения;
Skip existing files (Пропускать существующие файлы) - пропускает файлы с совпадающими именами (те файлы, которые уже есть в папке, не будут перезаписаны.
Группа Miscellaneous (Разное) содержит следующие опции:
-
Do not extract pathnames (Извлекать файлы без путей) - не учитывает при извлечении файлов имеющейся в архиве структуры, т.е. не сохраняются пути для файлов. Например, если в архив были помещены файлы и папки, то при установке данного флажка в выбранный каталог будут извлечены файлы из всех папок, заархивированные без учета того, в какой папке находился тот или иной файл. Структура каталогов, которая была до этого, в данном случае учтена не будет;
-
Clear attribute "Archive" (Снимать у файлов атрибут "Архивный") - снимает атрибут Archive с взимаемых файлов;
-
Keep broken files (Оставлять на диске поврежденные файлы) - сохраняет файлы, не вытянулись из архива надлежащим образом, например, если архив был поврежден (с возможностью дальнейшего частичного восстановления этих файлов).
Извлечение файлов можно выполнить непосредственно в тот каталог, где расположен данный архив. В этом случае следует воспользоваться командой Extract without confirmation (Извлечь без подтверждения) меню Commands (Команды).
Тестирование архива. Чтобы проверить архив на наличие ошибок, т.е. поврежденных файлов служит кнопка Test (Тест) панели инструментов. Для этой же цели можно выполнить команду Commands | Test archived files (Команды | Протестировать файлы в архиве). В результате проверки программой будет выдано сообщение о найденных ошибках (или об их отсутствии).
Удаление файлов из архива. Чтобы удалить из архива ненужные файлы, необходимо открыть требуемый архив, выделить в нем один или несколько файлов, которые необходимо удалить, и нажать клавишу Delete (Удалить) панели инструментов. Можно также воспользоваться командой Commands | Delete files (Команды | Удалить файлы) или клавишей Delete. Перед удалением появится окно предупреждения об удалении, в котором следует подтвердить или отменить выполняемую операцию.
Оценивания сжимаемости файлов. Часто перед добавлением файлов в архив (или перед созданием нового архива) бывает полезно знать, насколько будут сжаты выбранных файлов. Для этого необходимо сначала выделить необходимые файлы, после чего нажать кнопку Info (Инфо) панели инструментов или выполнить команду Commands | Show info (Команды | Показать информацию). Далее, в диалоговом окне, следует нажать на кнопку Estimate (Оценить). Результатом выполнения оценки будет окно с графической иллюстрацией возможной степени компрессии.
Защита архива от повреждений. Чтобы защитить архивные файлы от возможных механических повреждений (с последующим восстановлением испорченных файлов), следует открыть архив и выполнить команду Commands \ Protect archive from damage (Добавить информацию для восстановления) или нажать на кнопку Protect (Защита). В результате будет открыто диалоговое окно настроек архива, в котором на вкладке Options (Параметры) есть опция под названием Protect archive (Защита архива от повреждений). Здесь можно указать сколько места программа может зарезервировать в архиве на случай возможных повреждений (от 1% до 10% занимаемого архивом объема на диске).
Создание самораспаковывающегося архива (Self-extractins). Имеющийся архив можно преобразовать таким образом, что при выполнении на нем двойной щелчок мыши (или нажатии Enter) данных архив самостоятельно распакуется в указанный каталог. Для создания самораспаковывающегося архива следует предварительно открыв его, воспользоваться кнопкой SFX (SelF-eXtracting) панели инструментов или выполнить команду Commands | Convert archive to SFX (Конвертировать архив в SFX). Затем в окне настроек архива на вкладке SFX необходимо выбрать пункт Add a new SFX module (Добавить новый модуль SFX) и нажать кнопку ОК.
