
- •Вінниця 2011
- •Програми сервісного обслуговування дисків
- •2.2. Локальні глобальні комп’ютерні мережі
- •Робота з текстовими редакторами
- •Форматування документів
- •2.3 Створення та редагування графічних об’єктів
- •2.3 Створення та редагування графічних об’єктів
- •2.4 Створення, редагування та форматування таблиць
- •4.1. Створення та редагування формул
- •4.2. Використання вбудованих функцій
- •6.1 Створення web-сторінок
-
Робота з текстовими редакторами
Текстовий редактор Microsoft Word є одним із найпоширеніших текстових редакторів. Це зумовлюється його численними перевагами, до яких в першу чергу відносяться широкі функціональні можливості. Важко знайти таку задачу при роботі з документами, яку не можна було б розв’язати засобами Microsoft Word .
Текстовий редактор Microsoft Word входить до групи програм Microsoft Office. Крім текстового редактора, ця група включає електронну таблицю Excel і систему управління базою даних Access, тобто основні програми, які можуть використовуватись для форматування документообігу в установах. Широкому використанню Microsoft Word сприяють також вбудовані в нього засоби перетворення файлів, створених іншими редакторами, в файли формату Word.
Існує декілька версій Microsoft Word для Windows, кожна наступна версія, як правило, сумісна з попередніми версіями і має додаткові можливості.
Для запуску Microsoft Word слід виконати команду Пуск/ Програми/ Microsoft Word, після чого на екрані появиться вікно редактора.
Після запуску Word у системі Windows на екрані з’являється головне вікно Word, фрагменти якого з відповідними поясненнями наводяться нижче. Зауважимо лише, що Word має потужні засоби настройки системи і тому вигляд головного вікна може бути суттєво іншим.
Заголовок редактора разом із іменем документа, що редагується
Головне меню редактора
Стандартна панель інструментів
Панель форматування
Лінійка
Кнопка звичайного режиму
Кнопка режиму розмітки
Кнопка режиму структури
Горизонтальна смуга прокрутки
Рядок стану
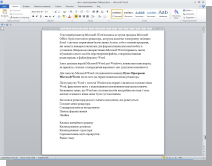
-
Форматування документів
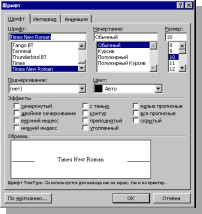
Одна з перших характеристик, яку користувач зазвичай і найчастіше змінює в тексті - тип і розмір шрифту. Наприклад, хоча шрифти групи Times чудово виглядають на екрані, вони можуть не дуже добре виходити при друці і безумовно не рекомендуються для документів, призначених для електронного зчитування або сканування. Найпростіший спосіб поміняти шрифт - це звернутися до панелі форматування. Тут є випадаючий список шрифтів. Коли він згорнутий, в його вікні видно поточний тип шрифту. Натиснувши на вікні, ми отримаємо список шрифтів, доступних в системі.
-
Проблемою цього методу є те, що користувач, вибираючи шрифт, повинен знати, як він буде виглядати. Тому рекомендується зробити кілька додаткових клацань мишею і скористатися командою Шрифт меню Формат. При цьому можна не тільки вибрати тип шрифту, попередньо переглянувши його, але також встановити деякі ефекти і атрибути шрифту, наприклад, його розмір і колір, а також його модифікації - жирний, курсив, підкреслений, закреслений, індекси і т.д. На рис. 1 показано вікно Шрифт і доступні в ньому опції. Зверніть увагу на вкладку Інтервал, за допомогою якої можна встановити проміжок між символами шрифту.
Будь-яку з установок можна вибрати для зміни існуючого тексту, виділивши цікавить область і потім вибравши опцію.
2.3 Створення та редагування графічних об’єктів
Малюнки надають документу більшу наочність і виразність, допомагають краще зрозуміти текст. У додатки Microsoft Office можна вставляти растрові й векторні малюнки більшості графічних форматів або ж створювати самому векторні малюнки. Растрові малюнки складаються з великої кількості крапок. При збільшенні малюнка збільшуються розміри кожної крапки малюнка. На прямих лініях з'являються зубчасті відрізки. До малюнків відносяться: крапкові малюнки, скановані зображення, фотографії та картинки. Для зміни малюнків слугує панель інструментів Настроювання зображення й деякі інструменти панелі інструментів Малювання.
Векторні малюнки складаються з ліній, кривих і інших об'єктів. Вони краще масштабуються. Векторні зображення створюються при використанні панелі інструментів Малювання. Автофігури є векторними малюнками.
Якщо знадобитися видалити картинку, то потрібно клацнути мишею на зображенні й потім нажати клавішу DELETE. Картинка буде вилучена з документа.
Графічні об'єкти: це будь-який намальований або вставлений об'єкт, який можна редагувати й форматувати за допомогою панелі інструментів малювання (убудованим редактором графічних об'єктів). Ці об'єкти є частиною текстового документа.
Любий намальований або вставлений малюнок, який можна редагувати вважається графічним об'єктом. Графічними об'єктами є автофігури, лінії й об'єкти WordArt. У ряді випадків для редагування малюнка з використанням панелі інструментів Малювання малюнок варто розгрупувати й перетворити в графічний об'єкт.
Команда Об'єкт у меню Вставка у вікні програми Word дозволяє вставити малюнок, який можна буде редагувати надалі за допомогою програми, у якій він створювався.
Для вставки малюнка необхідно встановити курсор на місце вставки, указати в меню Вставка команду Малюнок і вибрати одну з команд: Картинки, З файлу, зі сканера або камери, Організаційна діаграма, Створити малюнок, Автофігури, Об'єкт WordArt, Діаграма.
Для використання деяких форматів файлів необхідно встановити спеціальні графічні фільтри. Всі графічні фільтри автоматично встановлюються тільки при повній установці Word. Ви можете переглянути, які фільтри для малюнків установлені на вашому комп'ютері, вибравши в меню Вставка команду Малюнок, З файлу. У діалоговому вікні Додавання малюнка відкрийте список, що розкривається, Тип файлу. Для перегляду малюнків у діалоговому вікні Додавання малюнка, не відкриваючи файлів, потрібно нажати кнопку Подання на панелі інструментів і вибрати в списку Ескізи або Перегляд.
При збереженні документа, що містить малюнки, Word автоматично підбирає для кожного графічного зображення оптимальний формат файлу. При бажанні можна самому задати ці параметри.
Також Word включена колекція кліпів, що містить різноманітні малюнки, фотографії, звукові файли й відеокліпи.
Вбудований в Word графічний редактор дозволяє створювати найрізноманітніші графічні об'єкти: від простих ліній і блок-схем до барвистих ілюстрацій. Малюнки можна розміщати в одному із трьох графічних шарів: у тексті, за текстом або перед текстом.
Кнопки панелі інструментів Малювання використаються при малюванні й форматуванні ліній і фігур, створенні написів і об'єктів WordArt.
Word автоматично переходить у режим розмітки після натискання кнопки на панелі інструментів Малювання. При цьому покажчик миші придбає вид хрестика. На екрані відображається Полотно - область, у якій можна малювати фігури, що має вид прямокутника. Полотно дозволяє розташувати разом частини малюнка, що вкрай важливо, якщо малюнок складається з декількох фігур.
Є можливість згрупувати кілька об'єктів так, щоб Word розглядав їх як єдине ціле. Наприклад, можна задати режими обтікання текстом як єдиного цілого згрупованих об'єктів (малюнків) або малюнка й підпису до нього.
Графічний редактор Word, дозволяє швидко будувати векторні малюнки. Можливості, надавані редактором малюнків, дуже схожі на засоби, наявні в будь-якому іншому графічному редакторі. Для редагування об'єктів і зміни їхніх квітів, заливань, границь і інших параметрів, служить панель інструментів Малювання.
Діалогове вікно формат припускає найбільш повні можливості для форматування графічних об'єктів.
Для того щоб активізувати вікно діалогу Формат, необхідно виконати наступні дії:
Виділити об'єкт, клацнувши на ньому. Щоб виділити об'єкт, що розташовує за текстом, потрібно спочатку клацнути на кнопці Вибір об'єктів панелі інструментів Малювання.
Вибрати з меню Формат команду Автофігура, Напис, Малюнок, Об'єкт WordArt. Назва команди залежить від типу виділеного об'єкта. Відкриється діалогове вікно Формат.
Можливо, виникне необхідність скористатися й іншими програмами, наявними на жорсткому диску, з більше великими бібліотеками зображень. Існує кілька способів вклеювання зображень із інших програм. Найпростіший полягає в наступному:
