
- •Разработка программной и аппаратной поддержки к методическим указаниям «программирование микроконтроллеров»
- •Реферат
- •Введение
- •1. Основы архитектуры микроконтроллеров
- •1.1. Основные типы микроконтроллеров и их архитектура
- •Система команд.
- •Типы памяти мк.
- •1.2. Аппаратные средства
- •1.2.1. Запуск микроконтроллера
- •Сброс в начальное состояние.
- •1.2.2. Тактирование и командные циклы
- •1.2.3. Программный счетчик и алу
- •1.2.4. Подпрограммы и функции
- •Прерывания.
- •Таймеры.
- •1.2.5. Ввод/вывод данных
- •Аналоговый компаратор.
- •Программирование устройств.
- •Безопасность памяти программ.
- •1.3. Инструментальные и программные средства разработки и отладки
- •Симуляторы
- •000000000:00
- •Интегрированные среды разработки
- •Язык Ассемблера.
- •Языки программирования высокого уровня.
- •1.4. Основные типы интерфейсов мк.
- •1.4.1. Подключение переключателей и подавление «звона» контактов.
- •1.4.2. Световая индикация.
- •Семи сегментный индикатор.
- •1.4.3. Ввод с матричной клавиатуры.
- •2. Особенности построения и функционирования микроконтроллеров фирмы atmel семейства avr
- •2.1. Архитектура микропроцессорного ядра avr-микроконтроллеров
- •Программная модель avr и система команд.
- •Адресация регистров ввода/вывода и памяти sram.
- •Программный счетчик и стек
- •Регистр состояния.
- •Прерывания.
- •2.2. Аппаратные средства avr. Системный тактовый генератор.
- •Таймеры.
- •Сторожевой таймер.
- •Устройство внешнего вывода.
- •Аналоговый ввод/вывод.
- •Конфигурирование мк
- •Память данных eeprom.
- •Подключение питания и запуск.
- •Программирование в системе.
- •2.3. Система команд микроконтроллера avr
- •Способы адресации данных
- •Команды пересылки данных.
- •Команды арифметических и логических операций.
- •Команды ветвления
- •Битовые команды и команды тестирования битов.
- •3. Программное и инструментальное обеспечение процесса программирования микроконтроллеров
- •3.1. Написание и отладка программного кода с помощью avr Studio
- •3.1.1. Обзор avr Studio
- •3.1.2. Создание нового проекта
- •3.1.3. Исполнение программного кода
- •3.2. Анализ методики реализации разработки программного обеспечения
- •3.2.1. Классификация вариантов заданий
- •Варианты заданий
- •Основные принципы выполнения заданий.
- •3.2.2. Рассмотрение типовых примеров
- •3.3. Описание макета программатора.
- •Заключение
- •Библиографический список использованных источников
- •Приложение 1Инструкции процессоров avr.
- •Приложение 2. Таблица регистров микроконтроллера at90s1200
- •Приложение 3. Программа для измерителя звуковой частоты
- •Приложение 4. Программа для устройства «кодовый замок»
- •Приложение 5. Основные характеристики микроконтроллеров avr
3.1.1. Обзор avr Studio
Для установки AVR Studio требует Microsoft Windows 9x/NT/2000
Как уже говорилось, AVR Studio позволяет отслеживать код программы с помощью внутрисхемного эмулятора или программного симулятора. Для выполнения (отслеживания) кода программы она сначала должна быть откомпилирована, чтобы сгенерировать объектный файла, который загружается в AVR Studio.

Рис. 3.2. AVR Studio в процессе отладки исходного кода программы Ap1.asm.
Ключевое окно в AVR Studio является окно источника (Source window), где отображается исходный код программы (см. рис. 3.2). Когда открывается объектный файл, то автоматически создается окно источника. Оно показывает выполняемый программный код и имеет название, соответствующее имени открытого файла. Указатель программного счетчика (желтая стрелка ) всегда показывает на строчку, которая будет выполняться. Полоса статуса (Status bar) указывает является ли исполнительное устройство ВСЭ или программным симулятором. Окно источника дает информацию о логике программы. В дополнении к этому, AVR Studio может показывать другие окна, которые предоставляют пользователю достаточный контроль состояния каждого элемента исполнительного устройства (ВСЭ или симулятор). Перечислим некоторые доступные окна:
Смотровое окно (Watch window) – показывает значения и адреса определенных переменных.
Окно РОН (Register window) – показывает состояние РОН. Регистры могут быть изменены при остановке выполнения программы.
Окно памяти (Memory window) – показывает содержимое памяти программ, памяти данных, регистров ввода/вывода и содержимое энергонезависимой памяти EEPROM. Ячейки памяти могут быть отражены в различных форматах: шестнадцатеричном, десятичном или двоичном формате или как ASCII символы. Содержимое памяти, также как и регистры, может быть изменено по желанию при остановке программы.
Окно регистров ввода/вывода (I/O window). Показывает содержимое регистра состояния, таймеров, EEPROM регистров, портов ввода/вывода и т.д.
Окно процессора (Processor window). Показывает важную информацию о выполнении программы включая Счетчик Команд (Program Counter), Указатель Стека (Stack Pointer),флаги регистра состояния (Flags), Счетчик Циклов (Cycle Counter) и др.
3.1.2. Создание нового проекта
Запустив AVR Studio в меню Project выберите пункт New. Как показано на рис. 3.3, в появившемся диалоговом окне «Select project name» необходимо будет ввести имя проекта (см. «Project name»), его местоположение «Location» и тип проекта «Project type». Имя может быть любым стандартным именем файла. Каталог можно написать в соответствующем текстовом поле или выбрать из списка имеющихся папок, при нажатии кнопки справа с тремя точками. Если каталога не существует, то он будет создан без всяких напоминаний.

Рис. 3.3. Создание нового проекта.
Все файлы вашего проекта AVR Studio сохраняет в выбранном каталоге.
Тип проекта выбирают из следующих соображений:
AVR Assembler: для компиляции кода текста проекта используется встроенный транслятор. Не требует ни каких дополнительных настроек. Мы будем использовать именно этот тип.
Generic 3rd party C compiler: позволяет вручную настраивать AVR Studio для использования внешних компиляторов.
После введения всех вышеперечисленных данных для продолжения нажмите кнопку ‘OK’. Далее появится окно проекта, как показано на рис 3.4.
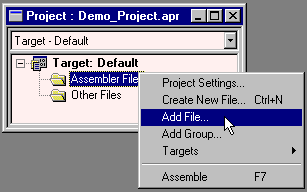
Рис. 3.4. Окно нового проекта.
В папках «Assembler Files» и «Other Files» хранятся файлы связанные с вашим проектом. Но на рис. 3.4 они пока пустые.
Добавление ассемблерного файла в проект может быть реализовано несколькими способами. Можно добавить существующий файл или создать новый. Далее мы используем и тот, и другой способ.
Создадим новый файл исходного кода программы. Для этого с помощью нажатия правой кнопки мыши на папке «Assembler Files» вызовем контекстное меню, как показано на рис. 43 и выберем пункт «Add File…». Появиться окно под названием «Add Files to Project». Убедитесь, что вы находитесь в каталоге своего проекта. В этом каталоге как минимум должен быть файл вашего проекта. В нашем случае это – "Demo_Project.apr". в текстовом поле «File name:» введем имя нового файла – "LED_code.asm", и нажмем кнопку «Open». Заметим, что расширение файла – asm следует ввести вручную, т.к. автоматически оно не создастся. Если все сделано правильно, то создастся файл с тем именем, который вы ввели.
Создание файла можно было осуществить с помощью контекстного подменю «Create New File». Тогда появиться примерно такое же окно как на рис 3.3, но под названием «Create new file». В это случае AVR Studio создает файл не в указанной папке (Assembler или др.), а в корневой папке проекта (Target), что бывает не всегда полезным.
В только что созданный файл добавьте следующий код программы:
;******************************************************
.include "8515def.inc"
.def temp = r16
rjmp RESET ; вектор прерывания по включению питания, ;сбросу RESET или от сторожевого таймера
RESET:
ldi temp,low(RAMEND) ;инициализируем указатель стека
out SPL,temp ;
ldi temp,high(RAMEND);
out SPH,temp ;
ser temp ;temp = 0xFF
out DDRB,temp ;конфигурируем порт В как выход
loop:
out PORTB,temp ;выводим temp в порт В
inc temp ;инкремент temp
rjmp loop ;переход на метку loop
;******************************************************
Теперь добавим в проект уже существующий файл. Для этого, во-первых, скопируем файл "8515def.inc" в каталог нашего проекта (см. рис. 3.3.), т.е. в D:\Project_files\AVRasm\ из подкаталога Appnotes, где находится AVR Studio. Вернувшись в окно проекта проделаем знакомую уже нам операцию по добавлению файла. На папке «Assembler Files» в контекстном меню выберем пункт «Add File…». В появившемся диалоговом окне добавления файлов к проекту выберем каталог нашего проекта, а из перечисленных файлов – "8515def.inc" и нажмем «Open». Теперь окно проекта должно соответствовать рис. 3.5.

Рис. 3.5. Окно проекта с рабочими файлами.
Посмотрев внимательно на рис. 3.5 можно заметить отличие иконок файлов "8515def.inc" и "LED_code.asm". Дело в том, что когда мы добавляем первый файл в новый проект, то AVR Studio помечает его как входной транслируемый файл – «Assembler entry file». И при вызове встроенного транслятора (ассемблера) будет компилироваться именно этот файл, помеченный красной стрелкой вправо, а все остальные, помеченные синей стрелкой вниз – будут игнорироваться. Вообще-то говоря файл "8515def.inc" добавлять в окно проекта совершенно не обязательно. Это было сделано с целью обучения. Важно чтобы этот файл был в том же каталоге, что и ассемблерный файл.

Рис. 3.6. Меню «Project».
Теперь самое время транслировать исходный код программы в объектный код. Для этого существует несколько способов. Можно вызвать контекстное меню и кликнуть мышью на «Assemble», как показано на рис. 3.5, или сделать тоже самое через меню «Project» (см. рис. 3.6). А можно просто нажать «F7».
Появится окно «Project Output» с сообщением об успешной трансляции или ошибках, если они имеются. Если вы еще не сохранили проект, то желательно это сделать, выбрав через меню «Project» команду «Save» или на панели инструментов нажать кнопку «Save all». Если трансляция прошла без ошибок, то можно смело приступать к исполнению кода на встроенном симуляторе или ВСЭ, если он имеется в наличии.
Заметим, что для создания hex файла, который необходим при прошивки (программирование) кристалла, необходимо изменить установки проекта (Project Settings…) см. рис. 3.5. и рис. 3.6. Для этого в появившемся окне “AVR Assembler Options” установите “Output file format:” на “Intel Intellec 8/MDS (Intel Hex)”. Теперь каждый раз при вызове транслятора будет создаваться выходной файл с расширением hex и файл с расширением eep, если в коде программы есть сегмент EEPROM данных.
