
- •230700.62 «Прикладная информатика»
- •Введение
- •Цель дисциплины
- •Задачи дисциплины
- •Компетенции, формируемые у обучающегося в процессе освоения дисциплины
- •Результаты обязательного (порогового) уровня освоения дисциплины
- •Рабочая программа Содержание дисциплины
- •Вопросы к экзамену по курсу «Информатика и программирование»
- •1. Контрольная работа №1 Тема - «Технические и программные средства обработки информации»
- •2. Создать таблицу в Excel по ассортименту швейных ниток
- •2. Создать таблицу в Excel –“Норма времени на обработку петель на полуавтомате”
- •2. Создать таблицу в Excel –“Норма времени на обработку петель на полуавтомате”
- •Вариант 4
- •2. Создать таблицу в Excel –“ Норма выработки на технологическую операцию «Обкрой шкурок норки»”
- •Вариант 5
- •2. Создать таблицу в Excel –“Нормативы основного и вспомогательного времени на обкрой по шаблону шкурок суслика, андатры, кролика и норки”(варианты 2 и 5)
- •Вариант 6
- •2. Создать таблицу в Excel –“Нормативы основного и вспомогательного времени на обкрой по шаблону шкурок суслика, андатры, кролика и норки”(варианты 1 и 5)
- •Вариант 7
- •1. Создать текстовый документ-“Определение трудовых норм на операциях пошивочных производств”
- •2. Создать таблицу в Excel –“Определение трудовых норм на операциях пошивочных производств”(варианты 14 и 19 )
- •Вариант 8
- •2. Создать таблицу в Excel –“ Определение норм труда в подготовительно-раскройном производстве”
- •Вариант 9
- •2. Создать таблицу в Excel –“Определение норм труда в подготовительно-раскройном производстве”
- •Вариант 10
- •2. Создать таблицу в Excel –“Определение норм труда в подготовительно-раскройном производстве”
- •Темы для самостоятельного изучения
- •Раздел 1
- •2.Методические материалы
- •2.1 Работа в среде Microsoft Word Область применения и возможности
- •Правое поле
- •Режимы представления документа на экране
- •Режим “во весь экран” позволяет представить текст в максимально увеличенном виде. Команда для перехода в данный режим – Вид/ Во весь экран;
- •Создание нового документа
- •Открытие существующего документа
- •Выделение фрагмента текста
- •Перемещение, копирование и удаление текста
- •Проверка правописания
- •Вставка символов, отсутствующих на клавиатуре
- •Автозамена
- •Автотекст
- •Печать документа
- •Отмена действия
- •Оформление документа Вставка содержимого одного документа в другой
- •Работа с несколькими документами
- •Табуляция
- •Перенос слов
- •Разбиение документа на страницы Разбиение документа на страницы осуществляется с помощью разрывов страниц: необязательных (мягких) или принудительных (жестких).
- •Вставка формул
- •Разделы в документе
- •Структура документа
- •Использование стилей Создание оглавлений на основе стилей заголовков
- •Оформление текстов с помощью стилей
- •Определение текущего стиля
- •Создание стиля текста
- •Применение стиля в документе
- •Изменение стиля документа
- •Шаблоны документов
- •Создание нового файла на основе выбранного шаблона
- •Создание совершенно нового шаблона
- •Сохранение документа в виде шаблона
- •2.2 Работа в среде MicroSoft Excel
- •Запуск и завершение работы в Excel
- •Окно Excel и его элементы
- •Основы построения и редактирования таблиц
- •Ввод данных и редактирование содержимого ячейки
- •Оформление таблиц
- •1 Этап – создание таблицы
- •3 Этап – оформление и вставка рисунка
- •Дополнительные возможности Excel Использование списков в таблицах Применение форм и фильтров при работе со списками
- •1. Для работы со списком использовать исходные данные - таблицу, в которой поле с именем Оборот является расчетным (Цена * Количество).
- •Исходная таблица - список
- •Номер студенческого билета …
- •4. Список литературы
- •5. Перечень вопросов (заданий) к экзамену
Оформление таблиц
Для наглядного представления таблицы используются различные элементы оформления: изменение шрифта, выравнивание содержимого ячейки (ранее говорилось об автоматическом выравнивании по умолчанию), вставка и удаление ячеек, строк, столбцов, листа, форматирование строк и столбцов. Кроме того часто применяется использование денежного и процентного стилей, автоформатирование, задание рамок, цвета (ячеек, текста и данных), вставка различных объектов (рисунков, текстов).
Пример1.
Имеются данные по выпуску изделий по месяцам (с января по март) и их реализация, представленные в табличной форме:

Создать на основе исходных данных электронную таблицу выпуска изделий за квартал следующей структуры:
-
В строке 1 разместить заголовок таблицы - Выпуск по месяцам и за квартал.
-
В строке, 3 в столбцах A, B, C, D, F, E и G напечатать соответственно заголовки: Изделие, Январь, Февраль, Март, Итого, Реализовано, Остаток .
-
В ячейках с адресамиA4 – A6 поместить наименования изделий: Куртка зимняя, Плащ тепленный, Брюки.
-
В F4 – F6 – данные по реализации изделий.
-
В E4 – E6 – результат выпуска за квартал по каждому изделию - сумма значений.
-
В G4 – G6 - расчетные значения Остатка – разность выпуска и реализации.
Работу разобьем на ряд этапов:

Создание таблицы
1 Этап – создание таблицы
В строке 1 напечатаем заголовок таблицы. Введем в A3 – «Изделие», а в ячейки с B3 по D3 названия месяцев: Январь, Февраль и Март с использованием функции Автозаполнения. Для чего вводим в B3 «Январь», устанавливаем в правый нижний угол указатель мыши и держим до появления черного крестика, после чего перемещаем указатель мыши по ячейку с адресом D3 при нажатой левой кнопке. В ячейку E3 вводим «Итого», в F3-«Реализовано», в G3-«Остаток». Далее заполняем ячейки с адресами A4- A6: «Куртка зимняя», «Плащ утепленный», «Брюки». Числовые данные вводим в ячейки B4-B6, C4 –C6, D4 –D6 и F4 –F6. На этом 1-й этап создания таблицы закончен.
2 этап - вычисление по формулам
О применении формул
в таблице уже упоминалось ранее. Такая
операция, как суммирование значений
нескольких ячеек, может быть выполнена
Автосуммированием (выделить ячейку для
размещения результата и щелкнуть по
кнопке
![]() на панели инструментов) или с помощью
Мастера функций (щелчок по кнопке
на панели инструментов) или с помощью
Мастера функций (щелчок по кнопке
![]() - Мастер функций стандартной панели
инструментов). В его окне выбирается
категория функций и в ней - нужная функция
суммы, или также с помощью пункта меню
«Вставка» и «Функция».
- Мастер функций стандартной панели
инструментов). В его окне выбирается
категория функций и в ней - нужная функция
суммы, или также с помощью пункта меню
«Вставка» и «Функция».
Вернемся к примеру и проведем следующий этап – вычисление в ячейках E4:E6 и G4 : G6. Выделим интервал ячеек A4 : E6 и выполним Автосуммирование.

Вычисление «Итого»
Столбец под заголовком «Остаток» вычисляется по формуле = E4-F4, которая вводится в ячейку G4, выполняется и копируется в ячейки G5: G6.

Вычисление значений столбца «Остаток»
3 Этап – оформление и вставка рисунка
В результате проведенных действий получим итоговую таблицу, рис.5, которую предварительно оформим и вставим в нее картинку (меню «Вставка», «Рисунок», «Картинка»).
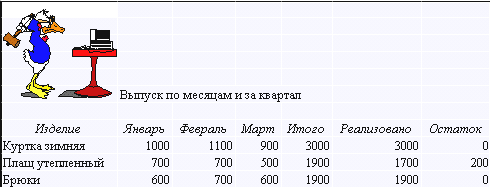
Итоговая таблица
4 этап – построение диаграммы по
итоговым данным. Выделим две несмежные
области: A4:A6
и E4:E6. Нажмем
кнопку
![]() «Мастер диаграмм» на cтандартной панели
инструментов и получим окно Мастер
диаграмм, предлагающего выполнить
построение диаграммы за 4 шага:
«Мастер диаграмм» на cтандартной панели
инструментов и получим окно Мастер
диаграмм, предлагающего выполнить
построение диаграммы за 4 шага:
выберем тип диаграммы (в данном примере - круговая) и вид диаграммы данного типа и нажмем кнопку « Далее»;
На втором шаге из четырех мастер предлагает подтвердить источник данных – ряды (строки или столбцы) – подтверждаем столбцы;
На третьем шаге предлагается установить параметры диаграммы (название, легенда, подписи); дадим название диаграмме – Итого;
Четвертый шаг определяет размещение диаграммы в листе и завершается нажатием кнопки «Готово».
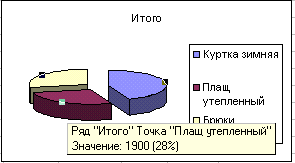
Графическое представление данных, Пример1
Пример 2. Использование формул массива
-
Рассмотрим простой пример вычисления разности значений в столбцах A и B и размещения результата в столбце C. В данном примере можно было бы в ячейке C1 записать формулу = A1 – B1, получить результат и затем скопировать формулу в ячейки C2:C4.
-
Иногда удобнее употреблять формулу массива и выполнить действия в следующем порядке:
-
Выделить интервал ячеек C1:C4 (интервал массива) и ввести формулу =A1: A4- B1:B4
-
Нажать комбинацию клавиш [Ctrl+Shift+Enter]. Плюс, как известно, означает одновременное нажатие указанных клавиш. После нажатия клавиш во всех ячейках массива (столбец C) будет представлена формула {= A1: A4- B1:B4}, где фигурные скобки означают формулу массива и над массивом будут произведены вычисления.
Примечание. Ячейки массива обрабатываются программой как единое целое, поэтому недопустимо изменять отдельные ячейки массива.
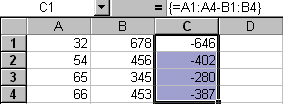
Применение формул массива
Пример3. Поиск минимума среди значений ряда A1:D1
Порядок работы:
-
Выделить ячейку E1 для размещения результата;
-
Обратиться к «Мастеру функций»,
-
Выбрать функцию МИН и нажать клавишу OK. Результат разместится в ячейке E1.


Вычисление минимума с использованием функции МИН.
