
- •230700.62 «Прикладная информатика»
- •Введение
- •Цель дисциплины
- •Задачи дисциплины
- •Компетенции, формируемые у обучающегося в процессе освоения дисциплины
- •Результаты обязательного (порогового) уровня освоения дисциплины
- •Рабочая программа Содержание дисциплины
- •Вопросы к экзамену по курсу «Информатика и программирование»
- •1. Контрольная работа №1 Тема - «Технические и программные средства обработки информации»
- •2. Создать таблицу в Excel по ассортименту швейных ниток
- •2. Создать таблицу в Excel –“Норма времени на обработку петель на полуавтомате”
- •2. Создать таблицу в Excel –“Норма времени на обработку петель на полуавтомате”
- •Вариант 4
- •2. Создать таблицу в Excel –“ Норма выработки на технологическую операцию «Обкрой шкурок норки»”
- •Вариант 5
- •2. Создать таблицу в Excel –“Нормативы основного и вспомогательного времени на обкрой по шаблону шкурок суслика, андатры, кролика и норки”(варианты 2 и 5)
- •Вариант 6
- •2. Создать таблицу в Excel –“Нормативы основного и вспомогательного времени на обкрой по шаблону шкурок суслика, андатры, кролика и норки”(варианты 1 и 5)
- •Вариант 7
- •1. Создать текстовый документ-“Определение трудовых норм на операциях пошивочных производств”
- •2. Создать таблицу в Excel –“Определение трудовых норм на операциях пошивочных производств”(варианты 14 и 19 )
- •Вариант 8
- •2. Создать таблицу в Excel –“ Определение норм труда в подготовительно-раскройном производстве”
- •Вариант 9
- •2. Создать таблицу в Excel –“Определение норм труда в подготовительно-раскройном производстве”
- •Вариант 10
- •2. Создать таблицу в Excel –“Определение норм труда в подготовительно-раскройном производстве”
- •Темы для самостоятельного изучения
- •Раздел 1
- •2.Методические материалы
- •2.1 Работа в среде Microsoft Word Область применения и возможности
- •Правое поле
- •Режимы представления документа на экране
- •Режим “во весь экран” позволяет представить текст в максимально увеличенном виде. Команда для перехода в данный режим – Вид/ Во весь экран;
- •Создание нового документа
- •Открытие существующего документа
- •Выделение фрагмента текста
- •Перемещение, копирование и удаление текста
- •Проверка правописания
- •Вставка символов, отсутствующих на клавиатуре
- •Автозамена
- •Автотекст
- •Печать документа
- •Отмена действия
- •Оформление документа Вставка содержимого одного документа в другой
- •Работа с несколькими документами
- •Табуляция
- •Перенос слов
- •Разбиение документа на страницы Разбиение документа на страницы осуществляется с помощью разрывов страниц: необязательных (мягких) или принудительных (жестких).
- •Вставка формул
- •Разделы в документе
- •Структура документа
- •Использование стилей Создание оглавлений на основе стилей заголовков
- •Оформление текстов с помощью стилей
- •Определение текущего стиля
- •Создание стиля текста
- •Применение стиля в документе
- •Изменение стиля документа
- •Шаблоны документов
- •Создание нового файла на основе выбранного шаблона
- •Создание совершенно нового шаблона
- •Сохранение документа в виде шаблона
- •2.2 Работа в среде MicroSoft Excel
- •Запуск и завершение работы в Excel
- •Окно Excel и его элементы
- •Основы построения и редактирования таблиц
- •Ввод данных и редактирование содержимого ячейки
- •Оформление таблиц
- •1 Этап – создание таблицы
- •3 Этап – оформление и вставка рисунка
- •Дополнительные возможности Excel Использование списков в таблицах Применение форм и фильтров при работе со списками
- •1. Для работы со списком использовать исходные данные - таблицу, в которой поле с именем Оборот является расчетным (Цена * Количество).
- •Исходная таблица - список
- •Номер студенческого билета …
- •4. Список литературы
- •5. Перечень вопросов (заданий) к экзамену
Темы для самостоятельного изучения
Раздел 1
Задание на самостоятельную подготовку.
Изучить, используя литературу и методические материалы:
-
Состав и назначение программного обеспечения ПК;
-
Структуру файловой системы:
-
правила записи имен файлов и каталогов;
-
основные команды для работы с файлами, каталогами, дисками;
-
интерфейс Windows;
-
работа с файлами и папками на Рабочем столе, в папке Мой компьютер, Проводнике;
-
Области применения WORD.
-
Основы создания, редактирования и оформления документов.
-
Включение объектов.
-
Интерфейс и возможности WORD;
-
Порядок работы с приложением Excel;
-
Элементы окна Excel;
-
Типы табличных данных;
-
Создание, редактирование и оформление таблиц.
2.Методические материалы
2.1 Работа в среде Microsoft Word Область применения и возможности
Программа Microsoft Word для Windows – мощный текстовый процессор, используемый для создания новых текстовых документов, изменения уже существующих, а также для подготовки писем, отчетов с иллюстрациями и многого другого. Word содержит развитые средства работы с гипертекстовыми документами и документами, предназначенными для публикации в Internet.
Word позволяет вводить, редактировать и форматировать, а также красочно оформлять текст и грамотно размещать его на странице. С помощью этой программы можно вставлять в документ графику, таблицы и диаграммы, автоматически исправлять орфографические и грамматические ошибки и выполнять много других операций.
Запуск Word и завершение работы в нем
Запуск Word
осуществляется стандартно: Пуск,
Программы, Microsoft
Word или с помощью![]() пиктограммы на рабочем столе, если она
есть.
пиктограммы на рабочем столе, если она
есть.
Завершение работы в Word:
-
Команда меню Файл/Выход;
-
закрыть окно (кнопка
 ) или свернуть окно, если необходимо
временно приостановить работу с
документом (кнопка
) или свернуть окно, если необходимо
временно приостановить работу с
документом (кнопка
 );
); -
нажать клавиши [Alt] + [F4].
Если были произведены изменения в документе после последнего сохранения, то будет предложено сохранить изменение в файле.
Основные элементы окна Word
В окне Word содержатся следующие элементы:
-
С

 трока
меню состоит из имен команд,
объединенных по функциональному
признаку;
трока
меню состоит из имен команд,
объединенных по функциональному
признаку;
-
Панели инструментов (Стандартная и Форматирования) находятся под строкой меню. Они предназначены для быстрого выполнения команд. При первом запуске в окне Word обычно видимы только две, на самом деле их гораздо больше. Вывести дополнительные Панели инструментов можно с помощью команды Вид/панели инструментов. В открывшемся диалоговом окне находится список возможных панелей инструментов. С помощью кнопок и полей панелей инструментов вызывается большинство команд, наиболее часто используемых при работе в Word. Можно самим указать, какие инструментальные панели должны присутствовать в данный момент на экране в окне Word. В диалоговом окне выводится список всех панелей инструментов. В этом списке необходимо установить флажок для тех из них, которые должны быть видны на экране;
-
Масштабные линейки (горизонтальная и вертикальная) находятся сверху и, если вы находитесь в режиме просмотра разметки страницы, слева от вашего документа:
-
Горизонтальная линейка позволяет изменять отступы абзацев, размеры полей страницы, ширину колонок текста или таблицы, устанавливать позиции табуляции. Для этой цели служат маркеры отступов. Они отражают установки того абзаца, в котором находится курсор. Маркер отступа красной строки расположен в левом верхнем углу, в виде треугольника, направленного вершиной вниз. Маркеры отступа левого и правого полей располагаются соответственно в нижних углах горизонтальной линейки. Двойной маркер отступа (представляет собой небольшой прямоугольник, на котором расположен маркер левого отступа) предназначен для одновременного изменения левого отступа и красной строки. Для применения двойного маркера нужно курсор установить на область прямоугольника и сдвигать его при нажатой левой клавиши мыши;
-
Левое поле (нулевая отметка на линейке)
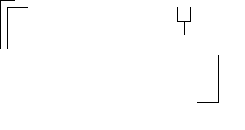 Маркер
отступа слева Кнопки отступов
Маркер
отступа слева Кнопки отступов
 Маркер
отступа справа
Маркер
отступа справа
