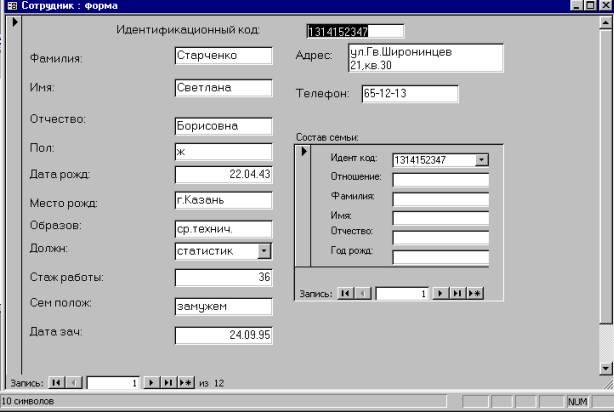- •Лабораторная работа 1 Тема: Введение в субд access
- •Лабораторная работа 2 Тема: Основы работы с таблицами Access
- •Темы для предварительного изучения
- •Задание
- •Пример выполнения лабораторной работы (вариант 30)
- •Описание работы.
- •4. Выводы
- •Лабораторная работа 3 Тема: Основы работы с запросами Access
- •Темы для предварительного изучения
- •Пример выполнения лабораторной работы (вариант 30)
- •I Создать простой отчет, содержащий:
- •II Создать сложный отчет, содержащий:
- •Пример выполнения задания (вариант 30). Постановка задачи
- •Описание работы:
- •Лабораторная работа 6 Тема: Создание кнопочных форм
- •Работа с макросами
- •1.Сущность макросов
- •2. Создание и выполнение макросов
- •2.1. Создание макросов
- •2.2. Сохранение макросов.
- •2.3. Выполнение макроса.
- •3. Редактирование макросов
- •4. Копирование макросов.
- •Вариант 50
Пример выполнения задания (вариант 30). Постановка задачи
Создать формы для заполнения таблиц: Сотрудник, Состав семьи, Штатное расписание. Содержание отчета:
-
Тема лабораторной работы.
-
Цель работы.
-
Применяемые средства.
-
Описание последовательности действий при создании форм.
Описание работы:
Для создания формы Сотрудник выполнить следующие действия:
-
В окне БД выбрать вкладку Формы. Выполнить щелчок по кнопке Открыть. Появится диалоговое окно Новая форма.
-
Выбрать из списка пункт Конструктор. Затем в списке Выберите в качестве источника данных таблицу или запрос выбрать имя таблицы Сотрудник. Выполнить щелчок по кнопке ОК.
-
Если на экране отсутствует список полей выбранной для построения формы таблицы, выбрать пункт меню Вид -> Список полей.
-
Поля из списка переместить на форму (по одному или предварительно выделив с использованием клавиши Shift и мыши, для выделения всех полей выполнить двойной щелчок мышью на заголовке окна Список полей.
-
Разместить поля на форме в нужных местах по прилагаемому образцу Рисунок 5.1.
-
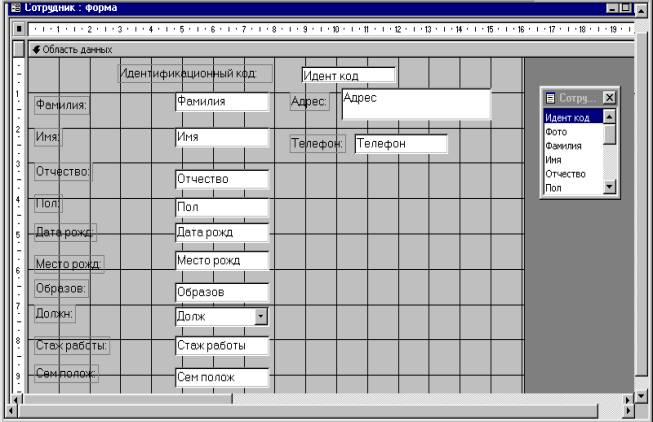
Рис. 5.1.Окно форма
-
Сохранить форму, выбрав из меню Файл -> Сохранить как... в открывшемся окне выбрать режим сохранения в текущей базе данных, затем щелчок по кнопке ОК.
-
Просмотреть форму в режиме Формы, выполнив щелчок по кнопке Открыть.
-
Если вид формы не удовлетворяет, открыть форму в режиме Конструктор и внести необходимые изменения, затем сохранить форму Файл -> Сохранить или выполнить щелчок по пиктограмме Сохранить.
Аналогичным образом создать формы: Состав семьи и Штатное расписание. 4.3. Создать объединенную форму, включающую две ранее созданные: Сотрудник и Состав семьи.
-
В окне БД, при выбранной вкладке Формы, выбрать форму Сотрудник. Она будет основной. Выполнить щелчок по кнопке Конструктор.
-
Расположить окна БД и Конструктора с открытой формой Сотрудник таким образом, чтобы они не перекрывали друг друга.
-
В окне БД выбрать форму Состав семьи. Переместить ее в окно формы Сотрудник на свободное место в правой части формы.
-
Закрыть форму Сотрудник. Подтвердить сохранение в появившемся на экране окне.
Перейти к вкладке Таблицы, выбрать таблицу Состав семьи, удалить все записи из таблицы. 4.5. Заполнить таблицу Состав семьи, используя для заполнения созданную форму Сотрудник.
-
В окне БД выбрать вкладку Формы, выбрать форму Сотрудник, выполнить щелчок по кнопке Открыть.
-
В открывшемся окне появится форма Сотрудник, содержащая первую запись таблицы Сотрудник – Рисунок 5. 2.
|
|
|
Рис. 5.2.Форма Сотрудник |
-
Раздел формы Состав семьи будет незаполненным. Для заполнения выполнить щелчок в окне ввода первого элемента формы Состав семьи. Информацию брать из Таблицы.1. Для перехода к следующему полю используется клавиша Enter. Ввести информацию в следующее поле и.т. д.
-
Если в составе семьи сотрудника несколько человек, для перехода к следующей записи Состав семьи использовать кнопки, расположенные в нижней части формы. Кнопка со стрелкой вправо - движение вперед, со стрелкой влево - в обратном направлении. Заполнив информацию о всех членах семьи сотрудника, перейти к следующей записи таблицы Сотрудник, используя аналогичные кнопки в окне формы Сотрудник. Заполнить для него информацию о составе семьи и т.д., пока не будут внесена информация о составе семьи для всех сотрудников. Закрыть форму Сотрудник.
Просмотреть заполненную таблицу Состав семьи в режиме Таблица. Убедиться, что все записи, помещенные в таблицу верны. При необходимости внести изменения в данные таблицы. Закрыть таблицу. Подтвердить сохранение произведенных изменений.
Таблица 4. Таблица-объект СОСТАВ СЕМЬИ
|
Идент код |
Отношени> |
Фамилия |
Имя |
Отчество |
Дата рожд |
|
|
|
|
|
|
|
|
1314152347 |
отец |
Старченко |
Николай |
Иванович |
12/01/1917 |
|
|
|
|
|
|
|
|
1314152347 |
мать |
Старченко |
Людмила |
Яковлевна |
25/12/1920 |
|
|
|
|
|
|
|
|
1545678990 |
сын |
Архипов |
Дмитрий |
Сергеевич |
01/091988 |
|
|
|
|
|
|
|
|
1748576413 |
муж |
Царев |
Петр |
Алексеевич |
14/11/1948 |
|
|
|
|
|
|
|
|
1934789231 |
муж |
Каменев |
Александр |
Иванович |
15/02/1952 |
|
|
|
|
|
|
|
|
1955443781 |
дочь |
Безродная |
Алла |
Владимировна |
24/06/1991 |
|
|
|
|
|
|
|
|
2014654788 |
мать |
Садчикова |
Мария |
Ивановна |
29/04/1930 |
|
|
|
|
|
|
|
|
2055894321 |
дочь |
Бронзова |
Инна |
Станиславовна |
15/12/1998 |
|
|
|
|
|
|
|
|
2178943214 |
сын |
Мапошенко |
Игорь |
Юрьевич |
22/06/1992 |
|
|
|
|
|
|
|
|
2178943214 |
сын |
Мапошенко |
Владимир |
Юрьевич |
23/08/1995 |
|
|
|
|
|
|
|
|
2233668943 |
дочь |
Строкова |
Юлия |
Олеговна |
28/07/1985 |
|
|
|
|
|
|
|
|
2233668943 |
дочь |
Строкова |
Наталия |
Олеговна |
14/03/1990 |