
- •Лабораторная работа 1 Тема: Введение в субд access
- •Лабораторная работа 2 Тема: Основы работы с таблицами Access
- •Темы для предварительного изучения
- •Задание
- •Пример выполнения лабораторной работы (вариант 30)
- •Описание работы.
- •4. Выводы
- •Лабораторная работа 3 Тема: Основы работы с запросами Access
- •Темы для предварительного изучения
- •Пример выполнения лабораторной работы (вариант 30)
- •I Создать простой отчет, содержащий:
- •II Создать сложный отчет, содержащий:
- •Пример выполнения задания (вариант 30). Постановка задачи
- •Описание работы:
- •Лабораторная работа 6 Тема: Создание кнопочных форм
- •Работа с макросами
- •1.Сущность макросов
- •2. Создание и выполнение макросов
- •2.1. Создание макросов
- •2.2. Сохранение макросов.
- •2.3. Выполнение макроса.
- •3. Редактирование макросов
- •4. Копирование макросов.
- •Вариант 50
I Создать простой отчет, содержащий:
-
список сотрудников предприятия с полями: Идент код, Фамилия, Имя, Отчество, Телефон;
-
Сгруппировать данные по 1-ой букве фамилии;
-
Вычислить количество фамилий в каждой группе.
Вид отчета представлен на Рисунке 4.1.
|
||||||||||||||||||||||||||||||||||||||||||||||||||||||||||||||||||||||||||||||||||||||||||||||||||||||||||||||||||||||||||||||||||||||||||||
Рисс. 4.1.Отчет Список сотрудников предприятия
Для создания такого отчета выполнить:
1. Открыть базу данных, для которой создается отчет ;
2. Начать создание отчета в режиме Конструктор:
Выбрать вкладку Отчеты, нажать кнопку Создать. Появляется окно Новый отчет, в котором выбрать Конструктор (для самостоятельного создания отчета), указать источник данных - таблицу Сотрудник (выбрать таблицу из раскрывающегося списка с перечнем таблиц и запросов). Нажать ОК.
На экран выводятся окна, представленные на Рисунке 4.2.
|
|
a) Окно отчета в режиме конструктора с заголовком Отчет1: отчет и со следующими областями: Верхний колонтитул; Область данных; Нижний колонтитул.
б)Панель элементов, содержащая кнопки для создания элементов управления, которые можно включить в отчет. Панель элементов можно закрыть или вывести, выполнив щелчок по кнопке Панель элементов на панели инструментов или выполнив команду Вид -> Панель элементов;
c)Список полей базовой таблицы или запроса (список полей таблицы Сотрудник). Список полей можно вывести или закрыть, выполнив команду Вид -> Список полей или выполнив щелчок по кнопке Список полей на панели инструментов.
Перемещая окна (отбуксировав мышкой за заголовок) можно расположить их в удобном для работы порядке, например: Окно отчета - слева, Список полей в правой области экрана, ниже -Панель элементов.
Дополнительно можно вывести окно свойств создаваемого отчета (Вид -> Свойства) или выполнив щелчок по пиктограмме Свойства.
3. Установить размеры отчета
-
Переместить правую границу окна создания отчета с помощью указателя мыши так, чтобы на верхней линейке было видно число 19 (размер отчета 18 см);
-
Выполнить Файл -> Параметры страницы:
-
При выбранной вкладке Страница установить книжную ориентацию листа и размер А4 (210х297);
-
При выбранной вкладке Поля установить размеры левого и правого поля по 10 мм;
-
При выбранной вкладке Столбцы установить: количество столбцов-1; ширина столбца-18 см; высота - 3 см; ОК;
-
Переместить правую границу области данных отчета до значения 18 на верхней линейке;
4. Добавить в бланк отчета области Заголовок отчета и Примечание отчета:
-
Для этого выполнить Вид -> Заголовок/Примечание отчета.
5. Переместить из таблицы в Область данных список нужных полей.
-
В окне таблицы Сотрудник выделить в комбинации с клавишей Ctrl поля Идент код, Фамилия, Имя, Отчество, Телефон и отбуксировать их в Область данных. В Области данных появятся связанные элементы управления, т.е. элементы, связанные с полями таблицы Сотрудник (слева - подпись, справа - значение поля). Выполнить щелчок мышью на свободном пространстве в области данных, чтобы убрать выделение вставленных элементов управления;
-
Можно просмотреть содержимое отчета на данном этапе, выбрав Файл -> Предварительный просмотр. В дальнейшем можно использовать эту команду для просмотра содержимого отчета после внесения каких-либо изменений;
-
Переместить заголовки столбцов в область Верхний колонтитул для этого:
-
Выделить подписи элементов управления (слева) в Области данных, для чего нажать клавишу Shift и выполнить щелчок на каждой подписи (или обвести их слева направо с нажатой левой кнопкой мыши). Выполнить команду Вырезать;
-
Активизировать Верхний колонтитул щелчком мыши по заголовку и выполнить команду Вставить. Подписи будут вставлены в область Верхнего колонтитула;
-
Расставить заголовки столбцов следующим образом: подпись Идент код переместить в левый верхний угол области. Остальные подписи расставить так, чтобы расстояние между левыми границами подписей было равно 3см;
-
Выполнить редактирование и форматирование заголовков столбцов (в соответствии с Рисунком 1). Для этого выделить все подписи в строке (поместить курсор мыши слева от строки, чтобы курсор принял форму стрелки, направленной вправо и выполнить щелчок мышью), щелкнуть правой кнопкой мыши на выделении, в появившемся окне выбрать команду Свойства и установить во вкладке Макет следующие значения: Ширина 3см, Высота 1см, Тип границы Сплошная, Размер шрифта 12см. Для редактирования подписи выделить элемент, выполнить щелчок мышью на подписи и внести нужные изменения. Замечания: Форматировать можно и отдельный элемент, выделив только его. При форматировании можно использовать пиктограммы панели форматирования на панели инструментов, или команды меню Формат -> Выровнять, Формат -> Размер, или установить соответствующие свойства для данного элемента.
-
Уменьшить размер области Верхний колонтитул по размеру высоты заголовков столбцов, добавив приблизительно 0,5 см, переместив границу следующей области Область данных вверх;
-
Разместить поля в Области данных в ряд под заголовками соответствующих столбцов. Уменьшить размер Области данных мышкой переместив нижнюю границу области вверх. Отформатировать каждое поле в соответствии с Рисунком.1;
-
Просмотреть содержимое отчета на данном этапе, выбрав Файл -> Предварительный просмотр. Внести изменения, если есть несоответствия Рисунку.1 или ошибки.
6.Определить поля, по которым будет производиться группировка и сортировка данных:
-
Выполнить щелчок по пиктограмме Сортировка и группировка панели инструментов или выбрать Вид -> Сортировка и группировка. Открывается окно Сортировка и группировка;
-
в столбце Поле/выражение (левый столбец) открыть список полей и выбрать поле Фамилия;
-
в столбце Порядок сортировки установить порядок сортировки (по возрастанию)
-
Выполнить установку свойств в области Свойства группы:
-
Для Заголовок группы и Примечание группы установить значение Да. При этом в окне отчета появляется дополнительная область Заголовок группы "Фамилия" перед Областью данных и Примечание группы после Области данных;
-
Для группировки по первому символу установить в строке Группировка значение По первым символам;
-
В строке Интервал установить число начальных символов, по которым хотим образовывать группы, для группировки по одному первому символу это значение равно 1;
-
В строке Не разрывать установить значение Полную группу;
-
Закрыть окно Сортировка и группировка.
-
7. Вставить в область Заголовок группы бланка отчета текст "Группа фамилий, начинающихся на букву ", а затем должна выводиться буква, по которой создавалась очередная группа:
-
Выделить область Заголовок группы в бланке отчета (щелкнуть на заголовке области);
-
Из окна Список полей перетащить поле Фамилия в бланк отчета в область Заголовок группы.. Поместить указатель с изображением руки с вытянутым указательным пальцем на маркер, расположенный в левом верхнем углу левого поля (подпись) и отбуксировать это поле в левый верхний угол области Заголовка группы, отступив 0,25см слева. Аналогично переместить правое поле вправо на 8см от левой границы области. В левом поле набрать текст "Группа фамилий, начинающихся на букву" и нажать клавишу Enter. Установить параметры форматирования: курсив, размер 10. Затем выполнить действия: Формат -> Размер -> По размеру данных. Изменить размеры правого поля, перемещая маркер правой границы влево так, чтобы видна была одна буква Ф и немного следующая.
-
В окне Панель элементов щелкнуть по кнопке Линия, переместить курсор в область Заголовок группы под набранный текст и провести линию, подчеркнув оба поля;
-
Просмотреть отчет, выбрав Файл -> Просмотр. Если видны 2 буквы фамилии, то уменьшить поле Фамилия, если где-либо не видно буквы, то поле Фамилия увеличить (как описано предыдущем пункте).
8. Вставить в область Примечание группы бланка отчета текст "Количество в группе ", а затем должно выводиться количество фамилий, относящихся к данной группе:
-
Создать элемент управления. Для этого выполнить щелчок на Панели элементов по кнопке аб/, а затем в области Примечание группы в месте расположения элемента. Появляется элемент, состоящий из 2-х частей. Переместить правую часть элемента вправо. В левую часть поля (подпись) ввести текст "Количество в группе". В правую часть элемента ввести формулу =Count([Фамилия]). Произвести форматирование.
9. Вставить рисунок в заголовок отчета:
-
Вставка -> Рисунок -> Из файла. В открывшемся окне выбрать подходящий графический файл, выполнить щелчок по кнопке ОК.
10. Вставить текст заголовка отчета и рядом дату создания отчета:
-
На панели элементов выбрать кнопку аб/, переместить курсор в область Заголовок отчета справа от рисунка. Отодвинуть правое поле ближе к правой границе области. В левое поле ввести текст заголовка. В правом поле с надписью Свободный ввести формулу зte(). Отформатировать поля. Вставить номер страницы в области Нижний колонтитул:
-
Аналогично добавить элемент Номер страницы: в левое поле ввести текст "Страница", а в правое =Page. Сохранить отчет.


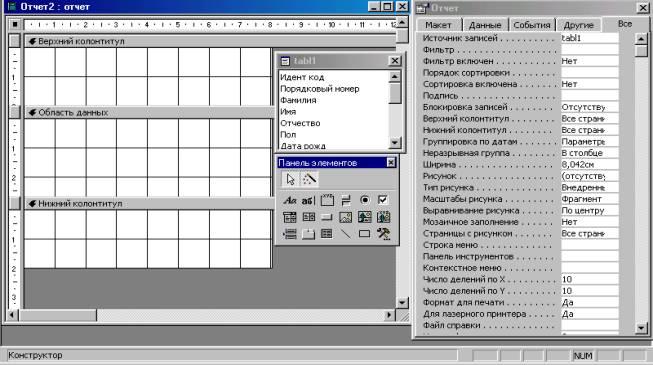 Рис.
4.2.Окно отчета
Рис.
4.2.Окно отчета