
- •Цель работы
- •Порядок выполнения работы
- •Основная часть
- •Теоретический материал
- •Практическая часть
- •Работа с программой crmng.Exe
- •3.2.1.1 Работа с базовыми ключами
- •3.2.1.1.1 Создание Узла Замены
- •3.2.1.1.2 Создание нового Главного ключа
- •3.2.1.1.3 Перешифрование пользовательских ключей на новом Главном Ключе
- •Смена пароля
- •Создание Пользовательских Ключей
- •Создание таблицы сетевых ключей
- •Создание наборов сетевых ключей
- •Работа с программой crsign.Exe
- •3.2.3Работа с crtools.Exe
- •3.2.3.1 Интерфейс
- •Работа с дисками
- •3.2.4 Работа с программой crsoft.Exe
- •Работа с программой Crypton.Exe
-
Создание таблицы сетевых ключей
Для обмена зашифрованной информацией между N узлами необходимо N*(N-1)ключей (каждый с каждым). Фактически, это – таблица, где в заголовках строк и столбцов проставлены номера узлов, а в ячейках хранятся ключи.
Создание полной Таблицы Сетевых Ключей осуществляется командами подменю, представленными на рис.5

Рис.5 – подменю «Сетевая таблица»
-
Командой «1 – Число узлов в сети»(см. Рис.5) задается число узлов;
-
Командой «2 – Раздел для таблицы»(см. Рис.5) задается директория, в которую будет записана Таблица;
-
Командой «3 – Создать таблицу»(см. Рис.5) задается имя файла ключа, на котором будет зашифрована Таблица. Если заданного ключа не существует, то будет создан системный сетевой ключ со стандартным именем net_sys.key. Ключ, на котором зашифровывается Таблица, должен быть создан на дисководе.
-
Создание наборов сетевых ключей
Из полей Таблицы сетефых ключей, необходимо, для каждого из узлов, сформировать Набор ключей, для связи с другими узлами. Фактически, такой Набор представляет собой одну из строк Таблицы.
Создание Наборов осуществляется командами подменю:

Рис. 6 – подменю «Сетевой набор»
-
Командой 1(см. Рис.6) задается номер узла, для которого будет готовиться Набор;
-
Командой 2(см. Рис.6) задается последний узел, для которого будет формироваться набор;
-
Командой 3(см. Рис.6) задается директория, в которой находится файл с Таблицей;
-
Командой 4(см. Рис.6) устанавливается дискета в ключом, на котором зашифрована Таблица;
-
Командой 5(см. Рис.6) задается дисковод, в который будет вставляться дискета, на которую будет записан Набор.
-
Работа с программой crsign.Exe
Окно программы выглядит следующим образом:
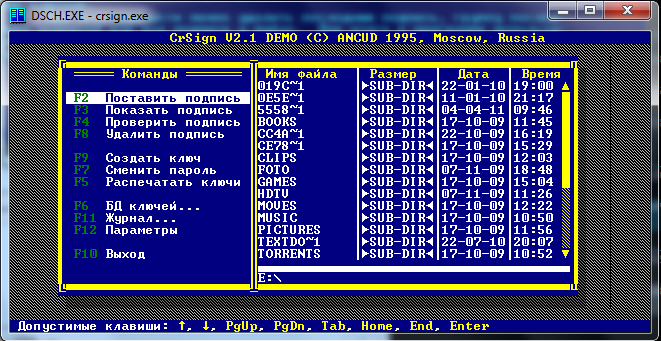
Рис.7 – окно программы CRSIGN.EXE
Команда «Показать подпись» и «Проверить подпись» используется для проверки наличия и подлинность подписей у файла, а также получения дополнительно информации о подписи.
Можно удалить последнюю подпись, группу последних подписей или все подписи у файла. Для этого в программе использует команда «Удалить подпись».
Чтобы поставить подпись, надо выбрать файл, а затем нажать команду «F2 Поставить подпись». При этом появится окошко, показанное на рис.8. Пароль используется для обеспечения секретности ключа в случае утери или несанкционированного копирования дискеты с секретным ключом подписи.

Рис.8 – подменю «Поставить подпись»
При выполнении подписи выбирается секретный ключ из указанного раздела. Если его нет, то выдается соответствующее сообщение. Подпись формируется следующим образом:
- проверяется пароль;
- проверяется текущая дата и срок годности ключа;
- в подпись переносится из ключа срок годности ключа и поле с именем пользователя;
- имя секретного ключа заносится в качестве идентификатора(дальше он используется как имя открытого ключа);
- подсчитывается сама подпись.
3.2.3Работа с crtools.Exe
3.2.3.1 Интерфейс
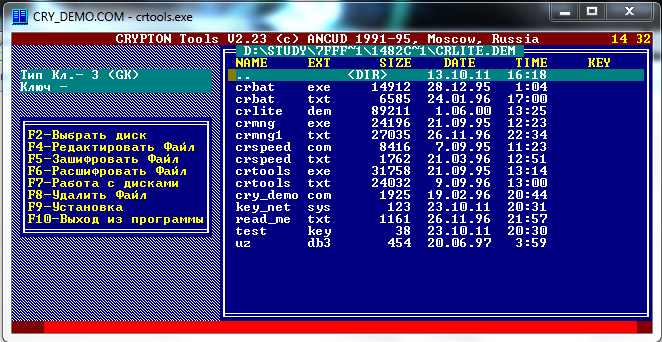
Рис. 9
Интерфейс состоит из:
-
Окна ключей,
где Тип Кл. – тип текущей ключевой системы;
Ключ - имя ключа (т.е. имя файла с ключом) пользователя, который будет использоваться при шифровании.
-
Окно файлов – управляющее окно, содержащее информацию о файлах текущей директории.
-
Окно команд – это управляющее окно.
3.2.3.2 Установка параметров.
Прежде чем приступать к шифрованию, надо задать параметры этого процесса (тип ключевой системы, имя файла с ключом и др.), используя команду «Установить». Меню имеет след. вид:

Рис. 10 – меню «Установка параметров»
3.2.3.2 Удаление файла.
Удаление файла по окончании шифрования осуществляется автоматически или вручную. Автоматически файл удалится, если выбрана команда 6 меня Установки (см. рис. 10). Для ручного удаления надо выбрать 8 окна команд (см. рис. 9).
-
Выдача информации о режиме зашифрованного файла.
Для отображения в окне Файлов информации о том, в соответствии с какой ключевой системой на каком конкретно ключе зашифрованы файлы, надо выбрать команду 7 меню «установка параметров» (см. рис. 10) и выбрать «Y-Да». Дополнительно будут показаны прежние параметры зашифрованного файла (старое имя, прежняя длина).
-
Шифрование файлов
Для шифрования сначала надо установить параметры шифрования, а затем выбрать команду 5 Окна команд. Зашифрованные файлы получат расширение .CRY.
При шифровании файла, предназначенного для передачи абоненту сети, задается ключевая система 7 (GK + NET) и в качестве имени файла ключа указывается имя сетевого ключа своего узла (имя соответсвует номеру узла в сети с расширением .KEY). После нажатия команды 5 на запрос «Зашифровать для узла (1-2000)» надо ввести номер узла связи, которому предназначается информация.
