
- •Методичні вказівки
- •7.05050201 “Технологія машинобудування”
- •7.05050201 “Технологія машинобудування”
- •1 Мета роботи
- •2 Загальні відомості
- •2.1 Побудова робочих площин
- •2.2 Створення допоміжних 3d елементів
- •2.3 Побудова 3d профілю
- •2.4 Операція виштовхування
- •2.5 Побудова отвору
- •2.6 Побудова 3d профілю
- •2.7 Операція обертання
- •2.8 Використання булевих операцій
- •3 Порядок проведення роботи
- •4 Структура звіту
- •5 Контрольні питання
- •6 Перелік літературних джерел
2.2 Створення допоміжних 3d елементів
|
Рисунок 5 |
Натисніть, вказуючи на кнопку, і вікно поточного креслення буде розділено на два вікна по вертикалі. У першому вікні відображатиметься двовимірне креслення, а в другому в процесі побудови 3D моделі відображатимуться 3D елементи і тривимірні тіла (рисунок 6).

Рисунок 6
Для того, щоб одержати основне тіло тривимірної моделі плити необхідно виштовхнути створюючий контур на товщину плити. Для того, щоб створити операцію виштовхування необхідно побудувати допоміжні 3D елементів: 3D профілю і 3D вузлів.
За допомогою робочих площин і 2D елементів, створимо 3D вузли.
3D вузли - тривимірні точки. 3D вузли визначаються в просторі трьома координатами: по осі X, по осі Y, по осі Z (рисунок 7). 3D вузли можуть створюватися з використанням вузлів двовимірного креслення і робочих площин. Для створення 3D вузла досить вказати один вузол на одній робочій площині або два вузли на різних робочих площинах. У другому випадку два вузли повинні знаходитися в проекційному зв'язку між собою, оскільки є двовимірними проекціями на робочі площини створюваного 3D вузла.

Рисунок 7
Викличте команду:
|
Клавіатура |
Текстове меню |
Піктограма |
|
<3N> |
“Построения|3D Вузол” |
|
У автоменю автоматично буде вибрана опція:
|
|
<N> |
Задати першу проекцію 3D вузла |
На
екрані з'явиться курсор із знаком вузла
.![]()
При виклику 3D команд користувачу пропонується певна послідовність дій за умовчанням, що дозволяє задати набір даних, необхідних для виконання побудов. При цьому опції в основному меню команди встановлюються автоматично і користувачу необхідно лише виконувати певну послідовність дій, користуючись підказкою в статусному рядку.
Перемістіть
курсор до вузла, який задаватиме першу
проекцію 3D вузла, як показано на рисунку
8, і натисніть
![]() або клавішу <N>.
2D вузла і робоча площина, в якій ви його
вибираєте, підсвітяться.
або клавішу <N>.
2D вузла і робоча площина, в якій ви його
вибираєте, підсвітяться.

Рисунок 8
У автоменю буде вибрана опція:
|
|
<S> |
Задати другу проекцію 3D вузла |
Перемістіть
курсор до другого вузла, який визначатиме
другу проекцію 3D вузла, і натисніть
![]() або
клавішу <N>.
2D
вузла і робоча площина, в якій ви його
вибираєте, підсвітяться.
або
клавішу <N>.
2D
вузла і робоча площина, в якій ви його
вибираєте, підсвітяться.
Підтвердіть
створення 3D вузла, натиснувши піктограму,
яка знаходиться у верхній частині
автоменю. Підсвічування на 2D кресленні
зникне. Побудованої 3D точки з'явиться
в 3D виді вікна поточного креслення. Якщо
цього не відбулося, і вікно 3D виду
залишилося порожнім, то вам необхідно,
вказавши курсором в будь-яку частину
3D вікна, клацнути
![]() і увійти до команди “Показати все
креслення”. Цю команду ви знаєте по 2D
проектуванню.
і увійти до команди “Показати все
креслення”. Цю команду ви знаєте по 2D
проектуванню.
Слід
мати на увазі, що якщо ви знаходитеся в
2D виді поточного креслення, то деякі 3D
команд будуть недоступні. Щоб вони стали
доступні, вам необхідно вікно 3D виду
зробити активним. Для цього, вказавши
курсором в будь-яку частину 3D вікна,
натисніть
![]() .
Перехід від 3D виду до 2D виду здійснюється
аналогічно.
.
Перехід від 3D виду до 2D виду здійснюється
аналогічно.
Побудуємо другої 3D точки. Ви ще знаходитеся в команді “3N: Построить 3D узел”. Побудуйте другого 3D вузла. Для цього необхідно вибрати два вузли, які показані на рисунку 9.
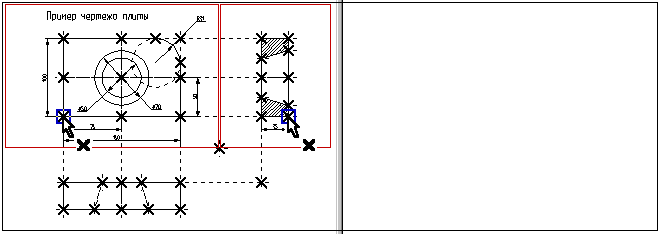
Рисунок 9
Для
підтвердження створення другого 3D вузла
натисніть піктограму
![]() в автоменю і вийдіть з команди. У 3D вікні
з'явиться зображення двох 3D вузлів як
на рисунку 10.
в автоменю і вийдіть з команди. У 3D вікні
з'явиться зображення двох 3D вузлів як
на рисунку 10.

Рисунок 10

