
- •1. Выделение фрагментов текста.
- •Выделение текста с помощью мыши.
- •2. Форматирование символов.
- •2.1. Форматирование символов с помощью панели инструментов.
- •2.2. Форматирование символов с помощью команды меню Формат – Шрифт.
- •2.3. Копирование шрифтового оформления.
- •3. Форматирование абзаца.
- •Маркированные и нумерованные списки
- •Операции с фрагментами текста
- •5.1.Перемещение и копирование с помощью мыши.
- •5.2. Перемещение и копирование с помощью Буфера Обмена.
-
Маркированные и нумерованные списки
Под списком понимают последовательность строк, в которых содержатся данные одного типа. Списки облегчают чтение и понимание текста. Word позволяет придать абзацам форму списка, где каждый абзац будет помечен определенным маркером или номером. В маркированных списках перечисляются пункты, связанные с одной темой. В нумерованных списках перечисляются пункты, следующие друг за другом в определенном порядке. Каждый пункт списка является отдельным абзацем и имеет свой маркер или номер.
Создание маркированного или нумерованного списка выполняют следующим образом:
-
курсор устанавливают на то место, откуда будет начинаться список;
-
в
 ыбирают
команду
Список
в меню
Формат или
в контекстном меню, появляющемся после
нажатия правой кнопки мыши;
ыбирают
команду
Список
в меню
Формат или
в контекстном меню, появляющемся после
нажатия правой кнопки мыши; -
в окне команды открывают вкладку Маркированный или Нумерованный и выбирают тип маркера или формат номера;
-
вводят элементы списка, нажимая после каждого элемента клавишу Enter; на следующей строке появляется новый маркер. В нумерованном списке перед каждым абзацем стоит цифра. Если вы добавите/удалите пункт в списке, то нумерация всех последующих пунктов изменится автоматически.
Для быстрого создания маркированного списка можно использовать кнопки Нумерация и Маркеры на панели инструментов Форматирование. Эти же кнопки используются, чтобы закончить ввод текста в виде списка.
Чтобы закончить нумерованный или маркированный список и вернуться к обычному формату абзацев, дважды нажмите клавишу Enter .
Можно создать список немного по-другому: ввести элементы списка клавишей Enter, выделить введенный текст и оформить его в виде списка с помощью кнопок панели Форматирование или команды Список меню Формат.
П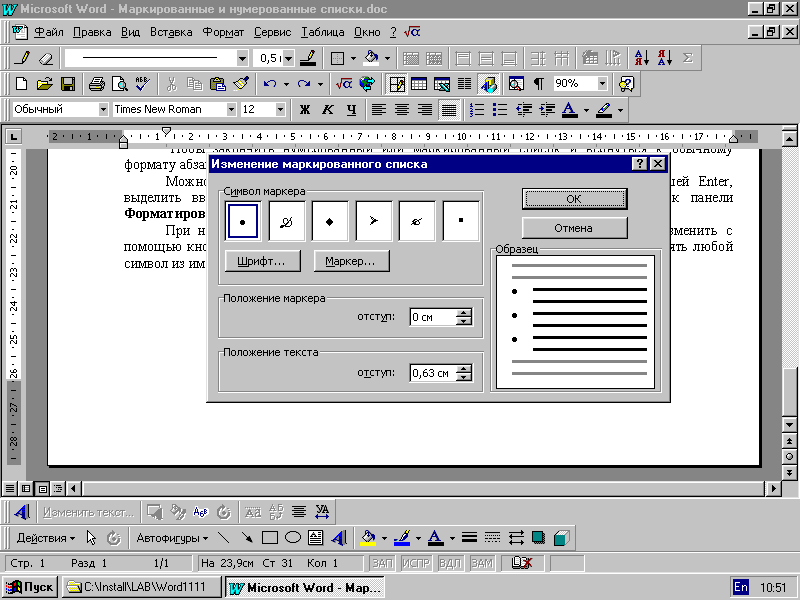 ри
необходимости вид маркеров в списке
или способ нумерации можно изменить с
помощью кнопки Изменить
диалога Список.
Например,
в качестве
маркера можно взять любой символ из
имеющихся наборов символов.
ри
необходимости вид маркеров в списке
или способ нумерации можно изменить с
помощью кнопки Изменить
диалога Список.
Например,
в качестве
маркера можно взять любой символ из
имеющихся наборов символов.
-
Операции с фрагментами текста
5.1.Перемещение и копирование с помощью мыши.
Для перемещения и копирования участков текста с помощью мыши в редакторе Word существуют две различные техники: «переместить и оставить», которая особенно удачна для перемещения и копирования текста на небольшие расстояния в пределах видимого текста (левая кнопка мыши), и техника, использующая правую кнопку мыши при копировании и перемещении участков текста на большие расстояния.
Отработка техники «переместить и оставить» заключается в следующем:
-
Выделите текст, который необходимо переместить или скопировать;
-
Установите указатель мыши на выделенном тексте, нажмите левую кнопку и удерживайте ее – в этот момент текстовый курсор примет форму штриховой вертикальной линии, а на нижнем конце указателя мыши появится небольшой прямоугольник;
-
Нажмите клавишу Ctrl, если необходимо скопировать выделенный участок текста – при этом появится знак «+»;
-
Перемещая указатель мыши, установите штриховой текстовый курсор в ту позицию, куда необходимо переместить или скопировать выделенный участок текста;
-
Чтобы, например, переместить участок текста в часть документа, которая невидима в данный момент на экране, «схватив» участок текста и удерживая левую кнопку мыши, переместите указатель к верхней или к нижней границе окна документа, слегка «заехав» на эту границу, при этом текст в окне начнет прокручиваться вверх или вниз.
Отработка техники при перемещении или копировании участков текста на большие расстояния (правая кнопка мыши) заключается в следующем:
-
Выделите необходимый участок текста;
-
Прокрутите текст в окне так, чтобы часть документа, в которую необходимо переместить или скопировать текст, стала видимой;
-
Нажмите клавишу Ctrl и удерживайте ее;
-
Нажмите дополнительно Shift, если необходимо скопировать текст;
-
Установите указатель мыши в позицию текста, куда необходимо вставит текст, и нажмите правую кнопку мыши.
