
- •Создание Пользовательских интерфейсов
- •Библиотеки Qt
- •Оглавление
- •Глава 1Основы создания приложений с использованием классов библиотеки Qt 5
- •Глава 2Средства библиотеки Qt 31
- •Введение
- •Основы создания приложений с использованием классов библиотеки Qt
- •Структура простейшей программы с Qt интерфейсом
- •Создание интерфейса из совокупности объектов библиотечных классов
- •Разработка собственного класса окна приложения
- •Создание русскоязычного интерфейса в Qt
- •Особенности компиляции-сборки программ, использующих библиотеку Qt
- •Сборка приложений в командном режиме
- •Сборка Qt-программ в среде Microsoft Visual Studio
- •Qt Designer. Быстрая разработка прототипов интерфейсов
- •Интегрированная среда разработки Qt Creator
- •Информационная поддержка библиотеки Qt Assistant
- •Средства библиотеки Qt
- •Виджеты и их свойства
- •Управление расположением виджетов в окне
- •Механизм слотов и сигналов
- •Создание новых слотов и установка связи сигналов со слотами
- •Генерация новых сигналов
- •Обработка событий. Рисование. События таймера
- •Литература
- •Приложение а. Установка Qt на компьютер
-
Сборка Qt-программ в среде Microsoft Visual Studio
В качестве альтернативы компиляции-сборке приложений Qt в командном режиме можно предложить создание приложений с использованием среды Microsoft Visual Studio 2008 и выше. Для этого необходимо скачать и установить на компьютер специальный дистрибутив – библиотеку для Visual Studio и плагин для среды (см. приложение А).
После установки плагина Qt в Visual Studio при создании приложений становятся доступны шаблоны приложений Qt: Qt Application, Qt4 Designer Plugin, Qt Library и т.д.
Однако практика показывает, что на начальном этапе обучения создавать заготовку проекта удобнее в консольном режиме Qt (см. раздел 1.2.1). При этом следует создать каталог будущего проекта (имя каталога будет совпадать с именем проекта!) и в этот каталог поместить хотя бы пустые заготовки будущих исходных файлов программы с нужными именами и расширениями.
Затем используя команду
qmake -project
создаем файл проекта и корректируем его, как указано в разделе 1.2.1.
Далее возможны два варианта действий.
А. Устанавливаем в проекте
TEMPLATE = vcapp # проект Visual Studio
и еще раз вызываем qmake:
qmake <Имя файла проекта>
В результате на базе файла проекта Qt создается файл проекта Visual C++, при открытии которого автоматически будет вызываться среда Microsoft Visual C++ с нужными путями.
Б. Загружаем Visual Studio 2008 (или более позднюю версию) с установленным плагином и открываем файл проекта, используя команду меню
Qt\Open Qt Project File (.pro) …
Всю дальнейшую работу по созданию, компиляции, сборке и отладке Qt-приложений можно выполнять в среде Visual Studio.
Если плагин для Visual Studio не установлен, то для нормального подключения библиотек Qt следует вызывать Visual Studio либо через специальный консольный режим, как было описано выше, либо через команду меню Пуск:
Пуск\…\Qt by Nokia v4.6.2 (VS2008 OpenSource)\
Visual Studio with Qt 4.6.2 .
-
Qt Designer. Быстрая разработка прототипов интерфейсов
Qt Designer – программа визуального проектирования интерфейса пользователя. Результатом работы этой программы является файл XML-описания формы, имеющий расширение .ui – <Имя формы>.ui (см. рисунок 1.7).
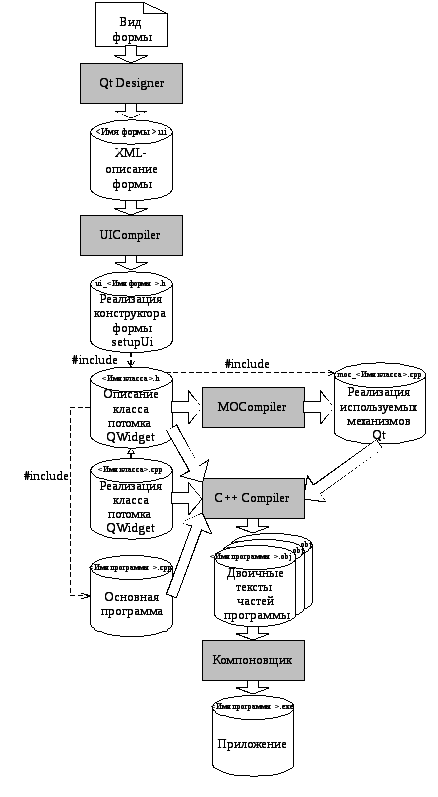
Рисунок 1.7 – Схема компиляции-сборки приложения с формами интерфейса, созданными в Qt Designer
Файлы, созданные Qt Designer в дальнейшем дополнительно обрабатываются специальным компилятором UIC (User Interface Compiler – Компилятор пользовательского интерфейса), который формирует код программы на С++ из его XML-описания. Результатом компиляции является файл ui_<Имя формы>.h. Этот файл содержит описание метода setupUi, использующего классы Qt и обеспечивающего создание разработанной формы.
Автоматически созданный файл вместе с описанием класса формы передаются MOC для реализации необходимых дополнительных функций библиотеки Qt.
После этого файлы приложения обрабатываются компилятором и компоновщиком С++. В результате – создается файл приложения.
Помимо конструирования внешнего вида окна приложения Qt Designer позволяет:
-
запрограммировать предусмотренные Qt (!) аспекты поведения формы и ее компонентов;
-
связать метки (объекты класса QLabel) с другими виджетами так, что при щелчке мышкой на метке фокус ввода будет передаваться на ассоциированный виджет;
-
определить порядок передачи фокуса ввода виджетам формы при нажатии клавиши Tab.
Примечание. Следует подчеркнуть, что описать поведение виджетов можно лишь в тех случаях, когда в приложении задействованы предусмотренные в классах виджетов сообщения сигналы и реакции на них – слоты. Новые сигналы и слоты можно объявлять при создании потомков классов виджетов специальными операторами Qt (см. раздел 2.3).
Описание всех перечисленных связей виджетов – также на языке XML – добавляется в файл формы с расширением .ui.
Исполняемый файл Qt Designer designer.exe может быть запущен как из консольного окна, так и непосредственно из Windows.
При запуске на экране появляется главное окно приложения и перед ним диалоговое окно New Form (см. рисунок 1.8).
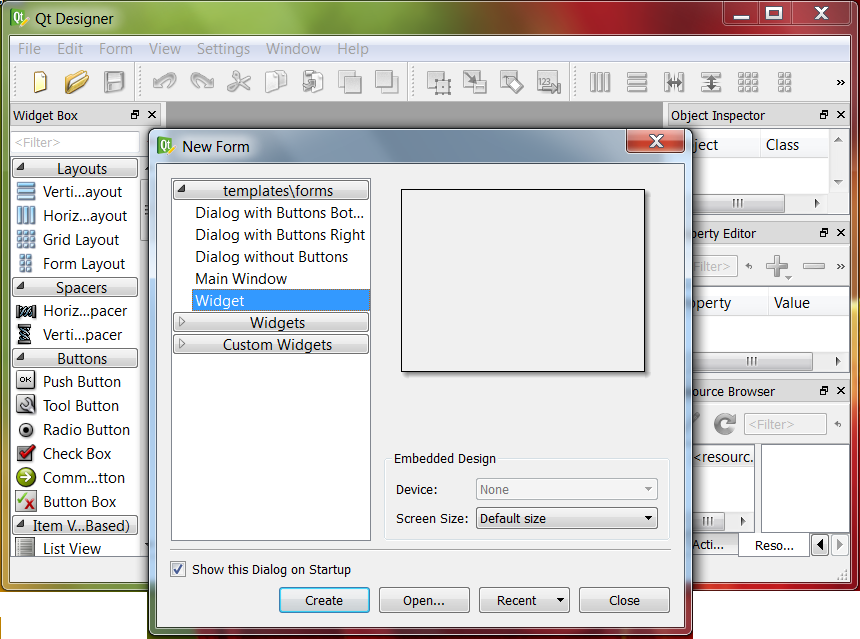
Рисунок 1.8 – Вид конструктора форм при запуске программы
В диалоговом окне предлагается выбрать шаблон для формы окна. В качестве таких шаблонов могут использоваться объекты классов QWidget, QDialog и QMainWindow. Затем, уже в Designer выполняют проектирование интерфейса.
Выполним визуальное проектирование формы интерфейса приложения Hello, рассмотренного в разделе 1.1.
Пример 1.4. Приложение Hello. Создание с использованием программы визуального проектирования формы.
Создание главного окна приложения. В качестве основы формы будем использовать объект класса QWidget, как в предыдущем примере. Соответственно в ответ на запрос Designer выбираем шаблон (templates) Widget и нажимаем кнопку Create. В результате создается заготовка окна, озаглавленная Form – untitled, где Form – имя объекта класса QWidget по умолчанию, untitled (безымянный) – означает, что файл создаваемой формы приложения пока не имеет имени.
На эту форму с левой панели Widget box перетаскиваем мышкой два виджета Label и PushButton (см. рисунок 1.9).
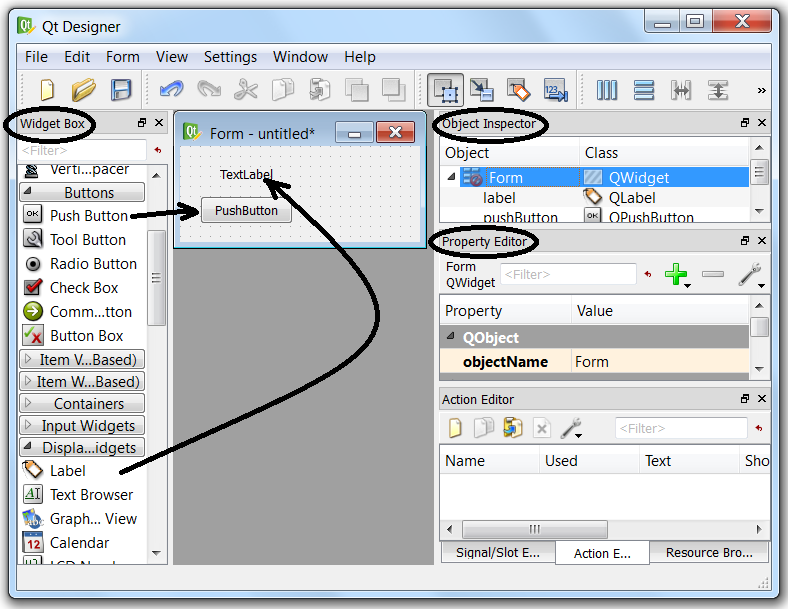
Рисунок 1.9 – Основные панели дизайнера и добавление виджетов на форму
Полученную форму сохраняем под именем form.ui. Для этого используется пункт меню File\Save as…
Далее, используя панели Инспектора объектов (Object Inspector) и Редактора свойств (Property Editor), выбираем объекты и присваиваем им новые имена, меняя свойство objectName:
QWidget: objectName = Form objectName = win;
QPushButton: objectName = pushButton objectName = button.
Также с помощью Редактора свойств меняем заголовки виджетов (свойство text):
label: text = ʺHello!ʺ; button: text = ʺCloseʺ.
Управление расположением и размерами виджетов. Также как и при создании интерфейса вручную для управления размещением виджетов на форме Qt Designer использует компоновщики. Для добавления компоновщика компонуемые виджеты должны быть выделены, что можно сделать, щелкая мышкой по виджетам при нажатой клавиши Ctrl.
Добавление компоновщиков и связывание с ними виджетов осуществляется выбором пунктов меню:
-
Form\Layout Horizontally – компоновать по горизонтали,
-
Form\Layout Vertically – компоновать по вертикали,
-
Form\Layout in a Grid – компоновать по сетке,
или нажатием соответствующих кнопок на панели компонентов дизайнера.
Обратите внимание, что связывание главного компоновщика с окном происходит, если выбрать горизонтальную или вертикальную компоновку при отсутствии выделенных виджетов.
Компоновку окна приложения выполняем следующим образом:
-
label и button – компонуем по вертикали;
-
окно приложения (при отсутствии выбранных виджетов) – компонуем по горизонтали.
После настройки виджетов и выполнения компоновки получаем готовую форму (рисунок 1.10), окончательный вариант которой не забываем сохранить, используя пункт меню File/Save.
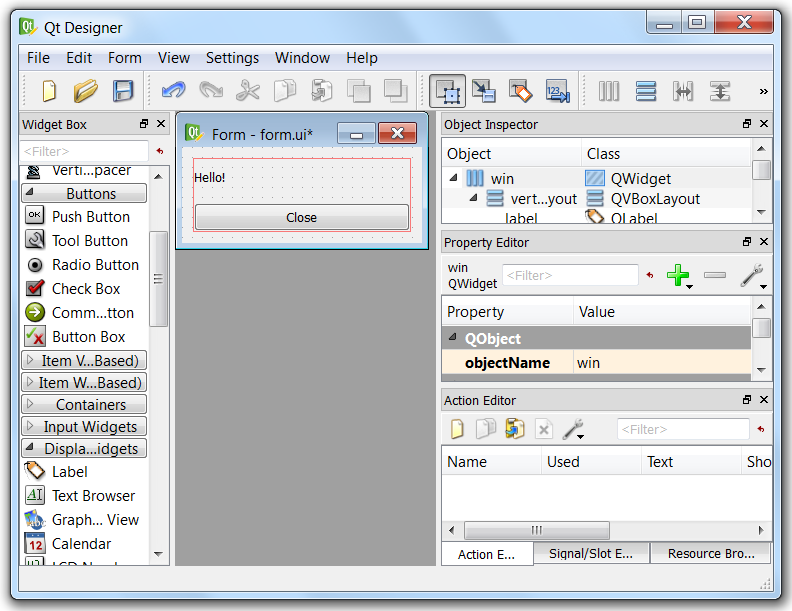
Рисунок 1.10 – Вид окна дизайнера после компоновки формы
Связывание сигналов и слотов. Как уже говорилось выше, кроме визуального конструирование вида окон, Qt Designer позволяет связать заранее предусмотренные сигналы виджетов с такой же заранее предусмотренной реакцией других виджетов на эти сигналы. Для этого необходимо переключиться в режим Сигналы и слоты, выбрав пункт меню Edit\Edit Signals/Slots.
Указание виджетов, между сигналом и слотом которых устанавливается связь, выполняется визуально: щелкаем левой клавишей мышки по виджету кнопки и, не отпуская левой клавиши, переносим указатель мышки на свободное место окна (см. рисунок 1.11). Выбранные виджеты связываются красной линией, после чего открывается окно Configure Connection, в котором выбираем слева сигнал clicked(), а справа слот close(). (Для того, чтобы справа появились доступные слоты необходимо внизу окна выбрать Show Signals and Slots inherited from QWidget – Показать сигналы и слоты, наследованные от QWidget). Для завершения операции необходимо нажать на кнопку OK.
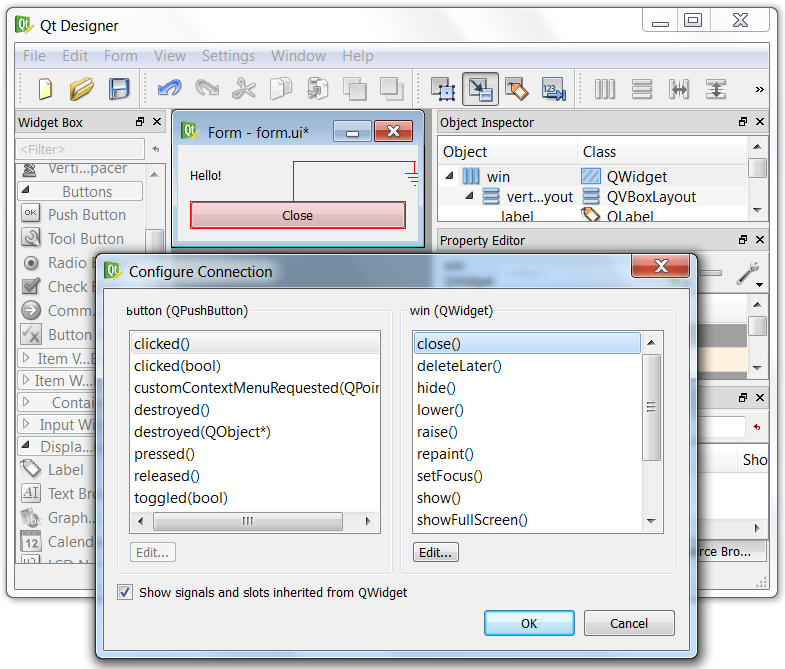
Рисунок 1.11 – Вид окна при связывании сигнала от кнопки с закрытием окна
После закрытия вспомогательного окна установленные связи на форме маркируются выбранными сигналом и слотом (см. рисунок 1.12).
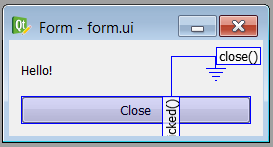
Рисунок 1.12 – Маркировка связей «Сигнал – слот» в дизайнере
Предварительный просмотр формы. Qt Designer позволяет просмотреть полученную форму. Для этого необходимо выбрать пункт меню Form\Preview. В режиме предварительного просмотра форма выглядит и реагирует на действия пользователя так, как это будет происходить во время работы программы (см. рисунок 1.13).
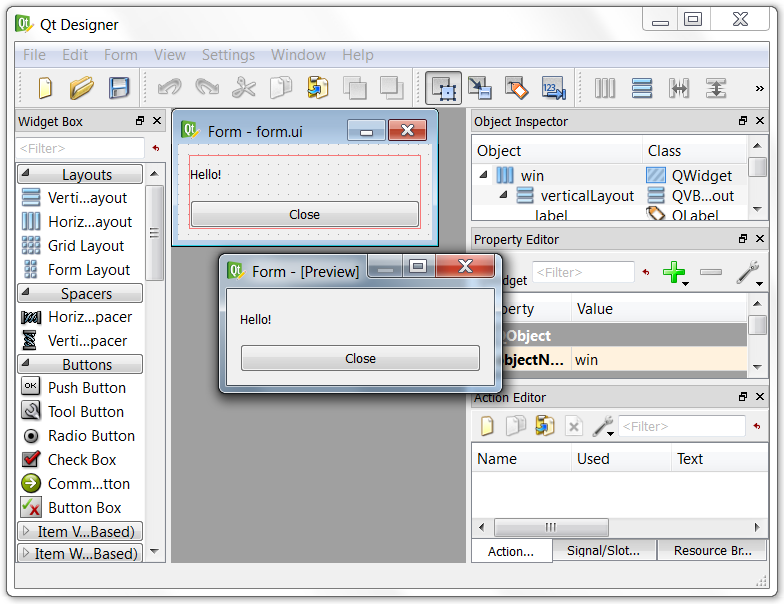
Рисунок 1.13 – Предварительный просмотр сконструированной формы
Полученную и проверенную форму сохраняем еще раз и переходим к созданию собственно приложения.
Описание класса окна. Приложение в соответствии со схемой работы Qt Designer должно включать класс окна. Этот класс может строиться двумя способами:
1) как наследуемый от двух классов:
-
класса, на базе объекта которого строится окно приложения,
-
класса, описание которого получается автоматически при обработке созданного Qt Designer файла формы компилятором UIC;
2) как композиция или агрегация тех же классов.
Во втором случае объект класса, наследуемого от класса Qt, включает поле автоматически созданного класса или содержит указатель на него (см. рисунок 1.14).
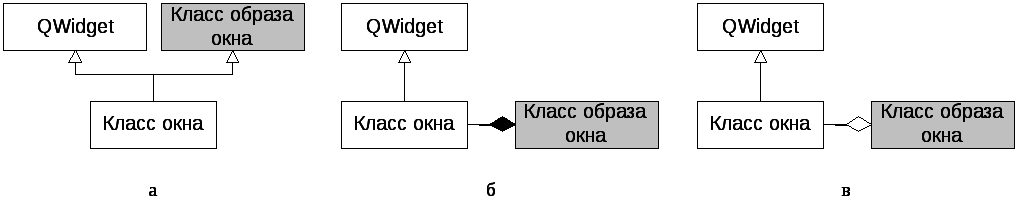
Рисунок 1.14 – Возможные варианты подключения автоматически созданного класса образа окна:
а – множественное наследование; б – композиция; в – наполнение (агрегация)
Вариант множественного наследования удобнее при написании программы, поскольку при обращении к полям и методам родительского класса не требуется дополнительно указывать имя поля (обычного или указателя), поэтому желательно использовать именно его.
При использовании множественного наследования описание класса окна нашего приложения должно выглядеть так:
#ifndef win_H
#define win_H
#include <QWidget>
#include "ui_form.h" // заголовок сгенерированный UIC
class Win : public QWidget, public Ui::win
{
Q_OBJECT
public:
Win( QWidget * parent = 0);
};
#endif
Класс win – класс, автоматически созданный при работе Qt Designer и описанный в файле ui_form.h, Ui – имя адресного пространства, объявленного Qt Designer. Одним из методов этого класса является метод setupUi, который обеспечивает изображение и заданную реакцию формы. Конструктор класса окна, описываемый в файле реализации Win.cpp, должен вызывать этот метод для построения окна:
#include <QtGui>
#include <Win.h>
Win::Win(QWidget * parent):QWidget(parent)
{
setupUi(this); // конструирование формы
};
После этого основной программе остается только создать объект-приложение и объект-окно, визуализировать форму и ее виджеты и запустить цикл обработки сообщений:
#include <QApplication>
#include "win.h"
int main(int argc, char *argv[])
{
QApplication app(argc, argv);
Win * win= new Win();
win->show();
return app.exec(); // запуск цикла обработки сообщений
}
Компиляция-сборка программы в этом случае может осуществляться в командном режиме, как указано в разделе 1.3, или с помощью среды Microsoft Visual Studio, как предлагается в разделе 1.4.
Интересно посмотреть автоматически созданное описание класса окна в файле ui_form.h:
#ifndef UI_FORM_H // защита от повторной компиляции
#define UI_FORM_H
#include <QtCore/QVariant> // подключение заголовков файлов Qt
#include <QtGui/QAction>
#include <QtGui/QApplication>
#include <QtGui/QButtonGroup>
#include <QtGui/QHBoxLayout>
#include <QtGui/QHeaderView>
#include <QtGui/QLabel>
#include <QtGui/QPushButton>
#include <QtGui/QVBoxLayout>
#include <QtGui/QWidget>
QT_BEGIN_NAMESPACE // метка начала пространства имен
class Ui_win // описание базового класса для класса окна
{
public:
QHBoxLayout *horizontalLayout; // горизонтальный компоновщик
QVBoxLayout *verticalLayout; // вертикальный компоновщик
QLabel *label; // метка
QPushButton *pushButton; // кнопка
void setupUi(QWidget *win) // метод конструирования формы
{
if (win->objectName().isEmpty())
win->setObjectName(QString::fromUtf8("win"));
win->resize(254, 96);
horizontalLayout = new QHBoxLayout(win);
horizontalLayout->setObjectName(QString::
fromUtf8("horizontalLayout"));
verticalLayout = new QVBoxLayout();
verticalLayout->setObjectName(QString::
fromUtf8("verticalLayout"));
label = new QLabel(win);
label->setObjectName(QString::fromUtf8("label"));
verticalLayout->addWidget(label);
pushButton = new QPushButton(win);
pushButton->setObjectName(QString::
fromUtf8("pushButton"));
verticalLayout->addWidget(pushButton);
horizontalLayout->addLayout(verticalLayout);
retranslateUi(win);
QObject::connect(pushButton, SIGNAL(clicked()),
win, SLOT(close()));
QMetaObject::connectSlotsByName(win);
} // setupUi
void retranslateUi(QWidget *win)
{
win->setWindowTitle(QApplication::translate("win",
"Form", 0, QApplication::UnicodeUTF8));
label->setText(QApplication::translate("win",
"Hello!", 0, QApplication::UnicodeUTF8));
pushButton->setText(QApplication::translate("win",
"Close", 0, QApplication::UnicodeUTF8));
} // retranslateUi
};
namespace Ui {
class win: public Ui_win {};
}
QT_END_NAMESPACE // метка конца пространства имен Ui
#endif
Qt Designer автоматически построил текст, близкий к тексту программы из раздела 1.1. Однако этот текст существенно длиннее и более сложно организован, что вызвано необходимостью предусмотреть в шаблоне различные варианты. Так, например, для организации смены языка интерфейса в процессе работы программы все строки, которые должны быть переведены, собраны в одном специальном методе retranslateUi().
Избыточность кода, генерируемого Qt Designer, является причиной того, что данный пакет обычно используют для быстрого создания прототипа интерфейса, а для конечной реализации интерфейсы создают вручную с использованием классов Qt.
