
6. Введення тексту
Для вводу тексту безпосередньо в документ Adobe Photoshop треба вибрати на Панелі інструментів піктограму “ТЕКСТ” і клікнути зображення в тому місці, де має бути текст. Текст редагується на окремому шарі. Параметри (опції) інструменту ТЕКСТ встановлюються на допоміжній панелі, яка розташовується під головним меню після активізації інструменту. А саме: шрифт (для написання кирилицею рекомендується MS Serif); розмір; вирівнювання по вертикалі; колір; палітра додаткових настроювань. Поки текстовий фрагмент лишається виділеним (маркерами), його можна повернути. Це дає можливість редагувати текст після вставки в зображення. Для цього слід клікнути зовні напису (тоді курсор перетвориться у гнуту стрілку) і вести ним навколо фрагменту. Він буде адекватно повертатися.
Існує два типи вводу шрифту: звичайний, як при друкуванні та фігурний, який дозволяє створювати об’ємні букви різної величини та форми, застосовувати до нього ефекти шару, накладати тінь або світіння.
Для створення фігурного тексту треба натиснути кнопку “CREATE WARPED TEXT” допоміжної панелі. Відкриється діалогове вікно, де можна обрати стиль написання.
Для
вертикального відображення тексту
необхідно в допоміжному меню натиснути
кнопку “VERTICALLY ORIENT TEXT”. Виберіть в Меню
“Стиль” форму напису. В цьому ж вікні
можна встановити параметри викривлення
та вигину (рис. 18). До готового тексту
застосовуються ті ж ефекти, що і до
шарів. В меню “СЛОЙ”>“СТИЛЬ СЛОЯ”
можна виконати команди для накладання
тіні.
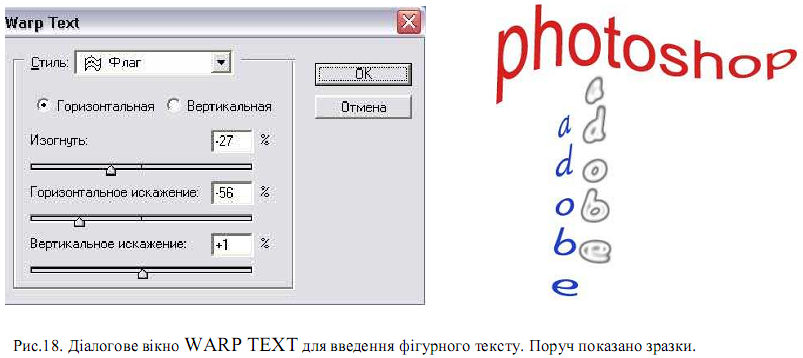
7. Фільтри
Фільтри застосовуються для створення спеціальних ефектів. З їх допомогою можна редагувати зображення, робити його об’ємним, змінювати різкість та ін. Всі фільтри знаходяться в меню “ФИЛЬТР” і діляться на дві групи:
1) фільтри, що коректують зображення;
2) фільтри, що створюють ефекти.
Фільтри для підвищення різкості дозволяють редагувати відскановані нечіткі зображення.
Для цього використовують команду “ФИЛЬТР” > “РЕЗКОСТЬ”.
Для зниження контрастності зображення використовують фільтр „РАЗМЫТИЕ”, що знаходиться в меню “ФИЛЬТР” > “ЗАТ.”.
Фільтр “РАЗМЫТИЕ ДВИЖЕНИЯ” діє на пікселі, що знаходяться вздовж однієї прямої, створюючи ефект руху.
Надає зображенню рел’єфність фільтр “ГРАФИР”, який знаходиться в меню “ФИЛЬТР” > “СТИЛЬ” > “ГРАФИР”. Принцип його дії полягає в тому, що він вибирає найбільш чіткі контури зображення і створює ефект видавлювання зсередини, створюючи об’ємність.
Фільтр “ИСКАЖЕНИЕ” виконується командою “ФИЛЬТР” > “ИСКАЖЕНИЕ” > “СФЕРА” або “ЩИПОК”. Зображення стане “опуклим” або “стягнутим” залежно від того, які дані вказано у діалоговому вікні.
Фільтр “3D Transform” використовується для створення 3D-об’єктів шляхом “натягування” зображення на певну форму. Він знаходиться в Меню ФИЛЬТР > РЕНДЕР > 3D TRANSFORM. Після вибору відбувається запуск діалогового вікна, де можна здійснювати будь-які маніпуляції.
Яскравість та контрастність настроюються командою ИЗОБРАЖЕНИЕ > НАСТРОЙКИ > ЯРКОСТЬ / КОНТРАСТНОСТЬ. При необхідності настроїти лише певну область на зображенні – спочатку її виділити. Для більш точного настроювання – ИЗОБРАЖЕНИЕ > НАСТРОЙКИ > КРИВЫЕ. У вікні CURVES – КРИВЫЕ (рис. 25) будуть показані залежності рівня яскравості на вході (по горизонталі) та виході (по вертикалі) по обраному каналу, який вказується у цьому ж вікні (рис. 25). Цю криву можна змінити, тягнучи за окремі частини або намалювати іншу інструментом КАРАНДАШ цього ж вікна. Наприклад, для підвищення контрастності середню частину слід зробити пологою, а крайні – більш крутими.
Перенесення зображення у Word.
Виділити потрібну область у зображенні, Ctrl/C, перейти у Word. Пройде, можливо, певний час, поки виконається вставка. Слід мати на увазі, що коли шари не було склеєно, то скопіюється область останнього шару, і вона може виявитися пустою.
Отже, перед перенесенням шари слід з‘єднати. Якщо зображення надто велике, то після команди вставки у Word вона не виконається, а замість неї буде видано повідомлення:

Для того, щоб вставка відбулася, слід у Photoshop зменшити розміри зображення.
