
- •Глава 1. Основные сведения о Word xp
- •Запуск Word и выход из него
- •Окно Word
- •Рабочая область документа
- •Панели инструментов
- •Горизонтальная и вертикальная линейки
- •Строка состояния
- •Полосы прокрутки
- •Режимы представления документа на экране
- •Работа с текстом
- •Выделение фрагмента текста
- •Буфер обмена
- •Справочная система
- •Обрамление и заливка
- •Проверка правописания (орфография, грамматика и тезаурус)
- •Глава 2. Форматирование, создание и редактирование документа
- •Создание нового документа
- •Форматирование документа
- •Колонтитулы
- •Табуляция
- •Графический редактор
- •Колонки
- •Оглавление
- •Шаблоны документов
- •Стандартные шаблоны, поставленные с Word
- •Создание нового шаблона.
- •Платёжное поручение № _____________
- •Создание шаблона на основе существующего документа
- •Изменение существующего шаблона документа
- •Автозамена и автотекст Автозамена
- •Автотекст
- •Удаление автотекста
- •Создание и вставка формул в документ Word
- •Слияние
- •112376, Москва,
- •2. Создание (или открытие) источника данных
- •3. Вставка в основной текст переменных полей
- •Поверка правильности подстановки данных
- •5. Объединение основного текста и источника данных, то есть их слияния
- •Глава 1. Основные сведения о Word xp 3
- •Глава 2. Форматирование, создание и редактирование документа 18
Горизонтальная и вертикальная линейки
В окне Word (Рис. 1) показаны вертикальная и горизонтальная линейки. Вызвать на экран (или убрать) горизонтальную и вертикальную линейки можно командой Вид / Линейка.
Горизонтальная линейка позволяет задавать левое и правое поля страницы, отступы, ширину столбцов и позиции табуляции. Вертикальная линейка обеспечивает установку верхнего и нижнего полей страницы, а также высоту строк в таблицах.
Н

 а
горизонтальной линейке имеются три
движка для изменения полей
страницы и отступа
строки.
а
горизонтальной линейке имеются три
движка для изменения полей
страницы и отступа
строки.
![]()
Строка состояния
Содержит информацию о работе программы. Слева направо в строке состояния отражается информация:
![]()
В левой части строки состояния отражается местоположение курсора, например:
Стр 3 - Номер страницы текста, на которой находится курсор.
Разд 1 - Раздел текста, в котором находится курсор.
3/8 -Текущая страница / Общее число страниц документа.
На 14,7см - Расстояние от верха страницы до курсора в см.
Ст 17 - Номер строки на текущей странице.
Кол 1 -Местоположение курсора в строке.
В правой части находятся специальные кнопки и сообщение о том, какой язык используется в данный момент.
Полосы прокрутки
На правом и нижнем краях окна Word (Рис.1) расположены вертикальная и горизонтальная полосы прокрутки. На концах полос прокрутки расположены кнопки-стрелки ▲ ▼ ◄ ►. Щёлкая левой кнопкой мыши по кнопкам-стрелкам, двигаем текст рабочего документа соответственно вверх, вниз, вправо, влево.
Внутри каждой
полосы размещён бегунок прокрутки ( ▄
). Если поместить курсор мыши на бегунок
вертикальной полосы прокрутки курсор
примет вид
![]() .
Нажать левую кнопку мыши и, не отпуская
её, перемещать бегунок вверх или вниз.
При этом слева от бегунка появляются
номер страницы и название ближайшего
заголовка документа, соответствующие
положению бегунка.
.
Нажать левую кнопку мыши и, не отпуская
её, перемещать бегунок вверх или вниз.
При этом слева от бегунка появляются
номер страницы и название ближайшего
заголовка документа, соответствующие
положению бегунка.
В![]()



 низу
на вертикальной полосе прокрутки
расположены три кнопки. Кнопки с двойной
стрелкой позволяют двигать текст вверх
или вниз постранично в режиме просмотра
или разметки страницы. Средняя кнопка
Выбора объекта
перехода открывает
локальное
меню. Щелчком
по любой из приведённых в меню пиктограмм
можно перейти к рисунку, примечанию,
другому разделу документа и так далее.
низу
на вертикальной полосе прокрутки
расположены три кнопки. Кнопки с двойной
стрелкой позволяют двигать текст вверх
или вниз постранично в режиме просмотра
или разметки страницы. Средняя кнопка
Выбора объекта
перехода открывает
локальное
меню. Щелчком
по любой из приведённых в меню пиктограмм
можно перейти к рисунку, примечанию,
другому разделу документа и так далее.
Если недоступны вертикальная или горизонтальная полосы прокрутки, отсутствует строка состояния или не появляется всплывающая подсказка, следует выполнить команду Сервис \ Параметры и в окне Параметры на вкладке Вид установить флажки у соответствующих параметров (Рис.3).
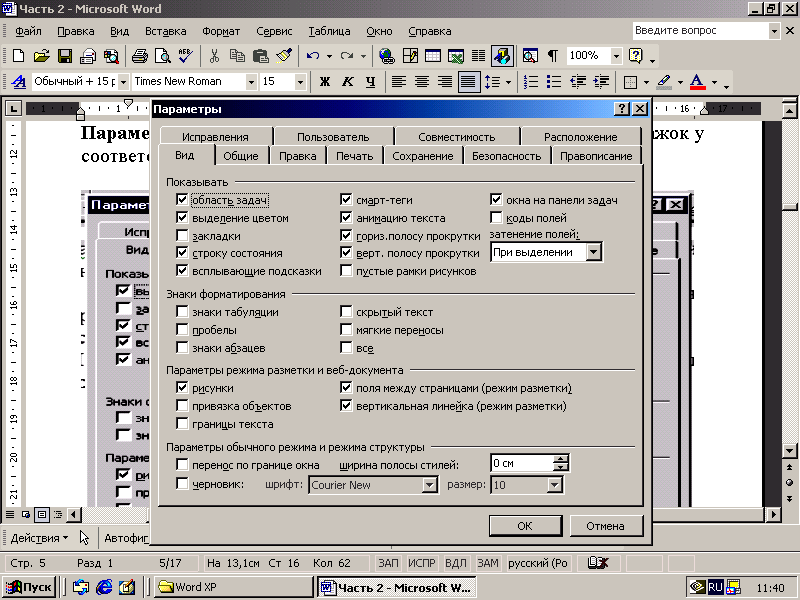
Рис. 3. Параметры
Режимы представления документа на экране
Word предлагает следующие режимы просмотра обрабатываемого документа: Обычный, Разметка страницы, Структура, Схема документа, Во весь экран и Предварительный просмотр.
Выбор наиболее часто используемых четырёх режимов осуществляется через меню Вид или с помощью кнопок, расположенных в нижнем левом углу окна документа на экране Word.
Обычный режим. Из любого другого режима в него можно вернуться с помощью команды Вид \ Обычный или кнопкой в левом нижнем углу окна документа.
В обычном режиме при включённой на панели инструментов кнопке ¶ на экране отображаются: текст документа с заданным шрифтом; разрывы строк и страниц в истинных позициях; выравнивание позиций табуляции и абзацев; интервалы между строками и абзацами; графика, для которой задан режим обтекания.
Не отображаются на экране в этом режиме верхние и нижние колонтитулы, сноски, номера страниц и номера строк.
При использовании этого режима для ввода и редактирования текста можно экономить место на экране, скрыв пустое пространство полей в верхней и нижней части страницы.
Режим Разметки страницы. Для перехода к режиму разметки используется команда Вид \ Разметка страницы или соответствующая кнопка в левом нижнем углу окна документа.
В этом режиме документ и графические объекты отображаются в том виде, какой они будут иметь на бумаге. Например, заголовки, сноски, колонки и надписи занимают свои действительные места.
Режим используется для редактирования колонтитулов, настройки полей, а также для работы со столбцами и графическими объектами.
Режим Структура. Включается командой Вид \ Структура и кнопкой внизу на экране. В этом режиме заголовки документов смещены в зависимости от их уровня в структуре документа.
Режим структуры позволяет видеть структуру документа, а также копировать и переставлять текст вместе с заголовком посредством перетаскивания заголовков. В режиме структуры можно свернуть документ, оставив основные заголовки, или развернуть его, отобразив все заголовки и основной текст.
В режиме структуры удобно работать с большими документами. Границы страниц, колонтитулы, рисунки и фон в режиме структуры не отображаются.
Режим Схема документа. Переход в режим с помощью команды Вид \ Схема документа (Рис. 4).

Рис. 4. режим Схема документа
В этом режиме вдоль левого края окна документа появляется вертикальная область, в которой отображается структура заголовков
документа. Схему документа можно использовать для быстрого перемещения по документу и для определения текущего положения в нём.
При выборе заголовка в области схемы документа, Word переходит к соответствующему заголовку в документе, отображает его в верхней части экрана и выделяет заголовок в области схемы документа. Область схемы документа можно скрыть в любой момент. Для этого выключить схему документа командой Вид \ Схема документа.
Режим Во весь экран. Чтобы перейти в полноэкранный режим, надо выполнить команду Вид \ Во весь экран.
Для отключения этого режима и перехода в предыдущий режим следует нажать на панели инструментов Во весь экран кнопку Вернуть обычный режим или клавишу Esc
Режим используется для того, чтобы вывести на экран как можно большую часть документа, удалив панели инструментов и полосы прокрутки.
Для отображения строки меню достаточно поместить указатель мыши в верхнюю часть экрана.
Режим Предварительный просмотр. Для перехода в этот режим выполнить команду Файл \ Предварительный просмотр или нажать кнопку на стандартной панели инструментов.
Этот режим отображает документ в том виде, в котором он будет напечатан. Используется для просмотра компоновки нескольких страниц документа (в уменьшенном виде).
В этом режиме можно просматривать разрывы страниц, скрытый текст (например, нумерация строк в тексте и другое), изменять форматирование документа до его вывода на печать.
